Riešenie problémov, keď nie je možné synchronizovať OneNote
Pred vykonaním návrhov na riešenie problémov v tomto článku nezabudnite najprv skontrolovať a nainštalovať všetky dostupné aktualizácie balíka Office pre váš počítač.
Kategórie zobrazené nižšie sú určené pre používateľov počítačovej aplikácie OneNote vo Windowse. Ďalšie informácie nájdete v téme Aký je rozdiel medzi verziami OneNotu?
Ak máte problémy so zobrazením najnovších zmien pri používaní OneNotu vo viacerých zariadeniach alebo ak sa v poznámkovom bloku zobrazuje chyba synchronizácie, vyskúšajte tento postup:
-
Overte, či má váš počítač alebo zariadenie dobré internetové pripojenie. Spoľahlivé pripojenie zabezpečí rýchlu a úspešnú synchronizáciu poznámok vo všetkých zariadeniach.
-
Ak je poznámkový blok uložený vo OneDrive, všetky výpadky nájdete na našej stránke stavu služby. Ak sa vo OneDrive momentálne vyskytujú problémy, môže to mať vplyv aj na OneNote.
-
Ak je poznámkový blok uložený v SharePointe, budete sa musieť obrátiť na správcu a informovať ho, potvrdiť a vyriešiť všetky problémy.
Upozornenie: Riešenie problémov so synchronizáciou, prihlásenie do OneNotu alebo odhlásenie (alebo odstránenie a preinštalovanie aplikácie) sa neodporúča, pretože by to mohlo viesť k strate údajov.
Ak je poznámkový blok, v prípade problému so synchronizáciou, uložený vo OneDrive alebo v novších verziách SharePointu, môžete skúsiť otvoriť poznámkový blok v prehliadači v www.onenote.com. Môže to pomôcť určiť, či ide o problém s konkrétnym počítačom alebo zariadením, alebo či sa na pozadí deje niečo iné.
Postupujte takto:
-
V počítačovej aplikácii OneNote vyberte položku Súbor.
-
Na karte Informácie kliknite pravým tlačidlom myši na URL adresu zobrazenú hneď pod názvom príslušného poznámkového bloku a potom kliknite na položku Kopírovať.
-
Vo webovom prehliadači vyberte pole s adresou a potom stlačením kombinácie klávesov Ctrl + V na klávesnici prilepte skopírovanú URL adresu.
-
Stlačením klávesu Enter otvorte poznámkový blok v OneNote pre web.
Poznámka: V závislosti od veľkosti poznámkového bloku a typu internetového pripojenia, ktoré používate, môže načítanie a synchronizácia všetkého obsahu poznámkového bloku chvíľu trvať.
Ak sa vám podarí otvoriť a zobraziť poznámkový blok vo webovom prehliadači, skontrolujte jeho obsah pre najnovšie zmeny. Ak sa vám stále zobrazuje staršia verzia poznámok, skontrolujte, či počítač alebo zariadenie, v ktorej boli vykonané najnovšie zmeny poznámkového bloku, dokázalo úplne dokončiť synchronizáciu poznámok.
Postupujte takto:
-
Otvorte počítačovú aplikáciu OneNote v POČÍTAČI alebo zariadení, kde ste naposledy upravovali najnovšiu verziu poznámkového bloku.
-
Vyberte položku Informácie o > súboru > zobraziť stav synchronizácie.
-
V dialógovom okne Synchronizácia zdieľaných poznámkových blokov , ktoré sa otvorí, skontrolujte kód chyby a hlásenie zobrazené v poznámkovom bloku a potom v zozname kódov chýb na inom mieste v tomto článku vyhľadajte zodpovedajúci výsledok a odporúčané kroky.
Poznámka: Niektoré kódy chýb môžu vedľa chyby zobraziť tlačidlo Získať pomoc. Výberom tlačidla otvorte článok o riešení problémov, ktorý je špecifický pre danú chybu, a potom postupujte podľa odporúčaných krokov.
V niektorých situáciách môže zatvorenie a opätovné otvorenie príslušného poznámkového bloku pomôcť obnoviť synchronizačné pripojenie medzi aplikáciou OneNote a službou OneNote.
Upozornenie: Pred zatvorením a opätovným otvorením poznámkových blokov, ktoré nie sú úplne synchronizované vo všetkých vašich zariadeniach, skontrolujte, či ste skopírovali a zálohovali všetky nesynchronizované najnovšie poznámky v počítači alebo zariadení, z ktorých pochádzajú.
Ak chcete poznámkový blok zavrieť a znova otvoriť, postupujte takto:
-
V počítačovej aplikácii OneNote vyberte položku Súbor.
-
Na karte Informácie kliknite pravým tlačidlom myši na URL adresu zobrazenú pod názvom príslušného poznámkového bloku a potom vyberte položku Kopírovať.
-
Vedľa názvu príslušného poznámkového bloku vyberte tlačidlo Nastavenia a potom vyberte položku Zavrieť.
-
Vo webovom prehliadači vyberte pole s adresou a potom stlačením kombinácie klávesov Ctrl + V prilepte skopírovanú URL adresu.
-
Keď sa poznámkový blok otvorí vOneNote pre web, vyberte položku Otvoriť v počítačovej aplikácii na páse s nástrojmi a poznámkový blok znova otvorte v počítačovej aplikácii OneNote.
Môže sa stať, že zdieľaný poznámkový blok sa synchronizuje normálne, s výnimkou jednej z jeho sekcií alebo strán. Môžete to overiť nasledovne:
-
V počítačovej aplikácii OneNote vyberte položku Súbor > Informácie > zobraziť stav synchronizácie.
-
V dialógovom okne Synchronizácia zdieľaných poznámkových blokov , ktoré sa otvorí, vyberte ikonu poznámkového bloku so žltou trojuholníkovou ikonou s upozornením, aby sa zobrazil názov sekcie, ktorá spôsobuje problémy so synchronizáciou.
-
Vyberte tlačidlo Synchronizovať vedľa poznámkového bloku, ktorý obsahuje sekciu.
Jednotlivé sekcie poznámkového bloku sa niekedy môžu prestať správne synchronizovať. Ak máte jednu sekciu, ktorej strany sa nesynchronizujú so zvyškom inak aktuálneho poznámkového bloku, môžete vyskúšať toto alternatívne riešenie:
-
V počítačovej aplikácii OneNote vytvorte novú sekciu v rámci toho istého poznámkového bloku.
-
Skopírujte (ale nepremiestnite) všetky strany zo starej sekcie do novej, ktorú ste práve vytvorili. Môžete to urobiť tak, že kliknete pravým tlačidlom myši na každú stranu a potom vyberiete položku Premiestniť alebo kopírovať.
-
Keď sa všetky strany skopírujú do novej sekcie, stlačením kombinácie klávesov Shift + F9 poznámkový blok zosynchronizujete manuálne. Ak sa zobrazí indikátor priebehu, počkajte, kým sa priebeh dokončí.
Ak pomocou týchto krokov úspešne zosynchronizujete strany v novej sekcii, ktorú ste vytvorili, môžete starú sekciu bezpečne odstrániť a potom pokračovať v práci v novej sekcii. Po odstránení starej sekcie môžete novú sekciu premenovať rovnakým názvom, aký mala odstránená sekcia.
Ak sú tieto kroky neúčinné, chyby alebo problémy so synchronizáciou sekcie môže spôsobovať aj poškodená sekcia nachádzajúca sa v Koši poznámkového bloku. Ak už poškodenú sekciu nepotrebujete, môžete ju z Koša odstrániť a zabrániť vzniku chýb:
-
Vo onenotovom poznámkovom bloku vyberte kartu História a potom vyberte Kôš poznámkového bloku.
-
Kliknite pravým tlačidlom myši na sekciu (alebo na stranu) a vyberte položku Premiestniť alebo kopírovať.
-
Môžete tiež kopírovať strany alebo obsah sekcie a prilepiť ich na inú stranu alebo do inej sekcie. Keď to urobíte, pôvodnú sekciu alebo stranu môžete odstrániť.
Hlásenia o konflikte verzií sa zvyčajne zobrazujú vtedy, keď sa dvaja používatelia súčasne pokúšajú upraviť rovnakú časť strany, napríklad zmeniť rovnaký odsek v poznámkach. Ak nastane konflikt, One Note vytvorí viaceré kópie strany, aby nedošlo k strate údajov, a na žltom informačnom paneli sa zobrazí chybové hlásenie. Na strane, kde sa vyskytol konflikt, sa zobrazí ikona.
Pri riešení konfliktov zlúčenia postupujte takto:
-
Výberom žltého informačného panela v hornej časti stránky zobrazíte stránku so zoznamom konfliktných zmien (zvýraznená červenou farbou).
-
V prípade potreby skopírujte informácie zo strany s chybovým hlásením o konfliktoch zlúčenia a zmeny prilepte na hlavnú stranu.
-
Po dokončení zahrnutia zmien odstráňte konfliktnú stranu kliknutím pravým tlačidlom myši na kartu strany a následným výberom položky Odstrániť v kontextovej ponuke.
Chyby spôsobené zaneprázdnením servera sa zvyčajne vyskytujú vtedy, keď sú poznámkové bloky uložené v SharePointe, SharePointe Online alebo vo OneDrive for Business. Vyzerajú ako chyby synchronizácie, no vo väčšine prípadov ide o chyby overenia, ktoré možno odstrániť použitím niektorého z týchto postupov:
-
Odhláste sa z OneNotu a opäť sa prihláste.
-
Zavrite a znova otvorte poznámkový blok.
-
Skontrolujte, či máte prístup k poznámkovému bloku prostredníctvomOneNote pre web (v www.onenote.com), SharePointe alebo SharePointe Online.
Niektoré chyby, ako je napríklad 0xE00015E0, sú spôsobené nedostatkom miesta v zariadení alebo v poznámkovom bloku, čo zabraňuje synchronizácii sekcie. Tento problém môžu spôsobovať veľké záložné súbory. Tieto problémy so synchronizáciou môžete vyriešiť optimalizáciou alebo odstránením existujúcich záložných kópií poznámkového bloku.
Optimalizácia onenotového poznámkového bloku
-
Vo OneNote vyberte položku Súbor > Možnosti.
-
V dialógovom okne Možnosti vyberte položku Uložiť & zálohu.
-
Vyberte položku Optimalizovať všetky súbory. Optimalizácia súborov môže určitý čas trvať.
Priestor môžete šetriť aj nastavením možnosti Uchovávať tento počet záložných kópií v časti Ukladanie a zálohovanie na nižší počet.
Odstránenie existujúcich záložných kópií
-
Otvorte Prieskumníka.
-
V navigačnom paneli v hornej časti okna zadajte heslo %localappdata% a stlačte kláves Enter.
-
Otvorte priečinok Microsoft a potom priečinok OneNote.
-
Otvorte priečinok 16.0 a potom otvorte priečinok Záloha .
-
Odstráňte súbory alebo priečinky, ktoré už v priečinku Zálohovanie nechcete mať uložené.
Ak sa vyskytne jedna z týchto chýb, mali by ste postupovať podľa krokov uvedených v príslušnom článku:
Tu sú niektoré z najbežnejších chýb typu „Služba nie je k dispozícii“, s ktorými sa môžete stretnúť, a prepojenia na články, ktoré popisujú postupy odstránenia týchto chýb:
Nesprávne umiestnené sekcie sa v poznámkovom bloku zobrazia vtedy, keď sa OneNote pokúša synchronizovať zmeny sekcie poznámkového bloku, ale nemôže nájsť súbor sekcie. Tento problém môžete vyriešiť odstránením sekcie z poznámkového bloku alebo jej premiestnením do iného poznámkového bloku. Ďalšie informácie nájdete v tomto článku:
Riešenie problémov s nesprávne umiestnenými sekciami vo OneNote
Ak máte onenotové poznámkové bloky uložené v SharePointe, určite ste si všimli, že zvyčajne sú uložené v knižniciach dokumentov. Ak sú v sharepointovej knižnici, ktorú používate, povolené určité vlastnosti, môžu spôsobovať chyby pri synchronizácii. Ďalšie informácie nájdete v týchto článkoch:
V priestore na spoluprácu sa problémy so synchronizáciou môžu vyskytnúť vtedy, keď sa viacerí študenti súčasne pokúšajú upraviť tú istú časť strany alebo keď je na upravovanej strane pridaná veľká príloha. Tu sú niektoré najvhodnejšie postupy, ktorými môžete predchádzať problémom so synchronizáciou:
-
Rozdeľte študentov do malých skupín s maximálne 6 členmi.
-
Pre každú skupinu študentov vytvorte samostatnú kartu sekcie. Ak máte napríklad 4 skupiny po 6 študentov, vytvorte 4 karty.
-
Každý študent by si mal vytvoriť vlastnú stranu alebo by aspoň viacerí študenti nemali upravovať jednu stranu na rovnakom mieste.
-
Nepripájajte veľké súbory.
Tu sú niektoré ďalšie chyby pri synchronizácii, s ktorými sa môžete stretnúť, a prepojenia na články, ktoré popisujú postupy odstránenia týchto chýb:
-
0xE000002E: Riešenie chyby 0xE000002E (Nezosynchronizované s ukladacím priestorom) vo OneNote
-
0xE4010641: Riešenie chyby 0xE4010641 (Odpojená sieť) v programe OneNote
-
0xE40105F9: Riešenie chyby 0xE40105F9 (Nepodporovaná klientska zostava) v programe OneNote
-
0xE4020045: Riešenie chyby 0xE4020045 (nepodporovaný klient) vo OneNote
-
0xE000005E: Riešenie chyby 0xE000005E (Revízia, na ktorú sa odkazuje, sa nenašla) vo OneNote
-
0xE0190193: Riešenie chyby 0xE0190193 (403: Zakázané) vo OneNote
Najvhodnejšie postupy na synchronizáciu onenotových poznámkových blokov
Náš tím podpory zostavuje zoznam tipov, ktoré vám môžu pomôcť, aby ste sa v budúcnosti problémom so synchronizáciou vyhli.
Ďalšie informácie nájdete v najvhodnejších postupoch synchronizácie poznámok vo OneNote .
Diagnostický nástroj OneNotu
Môžete použiť aj Diagnostický nástroj OneNotu, ktorý zozbiera diagnostické informácie z vašej nainštalovanej verzie OneNotu 2016 pre Windows, a potom informácie bezpečne odošlite Microsoftu, aby sme mohli nájsť riešenie.
Poznámka: Diagnostický nástroj OneNotu je momentálne k dispozícii iba v angličtine. Keď budú dostupné ďalšie jazyky, túto stránku aktualizujeme.
Nižšie uvedené výbery sú určené pre používateľov OneNotu v systéme macOS.
Ak je poznámkový blok, ktorý sa nesynchronizuje, uložený vo OneDrive alebo v novších verziách SharePointu, skúste poznámkový blok otvoriť vOneNote pre web (v www.onenote.com). Toto môže pomôcť zistiť, či problém spôsobuje server alebo OneNote.
-
Na paneli s nástrojmi v OneNote pre Mac vyberte položku Poznámkové bloky > poznámkové bloky > Kopírovať prepojenie do poznámkového bloku.
-
Vo webovom prehliadači vyberte do poľa adresy a stlačením kombinácie klávesov Command + V prilepte skopírovanú URL adresu.
-
Stlačením klávesu Enter načítajte poznámkový blok v OneNote pre web.
Ak sa poznámkový blok úspešne otvorí vOneNote pre web a zobrazia sa zmeny, problém môže spôsobovať OneNote pre Mac. Zatvorením a opätovným otvorením poznámkového bloku v počítačovej verzii sa pripojenie zvyčajne zruší a úspešne obnoví. Postupujte podľa týchto krokov:
-
Na paneli s ponukami v OneNote pre Mac vyberte položku Poznámkové bloky > poznámkové bloky > Zavrieť tento poznámkový blok.
-
Prejdite späť na poznámkový blok vOneNote pre web vo webovom prehliadači a potom na páse s nástrojmi vyberte položku Otvoriť vo OneNote .
Dôležité: Čas dokončenia synchronizácie všetkého obsahu poznámkového bloku do OneNotu pre Mac závisí od veľkosti poznámkového bloku a typu internetového pripojenia, ktoré používate.
Ak nemôžete otvoriť a zobraziť poznámkový blok v OneNote pre web, zdrojom problému so synchronizáciou je pravdepodobne váš server. Ak je poznámkový blok uložený vo OneDrive, pozrite si stránku o stave služby, kde nájdete informácie o prípadných prerušeniach a výpadkoch. Ak máte poznámkový blok uložený v SharePointe, problém je potrebné nahlásiť správcovi, ktorý vám ho pomôže vyriešiť.
Ak sa poznámkový blok dá otvoriť a zobraziť v OneNote pre web, ale nevidíte zmeny, informácie sa ešte nesynchronizujú. Ak chcete zistiť, či sa pri synchronizácii nevyskytli chyby, vykonaním týchto krokov skontrolujte stav synchronizácie:
-
Výberom tlačidla Zobraziť poznámkové bloky

-
Presuňte ukazovateľ myši na ikonu trojuholníka upozornenia, ktorá sa zobrazí vedľa názvu každého poznámkového bloku v zozname, a zaznamenajte si všetky chybové kódy, ktoré sa môžu zobraziť v obrazovkovom komentári. Ďalšiu dokumentáciu o známych chybách môžete vyhľadať na inom mieste v tomto článku alebo prejdite na koniec tejto stránky, kde nájdete podrobnosti o tom, ako sa môžete obrátiť na produktový tím OneNotu v prípade problémov, ktoré tu nie sú uvedené.
Ak sa počas synchronizácie OneNotu zobrazí chyba, ako napríklad „Nie je možné synchronizovať <názov sekcie> alebo <názov poznámkového bloku>“, alebo ak sa vedľa názvu poznámkového bloku zobrazuje ikona chyby, skúste problém vyriešiť pomocou týchto krokov:
-
Výberom tlačidla Zobraziť poznámkové bloky zobrazíte zoznam poznámkových blokov.
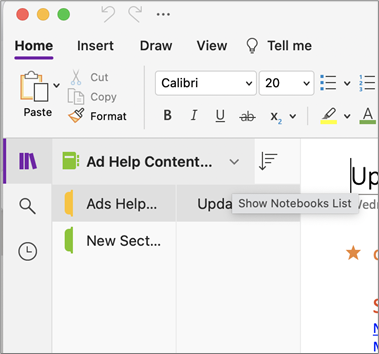
-
Vyberte názov poznámkového bloku s problémami so synchronizáciou a otvorte ho.
-
V tom istom poznámkovom bloku vytvorte novú sekciu.
-
Skopírujte (ale nepremiestnite) všetky strany zo starej sekcie do novej, ktorú ste práve vytvorili.
-
Po skopírovaní všetkých strán do novej sekcie vyberte položku Súbor > Synchronizovať všetky poznámkové bloky.
Potom skontrolujte, či sa problémy so synchronizáciu vyskytujú aj v skopírovaných poznámkach, alebo je to len problém pôvodnej sekcie.
Ak tieto kroky nevyriešili problém, chyby pri synchronizácii môžu spôsobovať aj poškodené poznámky v časti Odstránené poznámky. Ak ste si istí, že tieto poznámky už nepotrebujete, môžete ich odstrániť z Koša a zastaviť zobrazovanie chýb:
-
V poznámkovom bloku OneNotu s problémami so synchronizáciou vyberte kartu Poznámkové bloky, vyberte položku Odstránené poznámky a potom vyberte položku Zobraziť odstránené poznámky.
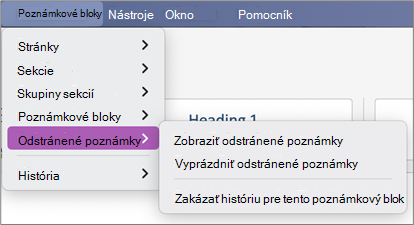
-
Pre každú položku v tomto zobrazení stlačte kláves Control a kliknite na názov poznámky a potom vyberte položku Obnoviť do.
-
Vyberte poznámkový blok, do ktorého chcete odstránené poznámky obnoviť, a potom vyberte položku Obnoviť.
-
Po skopírovaní poznámky do iného poznámkového bloku môžete pôvodnú poznámku odstrániť v zobrazení Odstránené poznámky kliknutím na názov poznámky a výberom položky Odstrániť natrvalo.
Hlásenia o konflikte verzií sa zvyčajne zobrazujú vtedy, keď sa dvaja používatelia súčasne pokúšajú upraviť rovnakú časť strany, napríklad zmeniť rovnaký odsek v poznámkach. Ak nastane konflikt, OneNote vytvorí viaceré kópie strany, aby nedošlo k strate údajov, a na žltom informačnom paneli sa zobrazí chybové hlásenie. Na každej strane, kde sa vyskytol konflikt, sa zobrazí ikona upozornenia.
Pri riešení konfliktov zlúčenia postupujte takto:
-
Prejdite na stránku s chybou konfliktov zlúčenia, vyberte ľubovoľné miesto na stránke a potom vyberte položku Upraviť > Na paneli s ponukami vyberte položku Všetko .
-
Na klávesnici stlačte kombináciu klávesov Command + C a skopírujte výber.
-
Prejdite na hlavnú verziu stránky, vyberte miesto, kam chcete pripojiť informácie, a potom stlačením kombinácie klávesov Command + V prilepte skopírovaný obsah.
-
Po dokončení kontroly konfliktov synchronizácie a vykonaní všetkých potrebných zmien môžete odstrániť stránku s chybami výberom tlačidla Odstrániť verziu na žltom informačnom paneli.
Chyby typu „Server je zaneprázdnený“ sa zvyčajne vyskytujú vtedy, keď sú poznámkové bloky uložené v SharePointe, SharePointe Online alebo vo OneDrive for Business. Vyzerajú ako chyby synchronizácie, no vo väčšine prípadov ide o chyby overenia, ktoré možno odstrániť použitím niektorého z týchto postupov:
-
Odhláste sa z OneNotu a potom sa znova prihláste. Na paneli s ponukami vyberte položku OneNote >Odhlásiť sa. Po úspešnom odhlásení vyberte položku OneNote > prihlásiť sa.
-
Zavrite a znova otvorte poznámkový blok. Na paneli s ponukami vyberte položku Súbor > Zavrieť tento poznámkový blok. Ak chcete poznámkový blok znova otvoriť, vyberte položku Súbor > Otvoriť nedávne a potom vyberte poznámkový blok, ktorý chcete znova otvoriť.
Prípadne môžete skontrolovať, či máte prístup k poznámkovému bloku prostredníctvom OneNote pre web. Postupujte takto:
-
Na paneli s ponukami vyberte položku Poznámkové bloky > poznámkové bloky > Kopírovať prepojenie do poznámkového bloku.
-
Vo webovom prehliadači vyberte pole s adresou a potom stlačením kombinácie klávesov Command + V prilepte skopírovanú URL adresu.
-
Stlačením klávesu Enter načítajte poznámkový blok v OneNote pre web.
Ak sa vám podarilo otvoriť poznámkový blok vOneNote pre web a zobrazia sa najnovšie zmeny, problém môže spôsobovať verzia OneNotu pre Mac. Zatvorením a opätovným otvorením ovplyvnených poznámkových blokov sa pripojenie zvyčajne zruší a úspešne obnoví.
Nesprávne umiestnené sekcie sa v poznámkovom bloku zobrazia vtedy, keď sa OneNote pokúša synchronizovať zmeny sekcie poznámkového bloku, ale nemôže nájsť súbor sekcie. Tento problém môžete vyriešiť premiestnením sekcie do iného poznámkového bloku alebo odstránením sekcie z aktuálneho poznámkového bloku.
Ak chcete premiestniť nesprávne umiestnenú sekciu do iného poznámkového bloku, vykonajte nasledovné:
-
Stlačte kláves Control a kliknite na názov nesprávne umiestnenej sekcie a potom vyberte položku Premiestniť sekciu do.
-
Vyberte poznámkový blok, do ktorého chcete premiestniť sekciu, a potom vyberte položku Premiestniť.
Ak chcete odstrániť nesprávne umiestnenú sekciu z poznámkového bloku, vykonajte nasledovné:
-
Stlačte kláves Control a kliknite na názov sekcie, ktorú chcete odstrániť, a potom vyberte položku Odstrániť sekciu.
Upozornenie: Odstránenie sekcie sa nedá vrátiť späť. Keď odstránite sekciu, natrvalo odstránite aj všetky strany, ktoré sa v nej nachádzajú. Ak si nie ste istí, že to chcete naozaj urobiť, skúste premiestniť nesprávne umiestnenú sekciu do inej časti poznámkového bloku.
Ak máte onenotové poznámkové bloky uložené v SharePointe, určite ste si všimli, že zvyčajne sú uložené v knižniciach dokumentov. Ak sú v sharepointovej knižnici, ktorú používate, povolené určité vlastnosti, môžu spôsobovať chyby pri synchronizácii.
Ďalšie informácie nájdete v nasledujúcich článkoch:
V priestore na spoluprácu sa problémy so synchronizáciou môžu vyskytnúť vtedy, keď sa viacerí študenti súčasne pokúšajú upraviť tú istú časť strany, alebo keď je na upravovanej strane pridaná veľká príloha.
Tu sú niektoré najvhodnejšie postupy, ktorými môžete predchádzať týmto typom problémov so synchronizáciou:
-
Rozdeľte študentov do malých skupín s maximálne 6 členmi.
-
Pre každú skupinu študentov vytvorte samostatnú sekciu. Ak máte napríklad 4 skupiny po 6 študentov, vytvorte 4 sekcie.
-
Každý študent by si mal vytvoriť vlastnú stranu alebo by aspoň viacerí študenti nemali upravovať jednu stranu na rovnakom mieste.
-
Nepripájajte veľké súbory.
Tu je niekoľko ďalších chýb pri synchronizácii, ktoré sa môžu vyskytnúť:
0xE0000021: Na synchronizáciu OneNotu je potrebné heslo
Najskôr skontrolujte, či máte nainštalovanú najnovšiu verziu OneNotu z obchodu Mac App Store.
-
Vyberte položku Pomocník > Vyhľadať Aktualizácie.
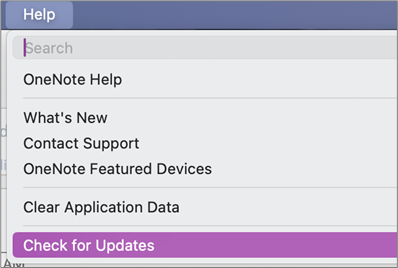
-
Ak je k dispozícii aktualizácia, vyberte položku Aktualizovať alebo Aktualizovať všetko.

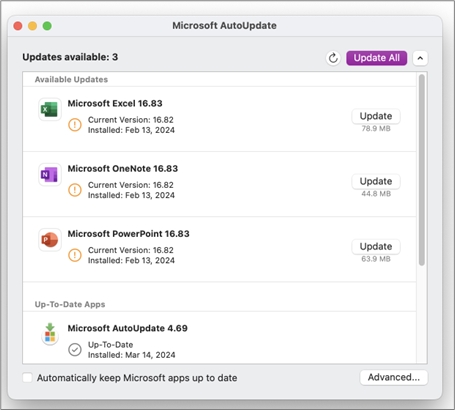
-
OneNote by sa mal aktualizovať automaticky.
Potom sa pokúste obnoviť kľúčenky iCloudu v systéme macOS.
-
V ponuke Prístup ku kľúčenke vyberte položku Nastavenia.
-
Vyberte možnosť Obnoviť predvolené kľúčenky.
-
Ukončite prístup ku kľúčenke a odhláste sa z Macu z ponuky Apple. Po opätovnom prihlásení uložte aktuálne prihlasovacie heslo do kľúčenky.
-
Otvorte OneNote a skúste synchronizovať poznámkový blok. Ak sa zobrazí výzva, zadajte názov konta Microsoft a heslo.
0xE000002E: Riešenie chyby 0xE000002E (Nezosynchronizované s ukladacím priestorom) vo OneNote
OneNote je potrebné obnoviť, ale obnova neprebehne automaticky. Zvyčajne ide o dočasný problém, ktorý by sa mal sám vyriešiť po ďalšej úplnej synchronizácii. Ak nechcete čakať na ďalšiu automatickú synchronizáciu, stlačením kombinácie klávesov Shift + Command + S v spustenom OneNote pre Mac môžete vynútiť úplnú synchronizáciu vo všetkých otvorených poznámkových blokoch.
0xE40105F9: Riešenie chyby 0xE40105F9 (Nepodporovaná klientska zostava) vo OneNote
Túto chybu môžete vyriešiť aktualizáciou OneNotu pre Mac na najnovšiu verziu. Ďalšie informácie nájdete v téme Automatické zisťovanie aktualizácií balíka Office pre Mac.
0xE000005E: Riešenie chyby 0xE000005E (Revízia, na ktorú sa odkazuje, sa nenašla) vo OneNote
Táto chyba je zvyčajne spôsobená dočasným problémom, ktorý by sa mal sám vyriešiť po ďalšej úplnej synchronizácii. Ak nechcete čakať na ďalšiu automatickú synchronizáciu, stlačením kombinácie klávesov Shift + Command + S môžete v spustenom OneNote pre Mac vynútiť úplnú synchronizáciu vo všetkých otvorených poznámkových blokoch.
Nahláste svoj problém so synchronizáciou OneNotu tímu OneNotu
Je nám ľúto, ak sa vám stále nedarí vyriešiť problémy so synchronizáciou.
Neustále pracujeme na zlepšení funkcií synchronizácie vo OneNote. Ak nám chcete pomôcť s rýchlejším identifikovaním a riešením nových problémov, zvážte nahlásenie svojho problému so synchronizáciou na fórach programu OneNote na lokalite Microsoft Answers.
Ďakujeme!











