Vytvorili ste zoznam kontaktov a ďalších údajov, ktoré chcete použiť pre hromadnú korešpondenciu v programe Word. Ak je zdrojom údajov existujúci tabuľkový hárok programu Excel, stačí vám len pripraviť údaje pre hromadnú korešpondenciu. Ak je však zdrojom údajov súbor oddelený tabulátormi (*.txt) alebo súbor s položkami oddelenými čiarkou (.csv), musíte najprv údaje importovať do programu Excel a potom ho pripraviť pre hromadnú korešpondenciu.
Krok 1: Nastavenie zdroja údajov v programe Excel
Ak používate tabuľkový hárok programu Excel ako zdroj údajov pre hromadnú korešpondenciu v programe Word, tento krok preskočte. Ak je zdrojom údajov súbor vo formáte .txt alebo .csv, použite na import údajov do programu Excel Sprievodcu importom textu.
Po úspešnom importe súboru vo formáte .txt alebo .csv prejdite na krok 2.
-
Otvorte Excel.
-
Prejdite na položky Údaje > Z textu/CSV.
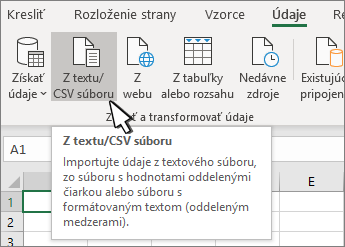
-
Vyberte požadovaný súbor vo formáte .txt alebo .csv a potom vyberte položku Importovať.
-
V okne ukážky vyberte položku Transformovať údaje.
-
Vyberte ZIP, PSČ alebo iný stĺpec, ktorý chcete formátovať.
-
Prejdite na položky Transformovať > Typ údajov: a vyberte možnosť Text.
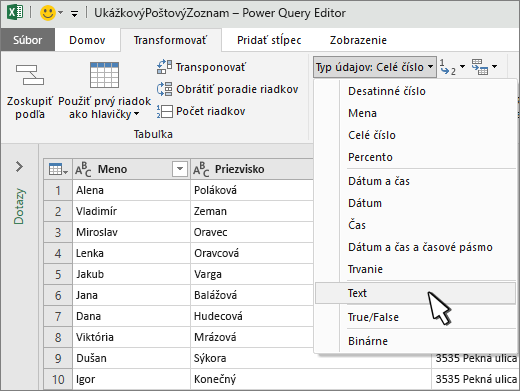
-
Vyberte položku Nahradiť aktuálny.
-
Podľa potreby zopakujte kroky 5 až 7.
-
Vyberte položku Zavrieť a načítať.
-
Prejdite na položky Súbor > Uložiť ako a uložte text pod iným názvom.
-
Otvorte Excel.
-
Excel 2016 Prejdite na položky Údaje > Získať externé údaje > Z textu.
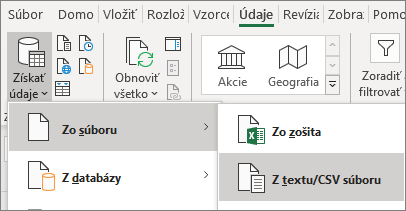
-
Vyberte požadovaný súbor vo formáte .txt alebo .csv a potom vyberte položku Importovať.
-
V Sprievodcovi importom textu vyberte na table Typ pôvodných údajov položku Oddelené.
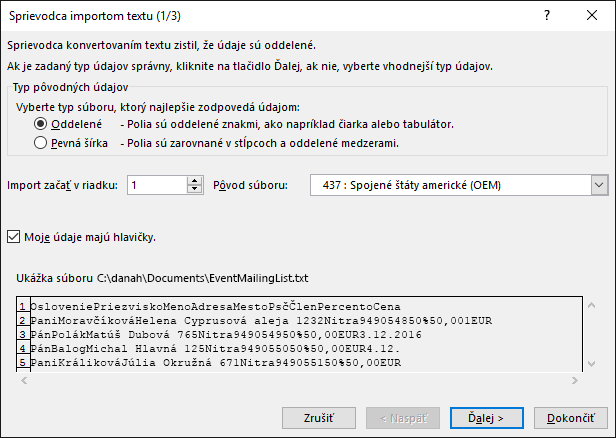
-
Ak súbor obsahuje hlavičky, vyberte možnosť Moje údaje majú hlavičky, ktorá sa nachádza nad tablou Ukážka, a potom vyberte položku Ďalej.
-
Na table Oddeľovače začiarknite políčko, ktoré zodpovedá typu oddeľovača (napríklad tabulátor alebo čiarka), ktorý sa používa v údajoch a potom vyberte položku Ďalej.
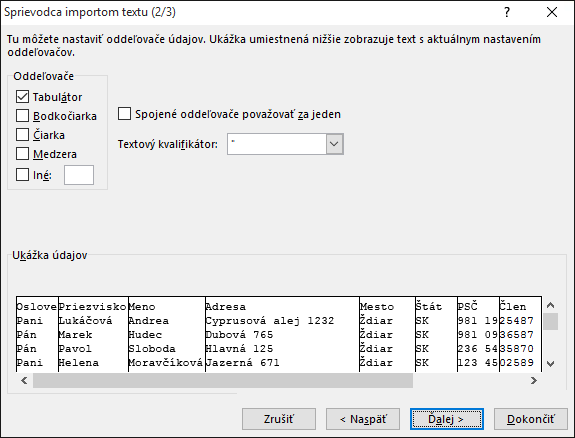
-
V časti Ukážka údajov vyberte stĺpec obsahujúci PSČ a v časti Formát údajov v stĺpcoch vyberte položku Text.
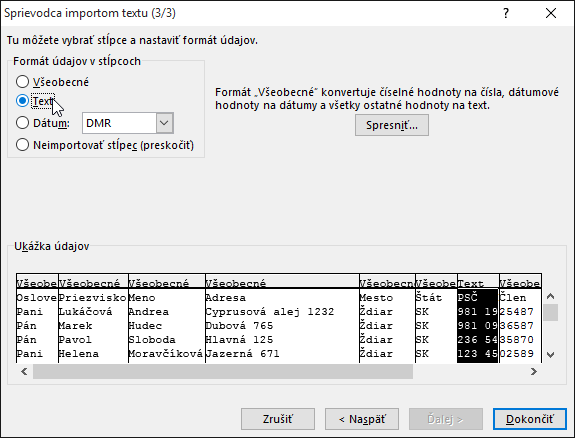
Poznámka: Vždy, keď na stĺpec použijete formát údajov – Všeobecné, Text alebo Dátum – názov formátu sa zobrazí v hlavičke daného stĺpca.
-
Opakujte krok 7 podľa potreby. Vyberte stĺpec, ktorý chcete zmeniť, a formát údajov, ktorý chcete použiť.
-
Vyberte možnosť Dokončiť.
-
V dialógovom okne Importovať údaje nechajte nastavenú predvolenú možnosť Existujúci hárok a adresu bunky a potom vyberte tlačidlo OK.
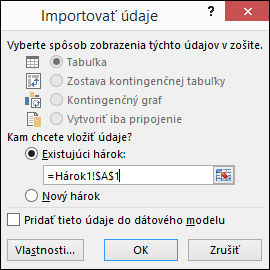
Upozornenie: Ako adresa bunky v dialógovom okne Importovať údaje sa zobrazuje aktuálne vybratá bunka. Import údajov sa začne adresou pomenovanej bunky.
-
Uložte súbor s tabuľkovým hárkom pod novým názvom.
Krok 2: Príprava zdroja údajov
Uistite sa, že ste správne naformátovali stĺpce obsahujúce číselné údaje v zdroji údajov v programe Excel, ktorý budete v programe Word používať ako poštový zoznam hromadnej korešpondencie. Naformátujte stĺpec s číslami tak, aby zodpovedal určitej kategórii, napríklad formátu meny.
Ak sa rozhodnete pre kategóriu percento, uvedomte si, že percentuálny formát hodnotu bunky vynásobí číslom 100. Ak sa chcete prvku násobenia vyhnúť, naformátujte stĺpec s percentami ako text.
ZIP alebo PSČ musia byť formátované ako text, aby sa počas spracovania hromadnej korešpondencie zachovali údaje. Ak ste tak nespravili pri importovaní, naformátujte ich teraz. Počas spracovania hromadnej korešpondencie sa totiž úvodné nuly – napríklad 00399 – v kódoch vynechajú, ak nie sú formátované ako text.
-
Vyberte stĺpec obsahujúci ZIP, PSČ alebo iné údaje, ktoré chcete naformátovať.
-
Prejdite na položku Domov a v skupine Číslo vyberte šípku nadol v poli Formát čísla a potom vyberte možnosť zo zoznamu (napríklad TEXT).
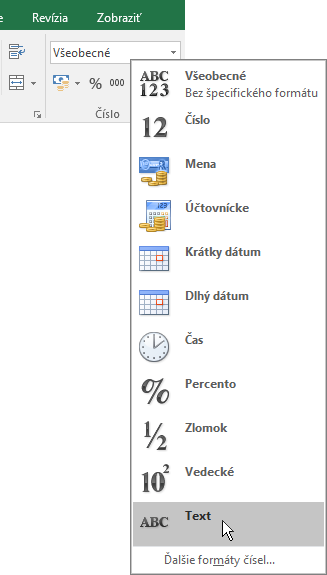
Uistite sa, že pred alebo za zlučovacím polom pridáte príslušný symbol. Takto sa napríklad zobrazia hodnoty meny a percent, ak vynecháte symboly.
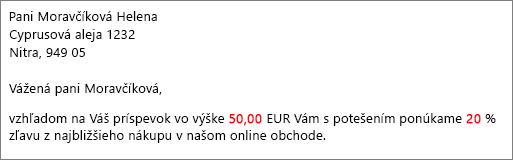
Ak symboly pridáte, čísla budú dávať väčší zmysel.
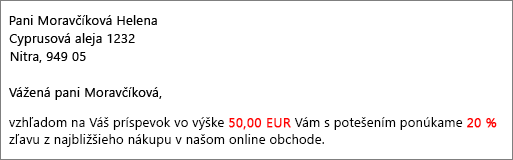
V dokumente hromadnej korešpondencie môžete pridať symboly pred alebo za zlučovacie polia takto:

Pozrite tiež
Nastavenie a príprava zdroja údajov je dôležitým krokom pri hromadnej korešpondencii v programe Word. Môžete použiť existujúci zdroj údajov programu Excel alebo vytvoriť nový importovaním hodnoty oddelenej tabulátorom (*.txt) alebo čiarkou (.csv). Po nastavení a príprave zdroja údajov môžete vykonať hromadnú korešpondenciu pomocou funkcie DDE so Sprievodcom hromadnou korešpondenciou alebo pomocou manuálnej metódy hromadnej korešpondencie.
Ak v hromadnej korešpondencii nepoužívate súčasný zdroj údajov programu Excel, môžete použiť zoznam kontaktov alebo adresár vo formáte .txt alebo súbor .csv. Sprievodca importom textu vám pomôže vykonať potrebné kroky na načítanie údajov nachádzajúcich sa v súbore .txt alebo .csv do programu Excel.
-
Otvorte Excel.
-
Na karte Údaje vyberte možnosť Z textu/CSV.
-
Vyberte požadovaný súbor vo formáte .txt alebo .csv a potom vyberte položku Importovať.
-
V Sprievodcovi importom textu vyberte na table Typ pôvodných údajov položku Oddelené.
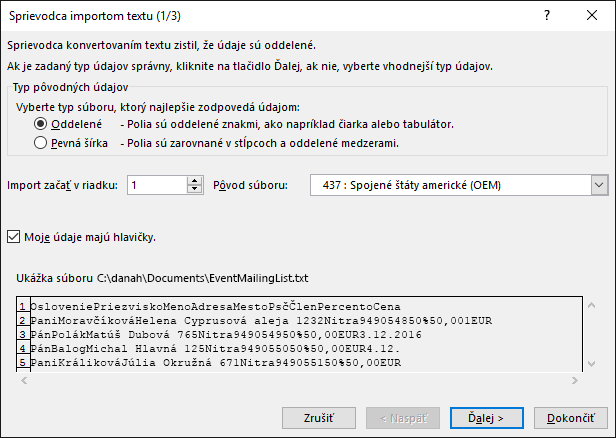
-
Ak importovaný súbor obsahuje hlavičky, začiarknite políčko Moje údaje majú hlavičky, ktoré sa nachádza nad tablou Ukážka, a potom vyberte položku Ďalej.
-
Na table Oddeľovače začiarknite políčko, ktoré zodpovedá typu oddeľovača (napríklad tabulátor alebo čiarka), ktorý je použitý vo vašich údajoch a potom vyberte položku Ďalej.
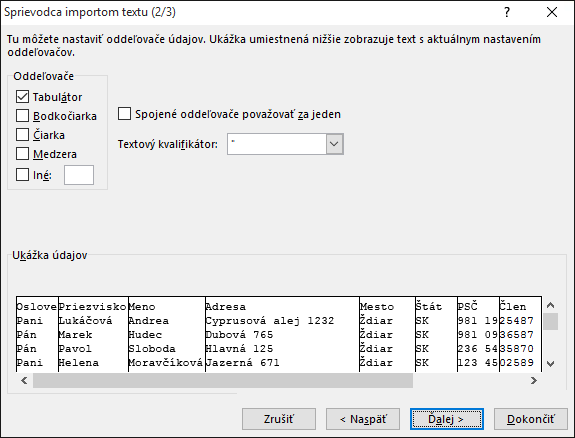
Tip: Tabla Ukážka údajov zobrazuje, ako budú výsledky v tabuľkovom formáte vyzerať.
-
V časti Ukážka údajov vyberte stĺpec obsahujúci PSČ a v časti Formát údajov v stĺpcoch vyberte položku Text.
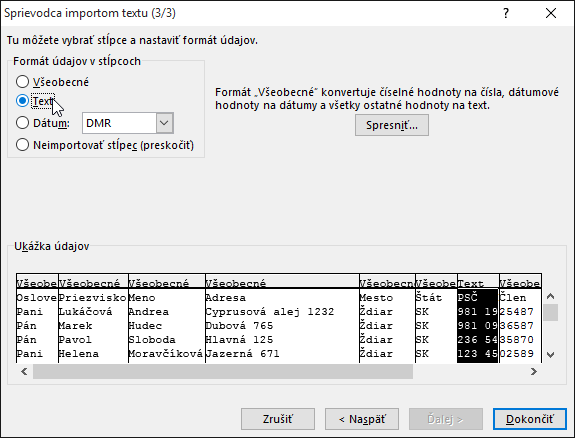
Poznámky:
-
Dostupné formáty sú Všeobecné, Text a Dátum. Vždy, keď v stĺpci použijete formát údajov, názov formátu sa zobrazí v hlavičke daného stĺpca.
-
Stĺpec obsahujúci číselné údaje ako percentá alebo mena môže byť formátovaný až po naimportovaní súboru. Pozrite si nasledujúcu podčasť Formátovanie číselných údajov v programe Excel, ktorá obsahuje ďalšie informácie.
-
-
Opakujte krok 7 podľa potreby. Vyberte stĺpec, ktorý chcete zmeniť, a formát údajov, ktorý chcete použiť.
-
Vyberte možnosť Dokončiť.
-
V dialógovom okne Importovať údaje nechajte nastavenú predvolenú možnosť Existujúci hárok a adresu bunky a potom vyberte tlačidlo OK.
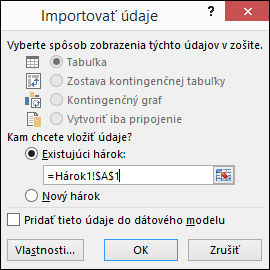
Upozornenie: Ako adresa bunky v dialógovom okne Importovať údaje sa zobrazuje aktuálne vybratá bunka. Import údajov sa začne adresou pomenovanej bunky.
-
Po dokončení uložte zdroj údajov s novým názvom súboru.
Formátovanie číselných údajov v programe Excel
Všetky číselné údaje, ako sú percentá alebo mena, v nových alebo súčasných zdrojoch údajov v programe Excel, ktoré chcete použiť v hromadnej korešpondencii v programe Word, je potrebné naformátovať. Ak chcete počas hromadnej korešpondencie uchovať číselné údaje formátované ako percentá alebo menu, postupujte podľa pokynov v kroku 2: Používanie funkcie Dynamická výmena údajov (DDE) na hromadnú korešpondenciu.
Uistite sa, že ste správne naformátovali stĺpce obsahujúce číselné údaje v zdroji údajov v programe Excel, ktorý budete v programe Word používať ako poštový zoznam hromadnej korešpondencie. Naformátujte stĺpec s číslami tak, aby zodpovedal určitej kategórii, napríklad formátu meny.
-
Otvorte zdroj údajov v programe Excel.
-
Vyberte stĺpec, ktorý chcete naformátovať.
-
Na karte Domov vyberte v skupine Číslo šípku nadol v poli Formát čísla (Všeobecné) a potom vyberte možnosť zo zoznamu.
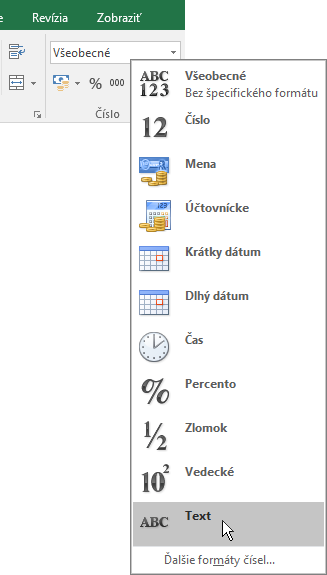
-
V prípade potreby zopakujte kroky 2 a 3.
-
Po dokončení vyberte položku Uložiť.
Ak máte zdroj údajov v programe Excel, ktorý obsahuje čísla vo formáte percent a meny, niektoré číselné údaje si nemusia počas hromadnej korešpondencie formátovanie zachovať. Ak chcete zachovať formát číselných údajov v programe Excel a dosiahnuť požadované výsledky hromadnej korešpondencie, použite funkciu DDE.
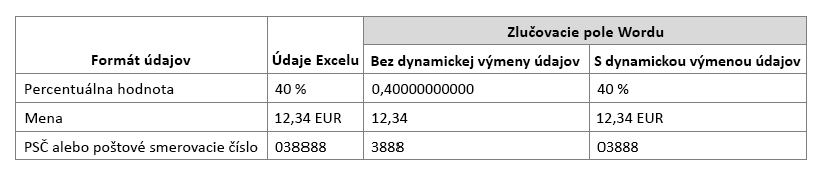
Poznámka: Ak sa rozhodnete nepoužiť funkciu DDE, postupujte podľa pokynov v téme Používanie hromadnej korešpondencie na odosielanie hromadných e-mailových správ.
-
Otvorte program Word a vyberte položky Súbor > Možnosti > Rozšírené.
-
V časti Všeobecné začiarknite políčko Potvrdiť konverziu formátu súboru pri otvorení.
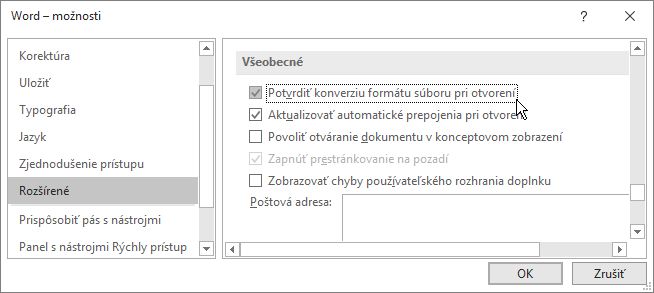
-
Vyberte položku OK.
-
Na karte Pošta vyberte položky Spustiť hromadnú korešpondenciu > Sprievodca krokmi hromadnej korešpondencie.
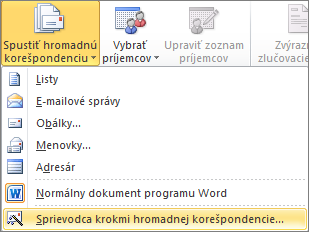
-
Na table Hromadná korešpondencia vyberte v časti Výber príjemcov položku Použiť existujúci zoznam.
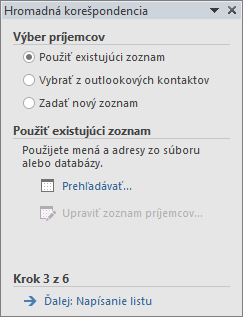
-
V časti Použiť existujúci zoznam vyberte položku Prehľadávať a potom otvorte naformátovaný tabuľkový hárok.
-
V dialógovom okne Potvrdiť zdroj údajov začiarknite políčko Zobraziť všetko a vyberte položky Hárky MS Excel cez DDE (*.xls) > OK.
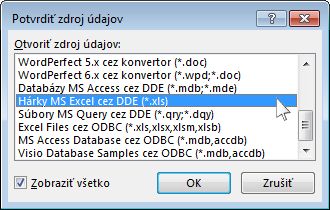
-
V dialógovom okne Microsoft Excel vyberte položky Celá tabuľka > OK.
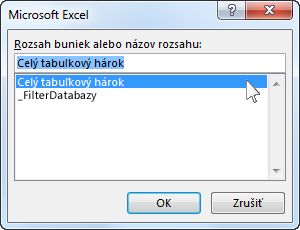
-
Po otvorení dialógového okna Príjemcovia hromadnej korešpondencie vyberte tlačidlo OK.
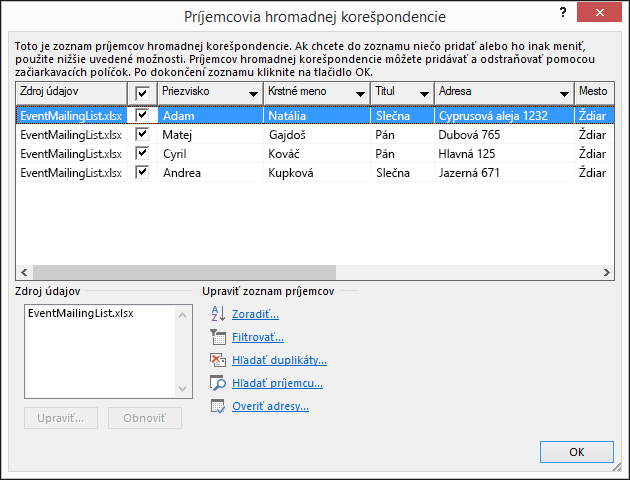
-
Pokračujte v hromadnej práci s listami, e-mailovými správami, menovkami alebo obálkami.
Tip: Zobrazovaniu výzvy pri každom otvorení súboru s údajmi v programe Word môžete zabrániť. Po pripojení k poštovému zoznamu prejdite na položky Súbor > Možnosti > Rozšírené. V časti Všeobecné zrušte začiarknutie políčka Potvrdiť konverziu formátu súboru pri otvorení.
Ak ste vytvorili zoznam kontaktov v tabuľkovom hárku programuExcel, je dôležité, aby ste všetky PSČ naformátovali ako text, aby ste neprišli o žiadne údaje. Ak kontakty importujete z textového súboru (.txt) alebo súboru obsahujúceho hodnoty oddelené čiarkou (.csv) do nového tabuľkového hárka, s importom a formátovaním údajov vám pomôže Sprievodca importom textu.
Krok 1: Nastavenie zdroja údajov v Exceli
Ak už používate excelový tabuľkový hárok ako zdroj údajov pre hromadnú korešpondenciu vo Worde, prejdite na krok 2 v tejto téme. Ak je zdrojom údajov súbor vo formáte .txt alebo .csv, ktorý obsahuje napríklad vaše kontakty z Gmailu, použite na import údajov do programu Excel Sprievodcu importom textu.
-
Otvorte Excel a na karte Údaje vyberte možnosť Z textu.
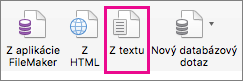
-
Kliknite na požadovaný súbor .csv alebo .txt a potom na tlačidlo Získať údaje.
-
V Sprievodcovi importom textu kliknite na tlačidlo Ďalej.
-
V časti Oddeľovače začiarknite políčko vedľa typu oddeľovača, ktorý oddeľuje jednotlivé prvky údajov (napríklad tabulátor alebo čiarka). Potom vyberte položku Ďalej.
Tip: Tabla Ukážka vybratých údajov zobrazuje, ako budú výsledky vyzerať v tabuľkovom formáte.
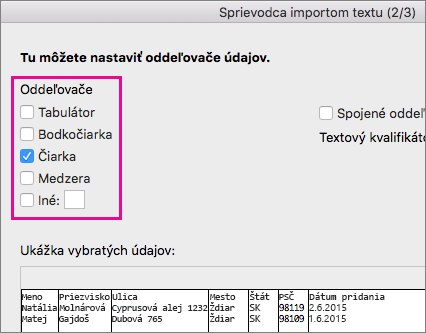
-
Na table Ukážka vybratých údajov vyberte stĺpec, ktorý obsahuje PSČ. Potom v časti Formát údajov stĺpca vyberte položku Text.
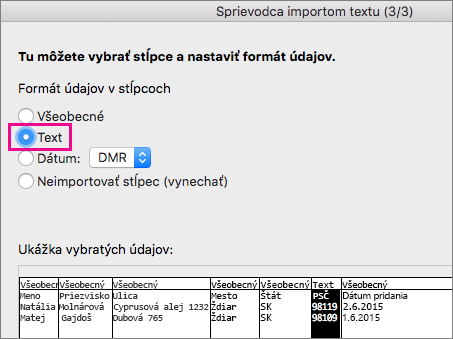
-
Opakujte krok 5 podľa potreby. Vyberte stĺpec, ktorý chcete zmeniť, a formát údajov, ktorý chcete použiť.
Poznámka: Vždy, keď na stĺpec použijete formát údajov, sa názov formátu zobrazí v hlavičke daného stĺpca.
-
Kliknite na tlačidlo Dokončiť.
-
V dialógovom okne Importovať údaje vyberte, kam má Excel údaje umiestniť, a potom kliknite na položku OK.
Poznámka: Uložte súbor s tabuľkovým hárkom pod novým názvom.
Krok 2: Formátovanie číselných údajov v excelovom tabuľkovom hárku
Ak sa chcete uistiť, že z poštového smerového čísla sa pri použití hromadnej korešpondencie nestratia žiadne nuly, naformátujte stĺpec obsahujúci PSČ ako text.
-
Otvorte tabuľkový hárok a vyberte stĺpec obsahujúci PSČ.
-
Na karte Domov vyberte v poli Formát položku Text.
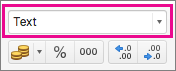
Teraz môžete údaje použiť na účely hromadnej korešpondencie.










