Ak váš Outlook vyzerá ako nižšie uvedený obrázok, nachádzate sa v zjednodušenej verzii aplikácie Outlook. To znamená, že používate starý prehliadač, ktorý nie je kompatibilný s novými službami Outlook.com a Outlook na webe alebo s aplikáciou Outlook Web App. Ak chcete dosiahnuť najlepšie výsledky, aktualizujte prehliadač na najnovšiu verziu.
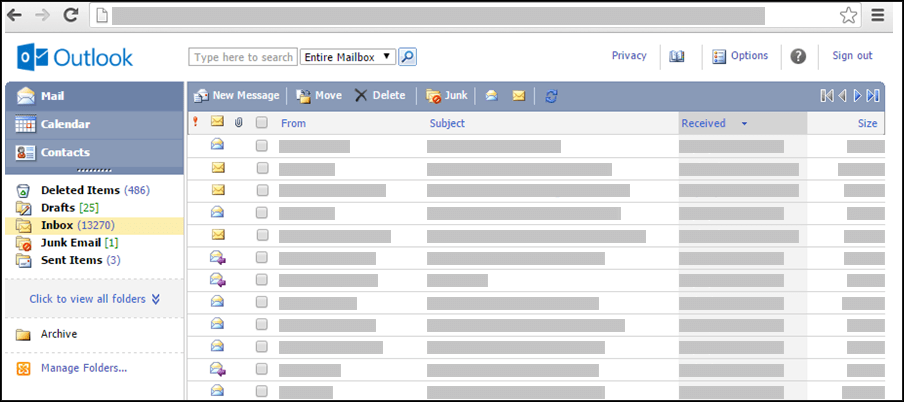
Informácie o tom, ktoré prehliadače podporujú nové služby Outlook.com a Outlook na webe, nájdete v téme Ktoré prehliadače fungujú so službou Office Online.
Informácie o tom, ktoré prehliadače podporujú aplikáciu Outlook Web App, nájdete v téme Prehliadače podporované aplikáciou Outlook Web App.
E-mailové správy sa doručujú na server hosťujúci poštovú schránku. Správy sa v poštovej schránke predvolene ukladajú do priečinka Doručená pošta. V poštových priečinkoch sa nové správy zobrazujú tučným písmom. Po otvorení novej správy sa písmo zmení na normálne.
Ak chcete správy zoradiť podľa niektorého stĺpca, vyberte jeho hlavičku. Ak napríklad chcete, aby sa ako prvé zobrazovali najnovšie správy, vyberte hlavičku stĺpca Prijaté.
Na usporiadanie správ môžete použiť aj priečinky. Poštová schránka obsahuje skupinu predvolených priečinkov. Okrem iného do nej patria priečinky Kalendár, Kontakty, Odstránené položky, Koncepty, Doručená pošta, Nevyžiadaná pošta a Odoslaná pošta.
Správy, ktoré vám boli odoslané, sa predvolene ukladajú do priečinka doručenej pošty. Správy však môžete usporiadať do hierarchického systému priečinkov a tento systém podľa svojich potrieb môžete upravovať. Môžete mať napríklad priečinok s názvom Môj tím s podpriečinkami jednotlivých členov tímu. Keď niekto tím opustí, môžete priečinok danej osoby odstrániť. Ak sa niekto presunie do iného tímu, môžete jeho priečinok presunúť do priečinka tohto tímu.
Zobrazenie priečinkov a obsahu priečinka
Poznámka: Nie je možné získať prístup k archívnym priečinkom vytvoreným v štandardnej verziiOutlook.
-
Na navigačnej stránke vyberte položku Kliknite a zobrazte všetky priečinky. Zobrazia sa všetky priečinky vytvorené v svetlých alebo štandardných verziách Outlook alebo v iných e-mailových programoch, Outlook pre Windows.
-
V rozbaľovacom poli vyberte zo zoznamu požadovaný priečinok a potom vyberte zelenú šípku.
Vytvoriť, premiestniť, premenovať alebo odstrániť priečinky
Začnite výberom položky Správa priečinkov na ľavej navigačnej table.
-
Pomocou Vytvoriť nový priečinok vyberte nadradený priečinok a vytvorte a zadajte názov nového priečinka.
-
Pomocou Premenovať priečinok môžete vybrať a premenovať existujúci priečinok.
-
Pomocou Premiestniť priečinok vyberte priečinok na premiestnenie a umiestnenie, do ktorého ho chcete premiestniť.
-
Pomocou Odstrániť priečinok vyberte a odstráňte existujúci priečinok.
Presun správy do iného priečinka
-
Začiarknite políčko vedľa správy, ktorú chcete premiestniť, a potom v ponuke nad zoznamom správ vyberte položku Premiestniť.
-
Vyberte priečinok, do ktorého chcete správu premiestniť. Ak sa priečinok nezobrazuje, použite rozbaľovaciu ponuku vedľa možnosti Priečinok doručenej pošty.
-
Výberom položky Presunúť presuňte správu do vybratého priečinka.
Ak sa rozhodnete správu nepresunúť, výberom položky Zavrieť sa vrátite na zoznam správ.
Keď z poštovej schránky odstránite položku, premiestni sa do priečinka Odstránené položky. To znamená, že odstránenú položku môžete obnoviť tak, že ju vyhľadáte v priečinku Odstránené položky a potom ju presuniete späť do priečinka Doručená pošta.
Výberom priečinka, kliknutím pravým tlačítkom myši a následne výberom možnosti Vyprázdniť priečinok môžete odstrániť celý obsah priečinka vrátane všetkých podpriečinkov.
Trvalé odstránenie položiek z priečinka Odstránené položky
-
V časti Pošta vyberte položku Odstránené položky.
-
Ak chcete natrvalo odstrániť celý obsah priečinka Odstránené položky, vyberte položku Vyprázdniť priečinok.
-
Ak chcete natrvalo odstrániť iba niektoré položky priečinka Odstránené položky, začiarknite políčko vedľa každej položky určenej na odstránenie, potom kliknite na položku pravým tlačítkom myši a vyberte možnosťOdstrániť.
Poznámky:
-
Ak používate e-Outlook.com, položky v priečinku Odstránené položky je možné obnoviť do 30 dní.
-
Ak používate Outlook na webe alebo Outlook Web App, váš správca možno nastavil politiku na priečinok Odstránené položky, ktorá spôsobí, že položky v ňom sa natrvalo odstránia po tom, ako sa v priečinku nastavili na nastavený čas.
Pri vytváraní novej správy použite formulár novej správy. Ide o rovnaký formulár, ako sa používa pri odpovedi na správu alebo pri preposielaní správ. Pri odpovedaní na správy sa údaje hlavičky (Komu, Od a Predmet) vypĺňajú automaticky.
-
V časti Pošta vyberte položku Nová pošta.
-
Adresujte správu:
-
Zadajte mená alebo e-mailové aliasy požadovaných príjemcov do polí Komu, Kópia a Skrytá kópia. Ak zadávate viacerých príjemcov, oddeľte ich mená bodkočiarkou. Použite ikonu Skontrolovať mená na paneli s nástrojmi na rozpoznanie mien. Ak sa nájde viac než jedna možná zhoda, nerozpoznané mená sa zobrazia červenou a zoznam sa zobrazí na navigačnej table. Požadované mená vyberte zo zoznamu tak, že na ne kliknete.
-
Ďalšie možnosti nájdete v téme Používanie adresára v odľahšenej verzii Outlook.
-
-
Do poľa Predmet zadajte stručný predmet.
-
Správu napíšte do tela správy.
-
Výberom položky Odoslať na paneli správy sa správa odošle príjemcom.
-
Ak nechcete správu odoslať ihneď, môžete na paneli s nástrojmi vybrať položku Uložiť. Správa sa uloží v priečinku Koncepty, kým ju neotvoríte a neodošlete.
Ďalšie možnosti na paneli s nástrojmi správy
-
Vyberte položku Nastaviť dôležitosť na nastavenie dôležitosti správy na vysokú, normálnu alebo nízku.
-
Ak chcete pridať prílohu, vyberte ikonu kancelárskej spinky.
Prejdite na položku Možnosti a určte, koľko položiek sa má zobraziť na strane a čo robiť po presunutí alebo odstránení položky alebo po prečítaní správy. Nie je možné zmeniť, ako často má odľahkavá verzia balíkaOutlook kontroluje nové správy, pretože e-mail je dostupný ihneď po prijatí e-mailovým serverom. Môžete obnoviť stránku prehliadača, aby ste zistili, či prišli nové správy.
-
Na navigačnej table vyberte položku Pošta.
-
Vyberte priečinok, ktorý obsahuje správu, ktorú si chcete prečítať. Nové e-mailové správy vždy prichádzajú do priečinka Doručená pošta a zobrazia sa tučným písmom.
-
Správu, ktorú si chcete prečítať, otvoríte tak, že vyberiete jej predmet.
Po otvorení e-mailovej správy bude hlavička obsahovať tieto informácie:
-
Predmet: Predmet správy.
-
Od – meno alebo e-mailová adresa odosielateľa alebo organizácie.
-
Odoslané – dátum a čas odoslaní správy.
-
Príjemca – meno alebo e-mailová adresa primárnych príjemcov.
-
Kópia – meno alebo e-mailová adresa príjemcov kópie.
Ďalšie informácie o odosielateľovi alebo príjemcovi, napríklad jeho poštovú adresu alebo telefónne číslo, získate, ak vyberiete meno danej osoby v riadku Od, Komu alebo Kópia.
Upozornenie: Niektoré prijaté e-mailové správy môžu v hlavičke obsahovať toto prepojenie: Zobraziť ako webovú stránku (alebo Zobraziť v prehliadači). Zobrazenie tohto prepojenia značí, že pôvodná správa obsahovala prvky, ktoré boli zablokované, lebo predstavovali potenciálne riziko zabezpečenia. Medzi tieto prvky patria aplety v jazyku Java a ovládacie prvky ActiveX. Výberom tohto prepojenia správu zobrazíte v nevyfiltrovanej podobe v samostatnom okne prehliadača. Pred otvorením správy sa zobrazí upozornenie na potenciálne riziko zabezpečenia spojené so zobrazením takéhoto obsahu.
Pri odpovedi na správu sa otvorí formulár novej správy s príslušnými menami v riadkoch Komu a Kópia. V prípade potreby môžete mená pridať alebo odstrániť. Keď správu preposielate, všetkých príjemcov vypĺňate vy.
Prejdite na položku Možnosti a nastavte automatickú odpoveď (správu Mimo kancelárie), ktorá sa odošle ľuďom, ktorí vám poslali správu, keď ste preč.
Odpovedanie odosielateľovi správy
-
Na paneli s nástrojmi formulára čítanej správy vyberte položku Odpovedať. Po výbere položky Odpovedať sa pole Komu automaticky adresuje odosielateľovi pôvodnej správy.
-
Pole Predmet sa vyplní automaticky.
-
Text pôvodnej správy sa skopíruje do tela správy. Svoju odpoveď napíšte v rámci pôvodnej správy odosielateľa alebo nad ňu.
Odpovedanie odosielateľovi a všetkým ostatným príjemcom správy
-
Na paneli s nástrojmi formulára čítanej správy vyberte položku Odpovedať všetkým. Po výbere položky Odpovedať všetkým sa polia Komu a Kópia adresujú odosielateľovi a všetkým ostatným príjemcom pôvodnej správy.
-
Pole Predmet sa vyplní automaticky.
-
Text pôvodnej správy sa skopíruje do tela správy. Svoju odpoveď napíšte v rámci pôvodnej správy odosielateľa alebo nad ňu.
Preposlanie správy
-
Na paneli s nástrojmi formulára čítanej správy vyberte položku Poslať ďalej.
-
Do riadku Komu zadajte e-mailovú adresu osoby, ktorej chcete túto správu preposlať.
-
Text pôvodnej správy sa skopíruje do tela správy. V rámci pôvodnej správy odosielateľa alebo nad ňou uveďte ľubovoľné informácie, ktoré chcete pridať.
Po sformulovaní odpovede vyberte položku Odoslať na paneli správy.
Prílohou môže byť súbor vytvorený v ľubovoľnom programe, napríklad wordový dokument, excelový tabuľkový hárok, súbor .wav alebo bitová mapa. Ku všetkým položkám vytvoreným v tejto odľah prostredníctvom siete môžete priložiť ľubovoľný typ súboru, ku Outlook. Z položky môžete prílohy aj odstrániť.
Keď správa obsahuje prílohu, v zozname správ sa vedľa nej zobrazuje kancelárska spinka. V prípade položiek kalendára sa ikona kancelárskej spinky zobrazuje v jednom rohu zobrazenia kalendára a zoznam príloh sa zobrazí po otvorení položky. V prípade kontaktov sa zoznam príloh zobrazí po otvorení kontaktu.
Po otvorení položky s prílohou sa v zozname príloh zobrazí názov priloženého súboru. Niektoré prílohy, napríklad súbory s príponou .txt alebo .gif, možno otvoriť vo webovom prehliadači.
Priloženie súboru k e-mailovej správe alebo inej položke
-
Po vytvorení správy, plánovanej činnosti alebo kontaktu vyberte v paneli s nástrojmi formulára správy položky Vložiť > Prílohy. V správach sa prepojenie Prílohy nachádza v hlavičke správy. V položkách kalendára sa prepojenie Prílohy nachádza na paneli s nástrojmi alebo v prípade schôdze priamo nad telom správy. Kontakty majú prepojenie Prílohy v dolnej časti stránky kontaktov.
-
V časti Vybrať súbor na nahratie zadajte názov súboru alebo vyberte položku Hľadať a vyhľadajte súbor.
-
Po nájdení súboru, ktorý chcete priložiť, ho pridajte do zoznamu príloh výberom položky Otvoriť.
-
Kroky 1 až 3 zopakujte pri každom ďalšom súbore, ktorý chcete k položke priložiť.
Dlhé názvy súborov môžu byť skrátené pred tým, ako sa súbory priložia. Toto nemá vplyv na obsah súboru.
Odstránenie príloh z položky
-
Otvorte správu.
-
Vyberte ikonu x vedľa súborov, ktoré chcete odstrániť.
Prílohy sa pri odpovedaní na správu neskopírujú. Namiesto súboru sa zobrazí zástupná ikona. Ak chcete zahrnúť prílohy, na správu neodpovedajte, ale prepošlite ju. Pred úpravou priložených súborov ich treba stiahnuť do počítača.
Čítanie a uloženie prílohy
-
Vyberte názov súboru prílohy. Zobrazí sa možnosť prílohu otvoriť pomocou vhodnej aplikácie alebo ju uložiť na disk.
-
Niektoré druhy príloh môžete pomocou príkazu Otvoriť ako webovú stránku (alebo Otvoriť v prehliadači) otvoriť ako webovú stránku, ktorú možno zobraziť vo webovom prehliadači. Typy súborov, ktoré možno otvoriť ako webovú stránku, zahŕňajú:
-
Word súbory
-
Excel súbory
-
PowerPoint súbory
-
PDF súbory programu Adobe Acrobat
-
Upozornenie: Pokiaľ nedôverujete obsahu a odosielateľovi prílohy, neotvárajte ju. Prostredníctvom príloh sa často šíria počítačové vírusy. Ak si nie ste istí, že príloha je bezpečná, najlepšie je použiť možnosť Otvoriť ako webovú stránku (alebo Otvoriť v prehliadači). Ďalšie informácie nájdete v téme Otvoriť ako webovú stránku v odľahšenej Outlook.
Odoslanie prílohy
Ak chcete odoslať upravenú prílohu, v počítači treba mať nainštalovanú aplikáciu použitú na vytvorenie danej prílohy. Ak napríklad chcete upraviť prílohu, ktorá je súborom programu Word, treba mať v počítači nainštalovaný Word.
-
Otvorte správu s pôvodnou prílohou.
-
Vyberte prílohu a potom vyberte položku Uložiť, čím sa príloha uloží do počítača.
-
Otvorte prílohu z umiestnenia, kde ste ju uložili, a vykonajte požadované zmeny.
-
Zmeny uložte a zavrite dokument.
-
Vráťte sa Outlook a otvorte pôvodnú správu.
-
Ak chcete zo správy odstrániť pôvodnú prílohu a priložiť upravenú verziu, vyberte položku Odpovedať.
-
Ak chcete zahrnúť pôvodnú prílohu spolu s upravenou verziou, vyberte položku Poslať ďalej.
Ak v priečinku Doručená pošta nie je e-mail, ktorý očakávate, tu sú možnosti riešenia tohto problému:
-
Skontrolujte priečinok Nevyžiadaná pošta.
-
Ak sa e-mailová správa nachádza v pripojenom konte, do odľahhnutej verzie správy Outlook raz za hodinu.
-
Obráťte sa na odosielateľa a uistite sa, že správa bola odoslaná na správnu e-mailovú adresu.
-
Obnovte okno prehliadača. Správy sú dostupné ihneď po ich prijatí serverom.
V porovnaní so štandardnou verziou Outlook verzia e-Outlook verzia obsahuje menej možností správ. V zjednodušenej verzii nemôžete vykonávať napríklad tieto úlohy:
-
spravovať pravidlá pre doručenú poštu alebo nastaviť preposielanie,
-
pridávať obrázky do podpisu e-mailu alebo použiť viacero podpisov e-mailu,
-
zobraziť ukážky správ a používať tablu na čítanie,
-
Nastaviť upozornenie alebo oznámenie pri doručení správy,
-
Zmeniť veľkosť písma správy, používať RTF alebo HTML formát, používať hlavičky listov.
-
Pripojenie alebo odpojenie ďalších e-mailových kont alebo otvorenie poštovej schránky iného používateľa.
Ďalšie informácie o štandardnej verzii balíkaOutlook, napríklad ako sa dostať späť na štandardnú verziu alebo aké sú funkcie a obmedzenia, nájdete v téme Ďalšie informácie o štandardnej verzii balíka Outlook.










