Štýly môžete použiť na rýchle použitie množiny možností formátovania konzistentne v celom dokumente. Ak máte záujem o možnosti formátovania, ktoré nie sú k dispozícii vo vstavaných štýloch a motívoch v programe Word, môžete upraviť existujúci štýl a prispôsobiť ho tak, aby vyhovoval vašim potrebám. V štýloch, ktoré sú použité v názvoch, nadpisoch, odsekoch, zoznamoch atď., môžete zmeniť formátovanie (napríklad veľkosť, farbu a odsadenie textu). Taktiež môžete v dokumente vybrať formátovaný text a vytvoriť nový štýl v galérii štýlov.
Štýly opisované v tomto článku sa nachádzajú v galérii štýlov, ktorá predstavuje vizuálnu ponuku umiestnenú na karte Domov. Ak chcete použiť štýl, jednoducho vyberte text, ktorý chcete formátovať, a potom kliknite na požadovaný štýl v galérii štýlov. Ďalšie informácie nájdete v téme Použitie štýlu na text vo Worde.

Úprava existujúceho štýlu
Existujúci štýl v galérii štýlov môžete upraviť dvoma spôsobmi:
Úprava štýlu aktualizáciou, aby zodpovedal formátovaniu dokumentu
Ak máte v dokumente text, v ktorom je už použitý štýl, môžete zmeniť jeho formátovanie a zmeny použiť v rámci daného štýlu v galérii štýlov.
-
Vyberte v dokumente text, v ktorom bol použitý štýl, ako napríklad Nadpis 1.
Ak vyberiete text, v ktorom je použitý štýl, tento štýl sa v galérii štýlov zvýrazní.

-
Naformátujte vybratý text podľa nových požadovaných atribútov.
Môžete napríklad chcieť zmeniť bodovú veľkosť pre štýl Nadpis 1 zo 16 bodov na 14 bodov.
-
Na karte Domov v skupine Štýly kliknite pravým tlačidlom myši na požadovaný štýl, ktorý chcete zmeniť, a potom kliknite na položku Aktualizovať štýl [názov štýlu] tak, aby sa zhodoval s výberom.
Poznámka: Celý text so štýlom, ktorý ste zmenili, sa automaticky zmení podľa nového definovaného štýlu.
Manuálna úprava štýlu pomocou dialógového okna Úprava štýlu
Štýl môžete upravovať aj priamo v galérii štýlov bez nutnosti používať dokument s textom.
-
Na karte Domov kliknite pravým tlačidlom myši na ľubovolný štýl v galérii štýlov a kliknite na položku Upraviť.
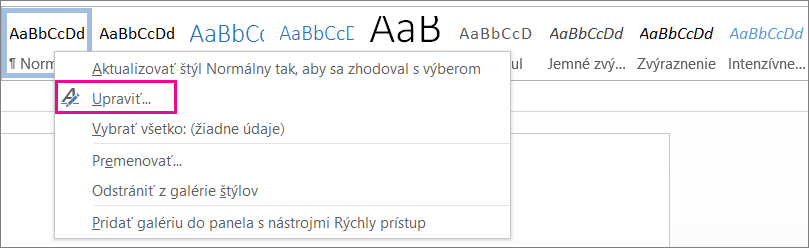
-
V časti Formátovanie vykonajte všetky požadované zmeny formátovania, ako napríklad štýl písma, veľkosť, farba, zarovnanie, riadkovanie alebo zarážky.
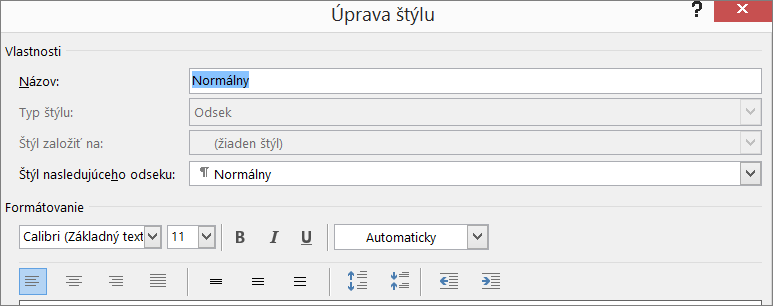
-
Vyberte, či sa zmeny štýlu majú použiť v aktuálnom dokumente alebo vo všetkých budúcich dokumentoch.

Vytvorenie nového štýlu na základe formátovania dokumentu
V dokumente môžete vybrať formátovaný text a vytvoriť nový štýl, ktorý sa pridá do galérie štýlov.
-
Kliknite pravým tlačidlom myši na text, na ktorom chcete založiť nový štýl.
-
Na zobrazenom miniatúrnom paneli s nástrojmi kliknite na položku Štýly a potom kliknite na položku Vytvoriť štýl.
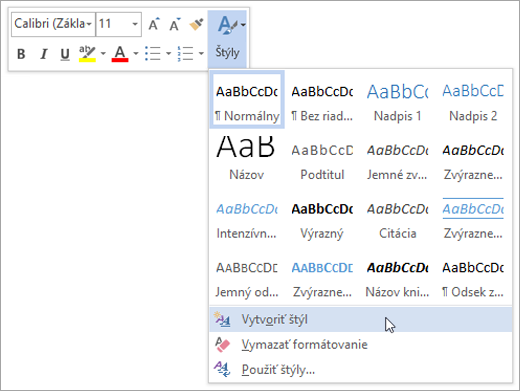
-
V dialógovom okne Vytvorenie nového štýlu z formátovania štýl pomenujte a kliknite na položku OK.
Nový štýl sa odteraz bude zobrazovať v galérii štýlov.
Poznámka: Ak chcete, aby sa nový štýl zobrazil vo všetkých nových Word dokumentoch, kliknite naň pravým tlačidlom myši v galérii štýlov, kliknite na položku Upraviť a potom v dolnej časti dialógového okna vyberte položku Nové dokumenty založené na tejto šablóne .










