Poznámka: Radi by sme vám čo najrýchlejšie poskytovali najaktuálnejší obsah Pomocníka vo vašom vlastnom jazyku. Táto stránka bola preložená automaticky a môže obsahovať gramatické chyby alebo nepresnosti. Naším cieľom je, aby bol tento obsah pre vás užitočný. Dali by ste nám v dolnej časti tejto stránky vedieť, či boli pre vás tieto informácie užitočné? Tu nájdete anglický článok pre jednoduchú referenciu.
Predlohy majú vzhľad a prostredie pre všetky stránky na lokalite. Môžete zmeniť štýly alebo obsah strany predlohy, môžete rýchlo zmeniť vzhľad celej lokality.
V tomto článku sa dozviete, ako vytvoriť a upraviť kópiu existujúcej primárnej predlohe a potom použite nové alebo zmenené predlohu na všetky strany na lokalite, ktoré sú priložené k primárnej predlohe.
Ďalšie informácie o predlohách nájdete v téme Úvod do predlôh v SharePointe.
Poznámka: Postupujte podľa krokov v tejto téme, len ak máte príslušné povolenia. V predvolenom nastavení, musíte byť členom skupiny vlastníci lokality, Designer skupiny alebo správcom kolekcie lokalít na otvorenie lokality SharePoint s programom SharePoint Designer 2010 a prispôsobovanie predlôh. Ak ste členom jednej z týchto skupín, ale nie je možné Zobraziť možnosti uvedené v tejto téme, implementáciou služby SharePoint môže prispôsobiť obmedziť, kto môže používať program SharePoint Designer. Obráťte sa na správcu lokality, ak chcete zistiť.
Obsah tohto článku
Prehľad: Predlohy definujú rozloženie stránok
Predlohy definujú spoločné rozloženie a rozhranie stránok lokality SharePoint.
Primárne predlohy sa zobrazí trvalé prvky, ktoré sa zobrazí, keď prejdete na stránku na lokalite, napríklad logo spoločnosti, názov, navigačnú ponuku, vyhľadávacieho poľa a farieb alebo grafiku priradené podnik alebo organizáciu .
Ďalšie typické trvalé prvky zahrnúť prepojenie prihlásenia, na ponuku Akcie lokality a príkazy pása s nástrojmi na rovnakom mieste všetky podlokality.
Všetky tieto prvky sú uložené v primárnej predlohe.
Jednotlivých stránok na lokalite SharePoint – Domovská stránka, stránky wiki, zoznam zobrazenia – všetky spracovania ako stránkach s obsahom lokality. Keď tieto stránky sa zobrazuje v prehliadači, sú spojené s predlohu a vytvoriť jeden, kontinuálne webovú stránku.
Predloha obsahuje trvalé prvky a rozloženie, zatiaľ čo obsah stránky zobrazuje jedinečný obsah konkrétnej stránky.
Zobrazenie primárnej predlohe
-
Otvoriť lokalitu v programe SharePoint Designer a potom na navigačnej table kliknite na položku Strany predlohy.
-
Kliknite na položku v4.master môžete zobraziť súhrnné informácie v galérii predlôh.
-
Ak chcete predlohu otvoriť, na páse s nástrojmi kliknite na položku Upraviť súbor.
Predloha sa otvorí v editore stránok SharePoint Designera 2010 na celej obrazovke.
Tu môžete stránku upraviť v návrhovom, rozdelenom alebo kódovom zobrazení. Vďaka podpore navrhovania v reálnom čase môžete skontrolovať vzhľad predlohy počas prispôsobovania. K dispozícii sú tiež nástroje, pomocou ktorých môžete prispôsobiť značky, štýly, skripty a oblasti obsahu tak, ako je to znázornené nižšie:
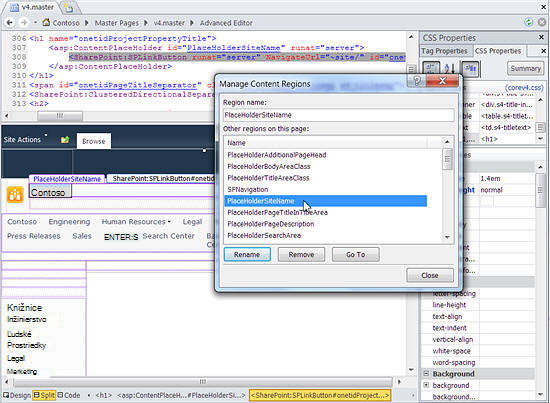
A jednoduchšie vytváranie a prispôsobovanie predlôh v programe SharePoint Designer 2010, ako to bolo v minulosti niekoľko funkcií:
-
Súčasťou navigačnej ponuky je kategória Predlohy, ktorá vás presmeruje priamo na Galériu predlôh na lokalite.
-
Pri úprave predlôh môžete pomocou nástrojov na úpravu stránok vkladať a spravovať vrstvy alebo umiestniť značky DIV. Tieto vrstvy a ďalšie prvky navyše môžete rýchlo vyhľadať pomocou možnosti Kliknutie na skosenie ktorá umožňuje prechod medzi prekrývajúcimi sa vrstvami.
-
Novovytvorené lokality a stránky webových častí sa automaticky priradia k primárnej predlohe, takže nie je nutné priraďovať ich manuálne.
Prispôsobiť alebo vytvoriť?
Ak chcete použiť vlastnú predlohu primárne na svojich lokalitách SharePoint 2010, môžete:
-
Prispôsobenie kópie predvolené primárnej predlohe (v4.master ), alebo
-
Vytvoriť novú vlastnú predlohu od nuly, a nastaviť ju primárnej predlohe lokality.
Tento článok sa zameriava na prvú možnosť: prispôsobenie kópie predvolené primárnej predlohe.
Obidve možnosti majú svoje výhody aj nevýhody.
Pri prispôsobení kópie v4.master, už máte existujúce SharePoint vzhľad a prostredie pomocou jeho funkciách, značky a prvky návrhu a prispôsobovať vašim potrebám. Zatiaľ čo môže byť náročné, ak sa pokúsite pochopiť, ako funguje všetko na stránke v4.master, tento prístup sú užitočné pre minimálne značka alebo prispôsobenie úsilie, ako je Zmena hlavičky stránok lokality SharePoint.
Pri vytváraní vlastnú prázdnu predlohu alebo vytvoriť vlastnú predlohu starter ako základ stránky, ktorú práve vytvárate návrh úplne od začiatku. Hoci tento prístup môže byť náročné, pretože potrebujete vedieť, ako na implementáciu návrh v SharePointe, je tiež viac flexibilné, ak viete, že návrh sa pokúšate vytvoriť a pracujete z existujúcich plánov a prototypy. Väčšinou prázdne strany funguje ako plátno pre vás na prvý zostaviť návrh a potom pridajte požadované súčasti SharePointu.
Predvolené predlohy v SharePointe 2010
Na stránke v4.master je predvolené primárnej predlohe v službe SharePoint 2010. Poskytuje vzhľad a prostredie SharePoint 2010, rozhrania a funkcií, vrátane na páse s nástrojmi – nové rozhranie s menu, tlačidlá a príkazy, ktoré sú podobné aplikácie Microsoft Office. Primárnej predlohe sa používa na stránkach s obsahom a stránky aplikácií v SharePointe 2010.
Tu sú všetky strany predlohy, ktoré sú súčasťou služby SharePoint 2010.
|
Meno / predvolený názov súboru |
Popis |
Použitie na lokalite SharePoint |
|
Primárnej predlohe v4.Master |
Používa sa pre obsah a správa stránok. Poskytuje rozhranie a rozloženie pre SharePoint 2010. |
Tím domovskú stránku lokality, zoznam a knižnica stránok a stránku nastavenie lokality. |
|
Minimálne predlohy minimal.Master |
Obsahuje minimálne SharePointu, používané na celú obrazovku funkcie alebo vložené aplikácie. |
Domov a výsledky hľadania stránok na centrum vyhľadávania, stránok hosťujúcich webovej aplikácie Word alebo Excel. |
|
Strana predlohy publikovania nightandday.Master |
Používa sa pre stránky na lokalite SharePoint Server umožňujúce publikovanie. |
Domovská stránka o nás alebo tlačovej stránky na publikovanie intranetových, extranetových alebo internetovej lokality. |
|
2007 predvolenú predlohu default.Master |
Používa sa na podporu staršie lokality SharePoint, ktoré ešte neboli vizuálne inovovať na SharePoint 2010. |
Domovská stránka, stránky lokality a zoznam stránok na lokalite SharePoint 2007 pred vizuálna inovácia. |
Poznámka: Existuje jedna ďalšie predlohy, simplev4.master, ktorý sa používa pre špecifické pre SharePoint obrazovky, ako napríklad Login.aspx, Error.aspx a Confirmation.aspx. Táto predloha však sa nachádza na serveri, a nie je možné prispôsobiť v programe SharePoint Designer 2010.
Tip: Okrem týchto predlôh môžete stiahnuť z MSDN stránky predlohu pre začiatočníkov. Táto stránka predlohy obsahuje minimálne požadované súčasti, skriptov a zástupné symboly na vykreslenie stránky v SharePointe. Ak chcete vytvoriť úplne nový návrh môžete použiť tento predlohy. Stránky podobné účely slúži ako "minimal.master" stránku, ktorá bola k dispozícii v SharePoint 2007.
Prispôsobenie primárnej predlohe
Ak chcete prispôsobiť predlohy pomocou SharePoint Designera 2010, najskôr spustite SharePoint Designer 2010 na samotnej lokalite alebo prostredníctvom ponuky Štart. Ak je lokalita otvorená v SharePoint Designeri 2010, na navigačnej table kliknite na položku Predlohy.
Pre väčšinu lokalít zobrazia tri predlohy, v4.master, minimal.master a default.master, v galérii predlôh znázornené na obrázku.
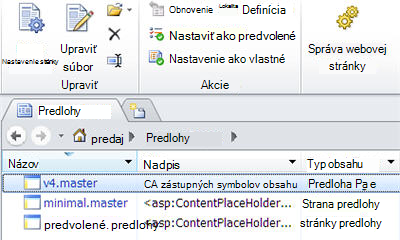
Vytvorenie kópie primárnej predlohe
-
Otvorte lokalitu v SharePoint Designeri a potom na navigačnej table kliknite na položku Predlohy.
-
Kliknite pravým tlačidlom myši v4.master, a potom stlačte kombináciu klávesov Ctrl + P prilepte kópiu do galérie predlôh.
-
Kliknite na položku v4_copy (1) .Master môžete môžete zobraziť súhrnné informácie v galérii predlôh.
-
Ak chcete predlohu zobraziť, na páse s nástrojmi kliknite na položku Upraviť súbor.
Predloha sa otvorí v editore stránok SharePoint Designera 2010 na celej obrazovke, kde môžete stránku upraviť v návrhovom, rozdelenom alebo kódovom zobrazení. Vďaka podpore navrhovania v reálnom čase môžete skontrolovať vzhľad predlohy počas prispôsobovania. K dispozícii sú tiež nástroje, pomocou ktorých môžete prechádzať a prispôsobiť značky, štýly, skripty a oblasti obsahu tak, ako je to znázornené tu.
Práca s ovládacími prvkami zástupných symbolov obsahu
Predlohy a stránky s obsahom spolupracujú vďaka množine nahraditeľných oblastí alebo ovládacích prvkov zástupných symbolov obsahu. Každý zástupný symbol obsahu (ktorý sa v kóde stránky zobrazuje ako ContentPlaceHolder) vyjadruje obsah, ktorý možno prepísať v predlohe. Akýkoľvek obsah zástupného symbolu obsahu je možné na každej stránke lokality nahradiť pridaním príslušného ovládacieho prvku obsahu. Ovládací prvok obsahu môže byť dokonca prázdny, čo znamená jeho úplné odstránenie zo zobrazovanej stránky.
Dôležité: Pri prispôsobovaní stránok predlohy, predchádzanie odstraňovaniu zástupné symboly obsahu. Tak môžu prerušiť niektoré stránky a dokonca aj lokality, ktorý súvisí so stranou predlohy. Je vhodné, aby jednoducho skryť namiesto odstrániť tieto ovládacie prvky.
Funkcia Spravovať oblasti obsahu umožňuje vyhľadanie každého ovládacieho prvku zástupného symbolu obsahu na stránke. Ovládací prvok môžete zobraziť v kódovom zobrazení aj v editore so zobrazením WYSIWYG.
Tu vidíte PlaceHolderSiteName ovládací prvok, ktorý sa používa na zobrazenie pod názvom lokality.
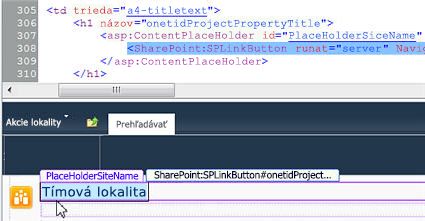
Ďalším zástupným symbolom obsahu, ktorý je veľmi dôležitý, je PlaceHolderMain, pretože tento zástupný symbol sa nahradí každou stránkou s obsahom pri zobrazení tejto stránky vo webovom prehliadači.
Rozloženie obsahu na lokalite SharePoint môžete zmeniť tak, že zmeníte umiestnenie ovládacích prvkov zástupných symbolov obsahu.
Ďalšie informácie o práci so zástupnými symbolmi obsahu nájdete v časti Práca s ovládacími prvkami zástupných symbolov obsahu.
Ovládací prvok zástupného symbolu obsahu je kódu na predlohu, ktorá spolupracuje s obsahový ovládací prvok na stranu obsahu. Ovládací prvok zástupného symbolu obsahu zobrazuje predvolené obsahu (ktorý môže byť žiadny obsah, ak je ovládací prvok prázdny) pre danú oblasť na stránke, ale môže prepísať jedinečný obsah z obsahu ovládacieho prvku obsahu stránky.
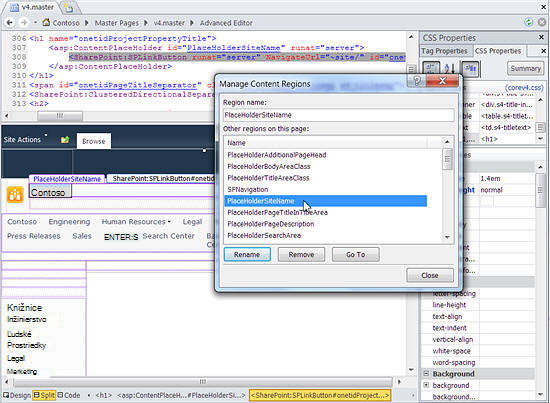
Poznámka:
Vyhľadanie a úprava ovládacieho prvku zástupného symbolu obsahu
Postupujte podľa tohto postupu môžete vyhľadať ovládací prvok zástupného symbolu obsahu PlaceHolderSiteName v službe SharePoint 2010 primárnej predlohe.
-
Otvorte lokalitu v SharePoint Designeri 2010 a na navigačnej table kliknite na položku Predlohy.
Poznámka: Ak sa na navigačnej table nezobrazuje položka Predlohy, predlohy boli v SharePointe pravdepodobne zakázané. Podrobné informácie vám poskytne správca lokality. Ďalšie informácie nájdete v téme Správa SharePoint Designeru 2010.
-
V galérii predlôh kliknite na položku v4.master.
-
Na stránke súhrnu predlohy kliknite na položku Upraviť súbor.
-
Ak sa zobrazí výzva na prevzatie súboru z projektu, kliknite na tlačidlo Áno.
-
Ak stránku zobrazujete v návrhovom zobrazení, stačí kliknúť na oblasť na stránke a zobrazí sa ovládací prvok zástupného symbolu obsahu, ktorý poskytuje príslušný obsah.
-
Prípadne môžete prehľadávať ovládacie prvky k dispozícii zástupných symbolov obsahu tak, že kliknete na kartu štýl a v skupine strana predlohy kliknite na položku Spravovať oblasti obsahu. Pomocou tejto funkcie môžete rýchlo a jednoducho vyhľadať zástupných symbolov obsahu ovládacie prvky na stranu predlohy.
-
V zozname oblasti obsahu vyberte PlaceHolderSiteName a potom kliknite na položku Prejsť na. Potom kliknite na tlačidlo Zavrieť. Na stránke takto nevyberiete ovládací prvok zástupného symbolu obsahu.
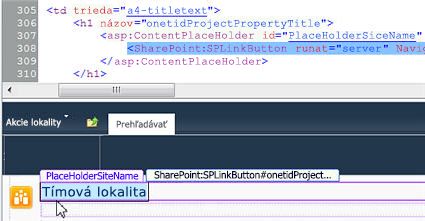
-
Na tomto mieste môžete zmeniť jeho nastavenie, zmeniť umiestnenie, použiť iné štýly atď. Po dokončení uložte predlohu.
-
Ak sa zobrazí upozornenie, že zmeny prispôsobia stránku v definícii lokality, kliknite na tlačidlo Áno.
Poznámka: Stránky lokality SharePoint sú v predvolenom nastavení priradené k súborom definície lokality. Predloha prispôsobená v SharePoint Designeri 2010 už nie je priradená k definícii lokality. Toto hlásenie sa zobrazuje preto, že to môže mať za následok dodatočné administratívne činnosti v prípade budúcich aktualizácií alebo inovácií SharePointu. Predlohu môžete v prípade potreby kedykoľvek obnoviť na definíciu lokality.
Zmeny sa zobrazia na každej stránke pripojenej k tejto predlohe okrem stránok prispôsobených priamo.
Práca so štýlmi
Najrýchlejším a najjednoduchším spôsobom zmeny štýlov predlohy je použitie vopred navrhnutého motívu na stránku. Dostupné motívy môžete zobraziť a použiť kliknutím na prepojenie Zmeniť motív lokality v časti Prispôsobenie na karte Nastavenie lokality v SharePoint Designeri.
Ak však chcete použiť podnikové farby, obrázky, formátovanie textu a ďalšie atribúty štýlu, pravdepodobne budete chcieť vytvoriť vlastné štýly a pridať ich priamo do predlohy, alebo ich umiestniť do externých šablón CSS, ktoré pripojíte k predlohe.
Značky DIV zjednodušujú prácu s CSS
Predvolené primárnej predlohe v programe SharePoint 2010 použije značiek DIV na definovanie blok riadok prvky a sekcie na stránke. Značky DIV ponúkajú niekoľko výhod nad tabuľku značky, ktoré boli použité v predchádzajúcich verziách. Pomocou značiek DIV je:
-
väčšiu flexibilitu pri vytváraní štýlu stránky pomocou šablón CSS,
-
menej značiek,
-
rýchlejšie sťahovanie,
-
Vylepšené optimalizácia vyhľadávacieho nástroja,
-
Vylepšenú podporu zjednodušenia ovládania a
-
Vylepšenú podporu prehliadačov.
Tabuľky HTML sa naďalej používajú napríklad v prípade, že vy alebo vaši používatelia vkladajú na stránku webové časti a ďalší obsah SharePointu. Pri prispôsobovaní predlôh však môžete pracovať s obsahom a upraviť jeho štruktúru najmä pomocou značiek DIV.
Úprava štýlov predlohy alebo vytvorenie vlastnej šablóny CSS
Ak chcete upraviť štýly, kliknite na ponuku Štýl a potom si vyberte z možností na páse s nástrojmi, aby ste mohli pracovať so šablónami CSS požadovaným spôsobom.
Pomocou príkazov na páse s nástrojmi môžete vytvoriť a použiť nové štýly, alebo pripojiť šablónu so štýlmi. Pomocou príkazu Správa štýlov môžete štýly kategorizovať podľa prvku, poradia alebo typu, zobraziť iba štýly použité na stránke alebo v prvku alebo zobraziť ukážku štýlov.
Nastavenie novej strany predlohy ako primárnej predlohe
Keď vytvoríte novú stranu predlohy v programe SharePoint Designer 2010, môžete rýchlo Skontrolujte novú predlohu primárnej predlohe pre celú lokalitu.
Poznámka: Ak nastavíte novú predlohu ako primárnej predlohe, všetky strany, ktoré sú priložené k predvolené primárnej predlohe, vrátane stránok, ktoré už existujú na lokalite a nové stránky, ktoré môžete vytvoriť, sú pripojené k novej strany predlohy.
-
Otvorte SharePoint Designer 2010 a otvorte lokalitu SharePoint.
-
V časti Objekty lokality na navigačnej table kliknite na položku Strany predlohy.
-
V zozname Predlohy na navigačnej table kliknite pravým tlačidlom myši na predlohu chcete nastaviť ako predvolenú primárnej predlohe, a potom kliknite na položku Nastaviť ako predvolenú predlohu.
-
Vráťte sa na lokalitu SharePoint a Všimnite si, že primárne predvolenú predlohu zmenila.










