Poznámka: Radi by sme vám čo najrýchlejšie poskytovali najaktuálnejší obsah Pomocníka vo vašom vlastnom jazyku. Táto stránka bola preložená automaticky a môže obsahovať gramatické chyby alebo nepresnosti. Naším cieľom je, aby bol tento obsah pre vás užitočný. Dali by ste nám v dolnej časti tejto stránky vedieť, či boli pre vás tieto informácie užitočné? Tu nájdete anglický článok pre jednoduchú referenciu.
Prácou v Outlooku trávite veľa času. Je teda pochopiteľné, že si ho chcete nastaviť tak, aby vám ju zjednodušil. Ak si napríklad chcete zväčšiť plochu na zobrazenie položiek pošty a kalendára, stačí skryť niektoré prvky. V rámci jednotlivých zobrazení máte tiež možnosť presúvať, pridávať a odstraňovať stĺpce alebo meniť ich veľkosť, aby sa vám informácie zobrazovali podľa vašich predstáv.
Tento obrázok znázorňuje hlavné prvky okna Outlooku.
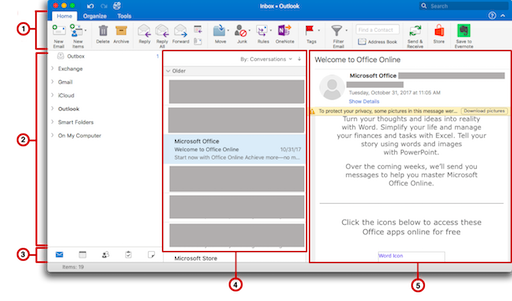





Prispôsobiť pás s nástrojmi
Minimalizovanie alebo rozbalenie pása s nástrojmi
Pás s nástrojmi môžete minimalizovať tak, že sa budú zobrazovať iba karty.
-
Na pravej strane pása s nástrojmi, kliknite na položku

Tip: Pás s nástrojmi môžete minimalizovať aj kliknutím na aktívnu kartu.
Prispôsobenie bočného panela
Skryť bočný panel
-
V ponuke Zobraziť vyberte položku bočný panel.
Vypnutie jednotného priečinka doručenej pošty
Zoznam priečinkov v Outlooku predvolene zoskupuje podobné priečinky, ako je napríklad doručená pošta, zo všetkých vašich poštových a Microsoft Exchange kont. Táto funkcia má uľahčiť čítanie všetkých správ naraz, bez nutnosti presúvať sa medzi priečinkami pošty. V prípade potreby ju ale môžete vypnúť, čím sa bude každé konto so všetkými svojimi priečinkami zobrazovať v zozname priečinkov oddelene.
-
V ponuke Outlook, vyberte položku nastavenia.
-
V časti Nastavenia vyberte položku Všeobecné

-
V časti bočný panel, zrušte začiarknutie políčka Zobraziť všetky priečinky konta .
Prispôsobenie zoznamu položiek
Hlavné okno Outlooku obsahuje zoznam položiek so zoznamom správ, kontaktov, úloh alebo poznámok. Podľa predvoleného nastavenia sa zobrazuje zoznam položiek zvislo medzi navigačnou tablou a tablou na čítanie.
Poznámka: Zoznam položiek nie je k dispozícii v zobrazení kalendára.
Zmena veľkosti textu pre zoznam položiek
-
V ponuke Outlook, vyberte položku nastavenia.
-
V časti Osobné nastavenia, vyberte písma

-
V časti veľkosť zobrazenia textu, posuňte selektor požadované písmo.
Zmena spôsobu zoradenia položiek v zozname
-
Na karte Usporiadať vyberte Príkaz Usporiadať podľa a potom vyberte niektorú z možností.
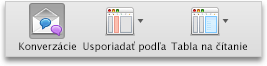
Vyberte stĺpce pre položku zoznamu
Ak je tabla na čítanie skrytá alebo umiestnená pod zoznamom položiek, môžete vybrať stĺpce, ktoré chcete pre položku zoznamu. Dostupné stĺpce sa líšia v závislosti od typu položiek v zozname.
-
Na karte Usporiadať kliknite na položku Tabla na čítanie a potom skontrolujte, či je zvolená možnosť Dole alebo Skryté.
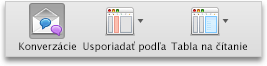
-
V ponuke Zobraziť vyberte stĺpce a potom vyberte názov stĺpca. Stĺpce v aktuálnom zobrazení sú označené znakom začiarknutia.
Tipy:
-
V zozname položiek môžete kliknúť na záhlavie stĺpca, podľa ktorého chcete zoradiť.
-
Ak chcete zmeniť usporiadanie stĺpcov, kliknite na záhlavie stĺpca a presuňte ho na novú pozíciu.
-
Veľkosť stĺpca môžete zmeniť tak, že podržíte ukazovateľ myši na pravom okraji záhlavia stĺpca, kým sa ukazovateľ nezmení, a potom potiahnite okraj.
-
Prispôsobenie tably na čítanie
Tabla na čítanie, ktorá sa zvykne označovať aj ako tabla ukážky, umožňuje čítanie položiek bez nutnosti otvárať ich. Tablu na čítanie si môžete prispôsobiť podľa svojich predstáv.
Premiestnenie alebo skrytie tably na čítanie
Tablu na čítanie možno umiestniť na pravú stranu okna Outlooku, pod zoznam položiek, alebo ju skryť.
-
Na karte Usporiadať kliknite na položku Tabla na čítanie a potom vyberte niektorú z možností.
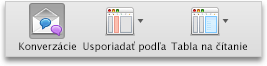
Poznámky:
-
Ak chcete zmeniť veľkosť tably na čítanie, podržte ukazovateľ myši na orámovaní medzi tablou na čítanie a zoznamom položiek a potom potiahnite orámovanie.
-
Tabla na čítanie nie je k dispozícii v zobrazení kalendára.
Zmena veľkosti textu správu na table na čítanie.
-
V dolnej časti sidebar vybrali Pošta.
-
Vyberte správu a potom v ponuke Formát vyberte položku Zväčšiť veľkosť písma alebo Zmenšiť veľkosť písma.










