Predpokladajme, že chcete nastaviť dátum plánovania projektu pridaním dvoch týždňov, aby ste mohli zistiť, aký bude nový termín dokončenia, alebo potrebujete v zozname projektových úloh zistiť, ako dlho bude trvať dokončenie činnosti. Pomocou jednoduchého vzorca môžete k dátumu pripočítať alebo od neho odpočítať určitý počet dní, prípadne môžete použiť funkcie hárka, ktoré sú v Exceli špeciálne navrhnuté na prácu s dátumami.
Pripočítanie alebo odpočítanie dní od dátumu
Predpokladajme, že faktúra je splatná v druhý piatok každého mesiaca. Chcete previesť finančné prostriedky na bežný účet tak, aby prišli 15 kalendárnych dní pred týmto dátumom, takže od dátumu splatnosti odpočítate 15 dní. V nasledujúcom príklade uvidíte, ako sčítať a odčítať dátumy zadaním kladných alebo záporných čísel.
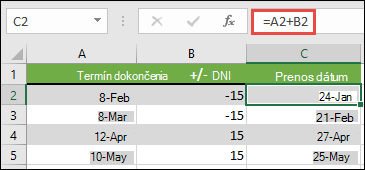
-
Do stĺpca A zadajte termíny dokončenia.
-
Zadajte počet dní, ktoré sa majú pripočítať alebo odčítať v stĺpci B. Môžete zadať záporné číslo na odčítanie dní od počiatočného dátumu a kladné číslo, ktoré sa pripočíta k dátumu.
-
Do bunky C2 zadajte =A2+B2 a podľa potreby skopírujte.
Pripočítanie alebo odpočítanie mesiacov od dátumu pomocou funkcie EDATE
Funkciu EDATE môžete použiť na rýchle sčítanie alebo odpočítanie mesiacov od dátumu.
Funkcia EDATE vyžaduje dva argumenty: počiatočný dátum a počet mesiacov, ktoré chcete sčítať alebo odčítať. Ak chcete mesiace odčítať, zadajte ako druhý argument záporné číslo. Napríklad funkcia =EDATE("15.9.19";-5) vráti 15.4.2019.
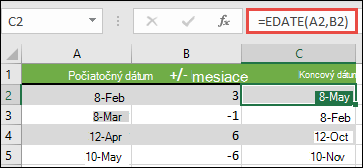
-
V tomto príklade môžete zadať počiatočné dátumy do stĺpca A.
-
Zadajte počet mesiacov, ktoré sa majú pripočítať alebo odčítať v stĺpci B. Ak chcete určiť, či sa má odpočítať mesiac, môžete pred číslo zadať znamienko mínus (-) (napr. -1).
-
Do bunky C2 zadajte vzorec =EDATE(A2;B2) a podľa potreby ho skopírujte.
Poznámky:
-
V závislosti od formátu buniek obsahujúcich zadané vzorce môže Excel zobraziť výsledky ako poradové čísla. 8. február 2019 sa napríklad môže zobraziť ako 43 504.
-
Excel ukladá dátumy ako poradové čísla, aby ich bolo možné použiť vo výpočtoch. Predvolene je 1. január 1900 poradové číslo 1 a 1. január 2010 poradové číslo 40179, pretože je to 40 178 dní po 1. januári 1900.
-
Ak sa výsledky zobrazia ako poradové čísla, vyberte príslušné bunky a pokračujte nasledujúcimi krokmi:
-
Stlačením kombinácie klávesov Ctrl + 1 spustite dialógové okno Formát buniek a kliknite na kartu Číslo .
-
V časti Kategória kliknite na položku Dátum, vyberte požadovaný formát dátumu a potom kliknite na tlačidlo OK. Hodnoty vo vybratých bunkách by sa mali zmeniť z poradového čísla na dátum.
-
-
Pripočítanie alebo odpočítanie rokov od dátumu
V tomto príklade pridávame a odčítame roky od počiatočného dátumu pomocou nasledujúceho vzorca:
=DATE(YEAR(A2)+B2,MONTH(A2),DAY(A2))
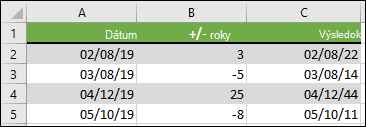
Fungovanie vzorca:
-
Funkcia YEAR skontroluje dátum v bunke A2 a vráti rok 2019. Potom sa pripočíta 3 roky z bunky B2, výsledkom čoho bude rok 2022.
-
Funkcie MONTH a DAY vrátia iba pôvodné hodnoty z bunky A2, ale funkcia DATE ich vyžaduje.
-
Nakoniec funkcia DATE potom skombinuje tieto tri hodnoty do dátumu, ktorý bude mať v budúcnosti 3 roky – 08.02.2022.
Pripočítanie alebo odpočítanie kombinácie dní, mesiacov a rokov od dátumu
V tomto príklade pridávame a odčítame roky, mesiace a dni od počiatočného dátumu pomocou nasledujúceho vzorca:
=DATE(YEAR(A2)+B2;MONTH(A2)+C2;DAY(A2)+D2)
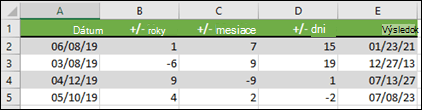
Fungovanie vzorca:
-
Funkcia YEAR skontroluje dátum v bunke A2 a vráti rok 2019. Potom sa z bunky B2 pripočíta 1 rok, výsledkom čoho bude rok 2020.
-
Funkcia MONTH vráti číslo 6 a potom k nej pripočíta číslo 7 z bunky C2. To je zaujímavé, pretože 6 + 7 = 13, čo je 1-rok a 1-mesiac. V tomto prípade vzorec rozpozná, že a automaticky pridá ďalší rok k výsledku, naraziť na to od roku 2020 do roku 2021.
-
Funkcia DAY vráti číslo 8 a pripočíta k nej číslo 15. Bude to fungovať podobne ako časť MONTH vzorca, ak prejdete na počet dní v danom mesiaci.
-
Funkcia DATE potom skombinuje tieto tri hodnoty do dátumu, ktorý je 1 rok, 7 mesiacov a 15 dní v budúcnosti – 23.01.21.
Tu je niekoľko spôsobov, ako môžete použiť vzorec alebo funkcie hárka, ktoré pracujú s dátumami, napríklad nájsť vplyv na plán projektu, ak pridáte dva týždne alebo čas potrebný na dokončenie úlohy.
Povedzme, že vaše konto má 30-dňový fakturačný cyklus a chcete mať finančné prostriedky na svojom účte 15 dní pred dátumom fakturácie v marci 2013. Tu je postup, ako by ste to urobili pomocou vzorca alebo funkcie na prácu s dátumami.
-
Do bunky A1 zadajte hodnotu 8.2.2013.
-
Do bunky B1 zadajte =A1-15.
-
Do bunky C1 zadajte =A1+30.
-
Do bunky D1 zadajte =C1-15.
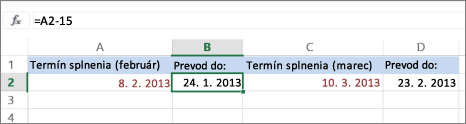
Pridanie mesiacov k dátumu
Použijeme funkciu EDATE a budete potrebovať počiatočný dátum a počet mesiacov, ktoré chcete pridať. Tu je návod na pridanie 16 mesiacov k dátumu 24.10.2013:
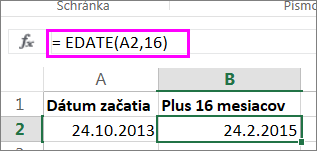
-
Do bunky A1 zadajte hodnotu 24.10.2013.
-
Do bunky B1 zadajte =EDATE(A1;16).
-
Ak chcete výsledky formátovať ako dátumy, vyberte bunku B1. Kliknite na šípku vedľa položky Formát čísla > Krátky dátum.
Odpočítanie mesiacov od dátumu
Na odčítanie mesiacov od dátumu použijeme rovnakú funkciu EDATE.
Do bunky A1 zadajte dátum a do bunky B1 zadajte vzorec =EDATE(15.4.2013;-5).
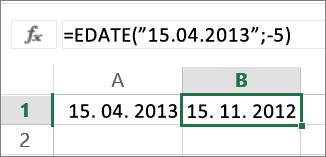
Tu určujeme hodnotu počiatočného dátumu, ktorá zadáva dátum uzavretý v úvodzovkách.
Môžete tiež odkazovať na bunku, ktorá obsahuje hodnotu dátumu, alebo použiť vzorec =EDATE(A1;-5)pre rovnaký výsledok.
Ďalšie príklady
Sčítanie alebo odpočítanie rokov od dátumu
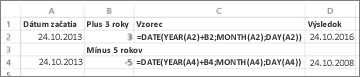
|
Počiatočný dátum |
Počet pridaných alebo odpočítaných rokov |
Vzorec |
Výsledok |
|---|---|---|---|
|
10/24/2013 |
3 (pripočíta 3 roky) |
=DATE(YEAR(A2)+B2,MONTH(A2),DAY(A2)) |
10/24/2016 |
|
10/24/2013 |
-5 (odpočítať 5 rokov) |
=DATE(YEAR(A4)+B4,MONTH(A4),DAY(A4)) |
10/24/2008 |










