Pripojte sa k Microsoft 365 pomocou tabletu s Windowsom RT. Zariadenia s Windowsom 8,1 RT, ako je napríklad Surface RT, sú k dispozícii pre Office pre študentov a domácnosti 2013, ktoré môžete používať s Microsoft 365. Office 2013 pre študentov a domácnosti obsahuje RT verzie programov Word, Excel, PowerPoint, OneNote a Outlook. Ak máte zariadenie s Windowsom 8 a chcete získať Outlook 2013 RT, musíte inovovať na Windows 8.1.
Čo vás zaujíma?
Prihláste sa na portál Microsoft 365
V prehliadači sa prihláste do služby Microsoft 365 pomocou pracovné alebo školské konto.
Prístup k e-mailu, kalendáru a kontaktom
Ak máte Windows 8.1, môžete začať používať e-mail, kalendár a kontakty ihneď s Outlook 2013 RT, s aplikáciou Outlook Web App v prehliadači vášho zariadenia alebo nastavením aplikácie Windowsu RT spolupracovať so službami Microsoft 365.
Používanie Outlooku 2013 RT
Ak spúšťate Outlook prvýkrát, je potrebné pridať svoje pracovné alebo školské konto.
-
V položke Spustiť ťuknite alebo kliknite na položku Outlook.
-
Ťuknite alebo kliknite na položku Ďalej nachádzajúcu sa na stránke Vitajte.
-
V časti Pridať e-mailové konto vyberte možnosť Áno. Ťuknite alebo kliknite na položku Ďalej.
-
Vyberte možnosť E-mailové konto a zadajte svoje meno, e-mailovú adresu a heslo. Ťuknite alebo kliknite na položku Ďalej.
-
Ťuknite alebo kliknite na tlačidlo Dokončiť alebo pridajte ďalšie e-mailové konto.
Ak už máte konto v programe Outlook 2013 RT nastavené, môžete pridať aj pracovné alebo školské konto.
-
V položke Spustiť ťuknite alebo kliknite na položku Outlook.
-
Ťuknite alebo kliknite na položku Súbor.
-
V časti Informácie o konte ťuknite alebo kliknite na položku Pridať konto.
-
Vyberte možnosť E-mailové konto a zadajte svoje meno, e-mailovú adresu a heslo. Ťuknite alebo kliknite na položku Ďalej.
-
Ťuknite alebo kliknite na tlačidlo Dokončiť alebo pridajte ďalšie e-mailové konto.
Ďalšie informácie o používaní Outlooku 2013 nájdete v téme Základné úlohy v Outlooku 2013.
Používanie aplikácie Outlook Web App
V prehliadači sa prihláste do služieb Microsoft 365 a použite Outlook Web App na prístup k e-mailom, kalendáru a kontaktom.
Používanie aplikácií Pošta, Ľudia, Kalendár a Správy
Ak uprednostňujete používanie aplikácií Windowsu, mali by ste vedieť, že funkčnosť aplikácie Outlook Web App v prehliadači je rozložená na 4 aplikácie. Aplikácie Pošta, ľudia, kalendár a správy v systéme Windows RT môžete nastaviť tak, aby fungovali s Microsoft 365. Keď sa prihlásite pomocou e-mailovej adresy a hesla, Windows RT uloží informácie o konte a bude ich používať s týmito aplikáciami.
Poznámka: Pred nastavením týchto aplikácií v zariadení so systémom Windows RT sa obráťte na správcu Microsoft 365, aby ste sa uistili, že je to možné.
-
Na domovskej obrazovke ťuknite alebo kliknite na položku Pošta.
-
Potiahnite prstom z pravého okraja obrazovky a potom ťuknite na položku Nastavenie.
Ak používate myš, ukážte na pravý horný roh obrazovky, prejdite ukazovateľom myši nadol a potom kliknite na položku Nastavenie.
-
Ťuknite alebo kliknite na položku Kontá.
-
Ťuknite alebo kliknite na položku Pridať konto, vyberte možnosť Outlook ako typ konta, ktoré chcete pridať, a potom postupujte podľa pokynov.
Práca na dokumentoch na lokalitách SharePoint a v službe OneDrive pre prácu alebo školu
AkoMicrosoft 365 for Business používateľ môžete získať prístup k SharePoint lokalitám vašej organizácie a OneDrive pre prácu alebo školu dokumentom po prihlásení do služieb Microsoft 365 z prehliadača. Vyberte položku OneDrive alebo Lokality v hornej časti stránky alebo v spúšťači aplikácií 
Po prihlásení sa vaše lokality SharePoint a priečinky služby OneDrive pre prácu alebo školu v príslušnej aplikácii automaticky pridajú do položky Miesta. Potom môžete ukladať a otvárať súbory z lokalít SharePoint alebo z priečinkov služby OneDrive for Business priamo v každej počítačovej aplikácii.
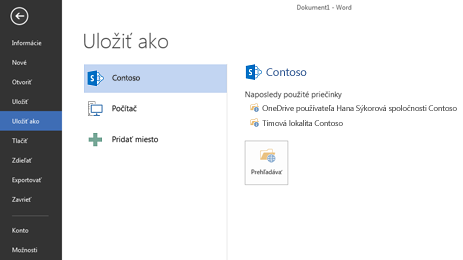
Niektoré funkcie a počítačové aplikácie balíka Office nie sú vo Windowse RT dostupné, napríklad , Access, Publisher a Project. Ďalšie informácie nájdete v téme Najčastejšie otázky o balíku Office 2013 RT.
Môžete si tiež stiahnuť aplikáciu OneDrive for Business z obchodu Microsoft Store a získať tak prístup k dokumentom služby OneDrive for Business priamo prostredníctvom ponuky Štart 
Pripojenie k online schôdzi pomocou aplikácie Skype for Business Web App
Ak nemôžete byť osobne, môžete sa pripojiť k schôdzi online pomocou Skype for Business Web App, webovej verzie Skype for Business, ktorá sa spustí vo vašom prehliadači. Ďalšie informácie o používaní aplikácie Skype for Business Web App nájdete v téme Pripojenie k schôdzi pomocou aplikácie Skype for Business Web App.











