Pomocou funkcie Príloha v Access môžete do záznamov v databáze pridať jeden alebo viacero súborov – dokumentov, prezentácií, obrázkov atď. Tento článok obsahuje základné informácie a postupy, pomocou ktorých môžete nakonfigurovať databázu na používanie príloh a ktoré vám pomôžu priložiť a spravovať údaje.
Obsah článku
Používanie príloh
Prílohy môžete použiť na uloženie viacerých súborov do jedného poľa a v danom poli môžete dokonca uložiť viacero typov súborov. Povedzme napríklad, že vlastníte databázu pracovných kontaktov. Teraz môžete k záznamu priložiť jeden alebo viacero životopisov pre každý kontakt, ako aj fotografiu každého kontaktu.
Polia typu Attachment umožňujú efektívnejšie ukladanie údajov. Staršie verzie Access na ukladanie obrázkov a dokumentov používali technológiu OLE (Object Linking and Embedding). Podľa predvoleného nastavenia vytvorila funkcia OLE bitovú mapu obrázka alebo dokumentu. Súbory týchto bitových máp mohli byť pomerne veľké – aj desaťkrát väčšie ako pôvodný súbor. Pri zobrazovaní obrázka alebo dokumentu z databázy zobrazila funkcia OLE obrázok bitovej mapy, a nie pôvodný súbor. Pomocou príloh otvárate dokumenty a iné súbory, ktoré nie sú obrázkové, v ich nadradených programoch, takže v rámci Access môžete tieto súbory vyhľadávať a upravovať.
Funkcia OLE ku svojmu spusteniu navyše vyžaduje programy, ktoré sa nazývajú servery OLE. Ak napríklad ukladáte súbory s obrázkami vo formáte JPEG v Access databáze, každý počítač s danou databázou vyžaduje iný program, ktorý je registrovaný ako server OLE pre obrázky vo formáte JPEG. Na rozdiel od toho, program Access ukladá súbory príloh v pôvodnom formáte bez ďalších podporných obrázkov a na ich zobrazenie z prostredia databázy nie je potrebná inštalácia ďalšieho softvéru.
Pravidlá návrhu príloh a databázy
Každé pole v relačnej databáze predvolene obsahuje len jednu časť údajov. Ak by napríklad pole adresy obsahovalo viac ako jednu adresu, vyhľadávanie adries by bolo zložité alebo by vôbec nebolo možné. Na prvý pohľad sa tak zdá, že prílohy nie sú v súlade s pravidlami návrhu databázy, pretože do jedného poľa možno pridať viac súborov a teda viac údajov. Prílohy však pravidlá návrhu neporušujú, pretože pri prikladaní súborov do záznamu Access vytvorí jednu alebo viacero systémových tabuliek, ktoré nebadane využíva na normalizáciu údajov. Tieto tabuľky nie je možné zobraziť ani s nimi pracovať.
Informácie o zobrazení ďalších systémových tabuliek nájdete v článku Používanie navigačnej tably. Informácie o navrhovaní databázy nájdete v článku Základy navrhovania databázy.
Možnosti používania priložených súborov
Pri práci s priloženými súbormi majte na pamäti nasledujúce pokyny:
-
Súbory môžete priložiť len do databáz vytvorených v programe Access, ktoré používajú formát súboru .accdb. Nie je možné zdieľať prílohy medzi databázou programu Access (.accdb) a databázou v staršom formáte súboru (.mdb).
-
V tabuľke musíte vytvoriť a nastaviť pole s typom údajov Príloha. Po nastavení poľa na typ údajov Príloha už toto nastavenie nemôžete meniť.
-
Do jedného záznamu môžete uložiť viacero súborov. Môžete napríklad ukladať obrázky a súbory vytvorené pomocou programov na spracovanie textu a tabuľkových hárkov.
-
Môžete pripojiť maximálne dva gigabajty údajov (maximálna veľkosť databázy Access ). Jednotlivé súbory nemôžu byť väčšie ako 256 MB.
-
Prílohy môžete pridávať, upravovať a spravovať pomocou dialógového okna Prílohy. Toto dialógové okno môžete otvoriť priamo z tabuľky dvojitý kliknutím na pole prílohy. Ak chcete prílohy spravovať pomocou formulára alebo ich chcete zobrazovať zo zostavy, musíte do formulára alebo zostavy pridať ovládací prvok prílohy a potom tento ovládací prvok naviazať na podkladové pole s prílohou v požadovanej tabuľke.
-
Ovládací prvok Príloha predvolene vykresľuje obrázky a zobrazuje ikony programov, ktoré sú priradené k iným typom súborov. Predpokladajme, že ste k záznamu priložili fotografiu, životopis a kresbu vytvorenú vo Visiu. Pri posúvaní medzi prílohami sa v ovládacom prvku vykreslí obrázok a zobrazia sa ikony programov priradených k dokumentu a kresbe.
-
Keď otvoríte dialógové okno Prílohy z tabuľky alebo formulára, môžete pomocou neho pridávať, odstraňovať, upravovať a ukladať priložené súbory. Keď otvoríte dialógové okno Prílohy zo zostavy, priložené súbory môžete ukladať len do iného umiestnenia.
-
Program Access skomprimuje priložené súbory, pokým nie sú už pôvodne skomprimované. Napríklad súbory vo formáte JPEG sú skomprimované už grafickým programom, v ktorom boli vytvorené, takže ich program Access neskomprimuje.
-
Ak je program, v ktorom bol vytvorený priložený súbor, nainštalovaný v počítači, potom je možné priložené súbory otvoriť a upravovať v danom programe.
-
Priložené súbory môžete uložiť na jednotke pevného disku alebo v sieti. Prílohy môžete upraviť tak, aby vyhovovali vašim požiadavkám, a potom tieto zmeny uložiť v rámci databázy.
-
S prílohami môžete narábať pomocou programovania.
Pomocou postupov v nasledujúcich častiach môžete pridať a spravovať prílohy.
Pridanie poľa prílohy do tabuľky
Ak chcete v programe Access používať prílohy, najprv je potrebné aspoň do jednej tabuľky v databáze pridať pole prílohy. Access ponúka dva spôsoby pridania poľa prílohy do tabuľky. Pole môžete pridať v údajovom alebo v návrhovom zobrazení. Postup v tejto časti vysvetľuje oba spôsoby.
Pridanie poľa prílohy v údajovom zobrazení
-
V tabuľke otvorenej v údajovom zobrazení kliknite na prvý dostupný prázdny stĺpec. Prázdny stĺpec nájdete podľa slov Pridať nové pole v hlavičke stĺpca.
-
Na karte Polia tabuľky kliknite v skupine Formátovanie na šípku nadol vedľa položky Typ údajov a potom kliknite na položku Príloha.
Access nastaví typ údajov pre pole na možnosť Príloha a umiestni ikonu do riadka hlavičky poľa. Nasledujúci obrázok znázorňuje nové pole prílohy. Všimnite si ikonu spinky v riadku hlavičky daného stĺpca. Podľa predvoleného nastavenia nie je možné zadávať text do riadka hlavičky poľa typu Attachment.

-
Uložte zmeny.
Nezabudnite, že toto nové pole nemôžete skonvertovať na iný typ údajov. Ak si však myslíte, že ste sa pomýlili, pole môžete odstrániť.
Pridanie poľa prílohy v návrhovom zobrazení
-
Na navigačnej table kliknite pravým tlačidlom myši na tabuľku, ktorú chcete zmeniť, a v kontextovej ponuke kliknite na položku Návrhové zobrazenie

-
V stĺpci Názov poľa vyberte prázdny riadok a zadajte názov pre pole prílohy.
-
V tom istom riadku kliknite v zozname Typ údajov na položku Attachment.
-
Uložte zmeny.
Nezabudnite, že toto nové pole nemôžete skonvertovať na iný typ údajov. Ak si však myslíte, že ste sa pomýlili, pole môžete odstrániť.
-
Prejdite na kartu Návrh a v skupine Zobrazenia kliknite na šípku pod tlačidlom Zobraziť. Kliknutím na položku Údajové zobrazenie otvorte tabuľku na používanie.

- alebo -
Kliknite pravým tlačidlom myši na kartu dokumentu danej tabuľky a potom v kontextovej ponuke kliknite na položku Údajové zobrazenie.
-alebo-
Na navigačnej table kliknite pravým tlačidlom myši na tabuľku a potom v kontextovej ponuke kliknite na položku Otvoriť.
-
Prejdite na ďalšie kroky.
Priloženie súborov priamo do tabuliek
Po pridaní poľa prílohy do tabuľky môžete do záznamov v tabuľke pridať súbory bez toho, aby ste museli vytvoriť formulár na zadanie údajov. Prílohy môžete bez použitia formulára aj zobraziť, ale zapamätajte si, že pri zobrazovaní príloh priamo z tabuliek je potrebné používať programy, v ktorých boli tieto súbory vytvorené, alebo program podporujúci príslušný typ súboru. Ak napríklad otvoríte dokument Word priložený k tabuľke, spustí sa aj Word a dokument sa zobrazí v rámci Word, nie Access. Ak v počítači nemáte nainštalovaný Word, zobrazí sa dialógové okno s výzvou na vybratie programu, v ktorom sa má súbor zobraziť.
Pridanie prílohy k tabuľke
-
Otvorte tabuľku s poľom prílohy v údajovom zobrazení a dvakrát kliknite myšou na pole prílohy.
Otvorí sa dialógové okno Prílohy. Dialógové okno je znázornené na nasledujúcom obrázku.
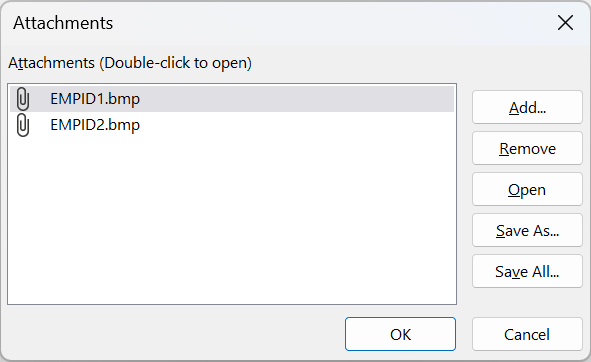
-
Kliknite na položku Pridať. Otvorí sa dialógové okno Výber súboru.
-
Pomocou zoznamu Kde hľadať navigujete k súborom, ktoré chcete priložiť do záznamu, vyberte tieto súbory a potom kliknite na tlačidlo Otvoriť.
Môžete vybrať viacero súborov s ľubovoľným podporovaným typom údajov. Zoznam podporovaných typov údajov nájdete v časti Referenčné informácie o prílohách nižšie v tomto článku.
-
V dialógovom okne Prílohy kliknite na tlačidlo OK. Súbory sa pridajú do tabuľky.
Access pridá súbory do poľa a zvýši číslo, ktoré príslušne označuje prílohy. Nasledujúci obrázok zobrazuje pole s dvoma pripojenými obrázkami:

-
Podľa potreby zopakujte tento postup a pridajte požadované súbory do aktuálneho poľa alebo do iných polí v tabuľke.
Otvorenie priloženého súboru z tabuľky
-
V tabuľke otvorenej v údajovom zobrazení kliknite dvakrát myšou na bunku v poli prílohy.
-
V dialógovom okne Prílohy kliknite dvakrát na súbor, ktorý chcete otvoriť.
-alebo-
Vyberte súbor a kliknite na tlačidlo Otvoriť.
Spustí sa program priradený k danému súboru a otvorí sa priložený súbor – napríklad súbory programu Excel sa otvoria v programe Excel atď.
Niektoré obrázkové súbory sa môžu otvoriť v programe Microsoft Windows Picture. Ak si obrázok nechcete len zobraziť, môžete na neho kliknúť pravým tlačidlom myši a potom vybrať položku Upraviť. Spustí sa program, v ktorom bol súbor vytvorený, ak je v počítači nainštalovaný.
Uloženie zmien v priloženom súbore
-
Súbor podľa potreby upravte v programe, v ktorom bol vytvorený.
-
Uložte zmeny vykonané v súbore a potom zatvorte pôvodný program. Zapamätajte si, že pri každej zmene priloženého súboru sa zmeny uložia do priečinka dočasných internetových súborov na pevnom disku. Ďalšie informácie o tomto priečinku nájdete v poznámkach na konci tejto časti.
-
Ak chcete zmeny uložiť natrvalo, vráťte sa do Access a v dialógovom okne Prílohy kliknite na tlačidlo OK.
Zobrazí sa hlásenie podobné nasledujúcemu:
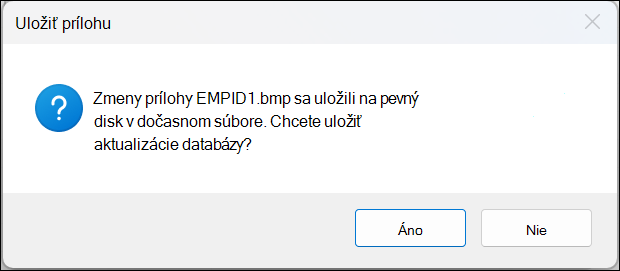
-
Kliknite na tlačidlo Áno a vykonané zmeny sa uložia.
Poznámka: Keď otvoríte priložený súbor v nadradenom programe na zobrazenie alebo úpravy, Access dočasnú kópiu súboru umiestni do dočasného priečinka. Ak zmeníte súbor a uložíte zmeny z nadradeného programu, Access zmeny uloží do dočasnej kópie. Keď sa vrátite do Access a kliknutím na tlačidlo OKzatvoríte dialógové okno Prílohy, Access sa zobrazí výzva na opätovné uloženie priloženého súboru. Ak chcete zapísať zmenený súbor do databázy, kliknite na tlačidlo Áno . Ak chcete ponechať súbor v databáze nedotknutý, kliknite na tlačidlo Nie .
Používanie príloh vo formulároch a zostavách
Na sprostredkovanie narábania s prílohami vo formulároch a zostavách slúži ovládací prvok Príloha. Ovládací prvok automaticky vykresľuje obrázkové súbory pri presúvaní medzi záznamami v databáze. Ak priložíte iné typy súborov, napríklad dokumenty alebo kresby, ovládací prvok prílohy zobrazí ikonu, ktorá je priradená k danému typu súboru. Keď priložíte napríklad prezentáciu, zobrazí sa ikona programu PowerPoint atď. V ovládacom prvku môžete tiež prehľadávať priložené súbory a otvoriť dialógové okno Prílohy. Ak dialógové okno otvoríte z formulára, môžete ho použiť na pridávanie, odstraňovanie, úpravu alebo ukladanie príloh. Ak dialógové okno otvoríte zo zostavy, prílohy môžete len ukladať na pevný disk alebo do sieťového umiestnenia, pretože zostavy sú navrhnuté len na čítanie.
Kroky v nasledujúcich častiach vysvetľujú, ako pridať ovládací prvok obrázka do formulára alebo zostavy, ako sa presúvať medzi záznamami a ako priložiť a zobraziť prílohy. Zapamätajte si, že medzi prílohami sa môžete presúvať len vtedy, ak daný záznam obsahuje viac príloh.
Pridanie ovládacieho prvku prílohy do formulára alebo zostavy
Pomocou postupu v tejto časti môžete pridať ovládací prvok prílohy do formulára alebo zostavy a potom tento ovládací prvok naviazať na pole s typom údajov Príloha v podkladovej tabuľke. Rovnaký postup platí pri pridávaní ovládacieho prvku prílohy do formulára aj zostavy. Skôr než začnete, uistite sa, či aspoň jedna tabuľka v databáze obsahuje pole prílohy. Ďalšie informácie o pridávaní poľa prílohy nájdete v časti Pridanie poľa prílohy do tabuľky vyššie v tomto článku.
Navrhovanie formulára a zostavy môže byť zložitý proces, a tak postupy uvedené v týchto častiach predpokladajú, že už máte databázu, ktorá obsahuje aspoň jednu tabuľku a jeden formulár alebo zostavu. Informácie o vytváraní tabuliek, formulárov a zostáv nájdete v nasledujúcich článkoch:
Pridanie ovládacieho prvku prílohy
-
Na navigačnej table kliknite pravým tlačidlom myši na formulár alebo zostavu, ktoré chcete zmeniť, a potom v kontextovej ponuke kliknite na položku Návrhové zobrazenie.
-
Na karte Návrh, v časti Nástroje, kliknite na položku Pridať existujúce polia.
Zobrazí sa tabla Zoznam polí a zobrazí sa zoznam polí v tabuľke, ktoré poskytujú údaje pre formulár alebo zostavu. Zoznam označuje pole prílohy tak, že ho bude možné rozbaliť (môžete kliknúť na znamienko plus alebo mínus vedľa poľa).
Nasledujúci obrázok zobrazuje typické pole prílohy na table Zoznam polí.
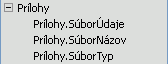
-
Presuňte myšou celé pole prílohy zo zoznamu do formulára – nadriadené aj podriadené položky – a vo formulári ho umiestnite na požadované miesto.
Access umiestni ovládací prvok prílohy do formulára a naviaže ovládací prvok na pole tabuľky za vás.
-
V prípade potreby kliknite na ovládací prvok pravým tlačidlom myši a v kontextovej ponuke vyberte položku Vlastnosti. Zobrazí sa hárok vlastností ovládacieho prvku, kde môžete nastaviť alebo zmeniť vlastnosti ovládacieho prvku tak, aby vyhovoval formuláru alebo zostave.
-
Uložte vykonané zmeny. Potom kliknite na kartu dokumentu pravým tlačidlom myši a v kontextovej ponuke vyberte možnosť Zobrazenie formulára alebo Zobrazenie zostavy. V závislosti od výberu sa otvorí formulár alebo zostava na prezeranie údajov.
Ak podkladové pole obsahuje obrázkové súbory, tieto súbory sa vykreslia v ovládacom prvku. Ak pole obsahuje iný typ údajov, napríklad dokument programu Word alebo prezentáciu programu PowerPoint, v ovládacom prvku sa zobrazí príslušná ikona priradená k danému typu súboru.
Spravovanie príloh pomocou formulára
Po pridaní ovládacieho prvku prílohy do formulára môžete pridávať, upravovať, odstraňovať a ukladať priložené súbory priamo z formulára. Ak zostava obsahuje viac príloh, môžete sa posúvať medzi priloženými súbormi, čo nie je možné pri práci s tabuľkou.
Poznámka: Návrhár formulára môže formulár nastaviť iba na čítanie. V takom prípade budete môcť používať dialógové okno Prílohy len na ukladanie priložených súborov na pevný disk alebo do sieťového umiestnenia.
Priloženie súboru
-
Otvorte formulár zobrazujúci prílohy a nájdite záznam, do ktorého chcete priložiť súbor.
-
Vyberte ovládací prvok prílohy – t. j. ovládací prvok naviazaný na pole typu Attachment.
Zobrazí sa miniatúrny panel s nástrojmi:

Poznámka: Ak ovládací prvok prílohy pridáte do sekcie údajového hárka v rozdelenom formulári, miniatúrny panel s nástrojmi sa nezobrazí. Ďalšie informácie o rozdelených formulároch nájdete v článku Vytvorenie rozdeleného formulára.
-
Kliknite na tlačidlo Zobraziť prílohy (ikona spinky). Otvorí sa dialógové okno Prílohy.
-
V dialógovom okne kliknite na tlačidlo Pridať.
Otvorí sa dialógové okno Vybrať súbory.
-
Pomocou zoznamu Kde hľadať nájdite súbor, ktorý chcete priložiť, a potom kliknite na tlačidlo Otvoriť.
-
Podľa potreby zopakujte kroky 4 a 5 a priložte všetky požadované súbory.
Posúvanie medzi priloženými súbormi
Poznámka: Postup v tejto časti sa vzťahuje na formuláre a zostavy.
-
Otvorte formulár alebo zostavu s prílohami.
-
Prejdite do záznamu, ktorý obsahuje priložené súbory.
-
Kliknite na ovládací prvok obrázka, v ktorom sa zobrazujú priložené súbory.
Zobrazí sa miniatúrny panel s nástrojmi.
-
Kliknutím na šípky Naspäť (doľava) alebo Dopredu (doprava) sa môžete presúvať medzi priloženými súbormi. Ak chcete zistiť názvy súborov, kliknite na tlačidlo Zobraziť prílohy, ktoré otvorí dialógové okno Prílohy. Názvy priložených súborov sa nachádzajú v zozname Prílohy.
Uloženie priložených súborov do iných umiestnení
Postup v tejto časti sa vzťahuje na tabuľky, formuláre aj zostavy. Môžete uložiť jeden alebo všetky súbory priložené v určitom zázname do umiestnení na pevnom disku alebo v sieti. Zapamätajte si, že ak vyberiete možnosť uložiť všetky súbory, nemôžete uložiť len vybraté súbory – musíte ich uložiť všetky. Ak chcete uložiť len vybraté súbory, musíte ich uložiť samostatne.
-
Otvorte tabuľku, formulár alebo zostavu s prílohami a potom otvorte dialógové okno Prílohy.
Otvorenie dialógového okna Prílohy z tabuľky
-
Otvorte tabuľku v údajovom zobrazení a dvakrát kliknite na pole typu Attachment obsahujúce prílohu, ktorú chcete uložiť.
Otvorenie dialógového okna Prílohy z formulára alebo zostavy
-
Otvorte formulár alebo zostavu s prílohami.
-
Prejdite do záznamu, ktorý obsahuje priložené súbory.
-
Kliknite na ovládací prvok obrázka, v ktorom sa zobrazujú priložené súbory.
Zobrazí sa miniatúrny panel s nástrojmi.
-
Kliknite na tlačidlo Zobraziť prílohu.
Uloženie jednej prílohy
-
V dialógovom okne Prílohy kliknite na tlačidlo Uložiť ako.
Otvorí sa dialógové okno Uložiť prílohu.
-
Pomocou zoznamu Uložiť do nájdite nové umiestnenie pre súbor a potom kliknite na tlačidlo Uložiť.
Uloženie všetkých príloh
-
V dialógovom okne Prílohy kliknite na tlačidlo Uložiť všetko.
Otvorí sa dialógové okno Uložiť prílohy.
-
Pomocou zoznamu Kde hľadať nájdite nové umiestnenie pre súbory a potom kliknite na tlačidlo Uložiť.
Odstránenie priložených súborov
Postup v tejto časti sa vzťahuje na tabuľky a formuláre.
Odstránenie prílohy
-
Kliknite dvakrát na pole prílohy v tabuľke. Otvorí sa dialógové okno Prílohy.
-alebo-
Vo formulári (v zobrazení rozloženia alebo formulárovom zobrazení) prejdite na záznam obsahujúci prílohu, ktorú chcete odstrániť, a potom kliknite na tlačidlo Zobraziť prílohu na miniatúrnom paneli s nástrojmi. Otvorí sa dialógové okno.
-
V dialógovom okne Prílohy vyberte súbor, ktorý chcete odstrániť, a kliknite na tlačidlo Odstrániť.
Používanie príloh bez myši alebo iného ukazovacieho zariadenia
Informácie v nasledujúcej časti vysvetľujú, ako používať klávesnicu na výber objektov na navigačnej table a na otvorenie tabuľky, formulára alebo zostavy s priloženými súbormi. Pomocou nasledujúcich krokov môžete vyhľadávať medzi priloženými súbormi a otvoriť dialógové okno Prílohy.
Otvorenie tabuľky, formulára alebo zostavy z navigačnej tably
-
Stlačte kláves F11.
Poznámka: Ak je navigačná tabla zatvorená, stlačením klávesu F11 sa otvorí a vyberie. Ak je otvorená, stlačením klávesu F11 sa zatvorí. V takom prípade musíte stlačiť kláves F11 znova, aby sa tabla otvorila a vybrala.
-
Pomocou klávesov ŠÍPKA NAHOR a ŠÍPKA NADOL vyberte tabuľku, formulár alebo zostavu, ktorú chcete otvoriť.
-
Stlačte kláves ENTER a vybratý objekt sa otvorí.
Ak otvoríte tabuľku, Access umiestni kurzor do prvého poľa v tabuľke. Ak otvoríte formulár alebo zostavu, Access umiestni zameranie do prvého poľa.
Zobrazenie príloh z tabuliek
-
Podľa potreby použite klávesy so šípkami na presunutie kurzora do požadovaného poľa prílohy.
-
Stlačte kláves MEDZERNÍK.
Otvorí sa dialógové okno Prílohy.
-
Pomocou klávesu TAB sa môžete presúvať medzi tlačidlami v dialógovom okne a prejsť z tlačidiel do zoznamu priložených súborov zobrazených pod položkou Prílohy.
Poznámka: Záznamy môžu obsahovať viac ako jednu prílohu. Ak potrebujete vybrať prílohu zo zoznamu dvoch alebo viacerých súborov, stlačením klávesu TAB sa presuňte do zoznamu súborov a potom pomocou klávesov so šípkami vyberte požadovaný súbor. Potom sa stlačením klávesu TAB vráťte na tlačidlá a vyberte požadovanú akciu.
-
Keď vyberiete požadovaný súbor a tlačidlo, stlačte kláves ENTER.
-
Po dokončení akcie použite kláves TAB alebo klávesy ŠÍPKA NAHOR a ŠÍPKA NADOL a vyberte tlačidlo OK. Potom stlačte kláves ENTER.
Posúvanie medzi prílohami z formulára alebo zostavy
Tieto kroky platia len v prípade, že máte klávesnicu Microsoft Natural Keyboard a záznam obsahuje viac ako jednu prílohu.
-
Stláčajte kláves TAB dovtedy, kým sa nevyberie ovládací prvok prílohy. Predvolene Access zvýrazní ovládací prvok a označenie priradené k ovládaciemu prvku, ak označenie existuje.
-
Stlačte kláves Application.
Otvorí sa kontextová ponuka.
-
Stlačte kláves TAB alebo použite klávesy so šípkami a vyberte položku Dopredu alebo Naspäť. Potom stlačte kláves ENTER.
-
Opakujte krok 2 dovtedy, kým sa nepresuniete na požadovaný priložený súbor.
Otvorenie dialógového okna Prílohy z formulára alebo zostavy
Tieto kroky platia iba v prípade, že máte klávesnicu Microsoft Natural Keyboard.
-
Stláčajte kláves TAB dovtedy, kým sa nevyberie ovládací prvok prílohy. Predvolene Access zvýrazní ovládací prvok a označenie priradené k ovládaciemu prvku, ak označenie existuje.
-
Stlačte kláves Application.
Otvorí sa kontextová ponuka.
-
Stlačte kláves TAB alebo použite klávesy so šípkami a vyberte položku Zobraziť prílohy. Potom stlačte kláves ENTER.
Otvorí sa dialógové okno Prílohy.
-
Pomocou klávesu TAB sa môžete presúvať medzi tlačidlami v dialógovom okne a prejsť z tlačidiel do zoznamu priložených súborov zobrazených pod položkou Prílohy (otvorte dvojitým kliknutím).
Záznamy môžu obsahovať viac ako jednu prílohu. Ak potrebujete vybrať prílohu zo zoznamu dvoch alebo viacerých súborov, stlačením klávesu TAB sa presuňte do zoznamu súborov a potom pomocou klávesov so šípkami vyberte požadovaný súbor. Potom sa stlačením klávesu TAB vráťte na tlačidlá a vyberte požadovanú akciu.
-
Keď vyberiete požadovaný súbor a tlačidlo, stlačte kláves ENTER.
-
Po dokončení akcie použite kláves TAB alebo klávesy so šípkami a vyberte tlačidlo OK. Potom stlačte kláves ENTER.
Referenčné informácie o prílohách
Nasledujúce časti obsahujú referenčné informácie o prílohách, vrátane formátov súborov dokumentov a obrázkov, ktoré sú v prílohách podporované, konvencie pomenovávania súborov a niektorých informácií a programátorskom prikladaní súborov.
Podporované formáty súborov s obrázkom
Access prirodzene podporuje nasledujúce formáty grafických súborov, t. j. ovládací prvok prílohy vykresľuje tieto súbory bez toho, aby bol potrebný ďalší softvér.
Formát BMP (bitová mapa systému Windows)
Formát RLE (bitová mapa Run Length Encoded)
Formát DIB (bitová mapa nezávislá na zariadení)
Formát GIF (Graphics Interchange Format)
Formát JPEG, JPG, JPE (Joint Photographic Experts Group)
Formát EXIF (Exchangeable File Format)
Formát PNG (Portable Network Graphics)
Formát TIFF, TIF (Tagged Image File Format)
Formát ICON, ICO (ikona)
Formát WMF (metasúbor systému Windows)
Formát EMF (rozšírený metasúbor)
Podporované formáty dokumentov a iných súborov
Ako prílohu môžete pridať ľubovoľný súbor vytvorený v programe balíka Microsoft Office. Priložiť môžete aj súbory denníkov (.log), textové súbory (.text, .txt) a skomprimované súbory (.zip).
Konvencia pomenovávania súborov
Názvy priložených súborov môžu obsahovať ľubovoľný znak Unicode podporovaný systémom súborov NTFS, ktorý sa používa v systéme Microsoft Windows. Názvy súboru musia navyše spĺňať nasledujúce kritériá:
-
názvy nemôžu obsahovať viac ako 255 znakov vrátane prípon názvov súborov,
-
názvy nemôžu obsahovať nasledujúce znaky: otáznik (?), úvodzovky ("), lomku a spätnú lomku (/ \), ľavú a pravú hranatú zátvorku (< >), hviezdičku (*), zvislú lomku (|), dvojbodku (:) a značku odsekov (¶).
Typy súborov, ktoré Access komprimuje
Keď k databáze pripojíte niektorý z nasledujúcich typov súborov, Access ich skomprimuje, ak ešte nie sú natívne skomprimované.
|
Prípona súboru |
Skomprimuje? |
Príčina |
|---|---|---|
|
.jpg, .jpeg |
Nie |
Už sú skomprimované. |
|
.gif |
Nie |
Už je skomprimovaný. |
|
.png |
Nie |
Už je skomprimovaný. |
|
.tif, .tiff |
Áno |
|
|
.exif |
Áno |
|
|
.bmp |
Áno |
|
|
.emf |
Áno |
|
|
.wmf |
Áno |
|
|
.ico |
Áno |
|
|
.zip |
Nie |
Už je skomprimovaný. |
|
.cab |
Nie |
Už je skomprimovaný. |
|
.docx |
Nie |
Už je skomprimovaný. |
|
.xlsx |
Nie |
Už je skomprimovaný. |
|
.xlsb |
Nie |
Už je skomprimovaný. |
|
.pptx |
Nie |
Už je skomprimovaný. |
Blokované formáty súborov
Access blokuje nasledujúce typy priložených súborov. V súčasnosti nie je možné odblokovať žiadny z typov súborov uvedených vyššie.
|
.ade |
.ins |
.mda |
.scr |
|---|---|---|---|
|
.adp |
.isp |
.mdb |
.sct |
|
.app |
.its |
.mde |
.shb |
|
.asp |
.js |
.mdt |
.shs |
|
.bas |
.jse |
.mdw |
.tmp |
|
.bat |
.ksh |
.mdz |
.url |
|
.cer |
.lnk |
.msc |
.vb |
|
.chm |
.mad |
.msi |
.vbe |
|
.cmd |
.maf |
.msp |
.vbs |
|
.com |
.mag |
.mst |
.vsmacros |
|
.cpl |
.mam |
.ops |
.vss |
|
.crt |
.maq |
.pcd |
.vst |
|
.csh |
.mar |
.pif |
.vsw |
|
.exe |
.mas |
.prf |
.ws |
|
.fxp |
.mat |
.prg |
.wsc |
|
.hlp |
.mau |
.pst |
.wsf |
|
.hta |
.mav |
.reg |
.wsh |
|
.inf |
.maw |
.scf |
Priloženie súborov do záznamov pomocou programovania
Access sprístupní objektový model a programovacie rozhrania na priloženie súborov k záznamom pomocou kódu programu Visual Basic for Applications (VBA). Informácie o programovom priložení súborov nájdete v článkoch LoadFromFilea SaveToFile.










