Animácia textu alebo objektov
V prezentácii programu PowerPoint môžete animovať text, obrázky, tvary, tabuľky, Grafické prvky SmartArt a iné objekty.
Pomocou efektov je možné objekty zobraziť, nechať zmiznúť alebo ich presunúť. Dá sa tiež zmeniť veľkosť a farba objektu. Efekty môžu reagovať na kliknutia myšou alebo na iné akcie, čo v prezentácii pôsobí interaktívne.

K dispozícii je aj súvisiace video o animovaní textu.
Pridanie animácií do textu, obrázkov, tvarov a ďalších objektov v prezentácii
-
Vyberte objekt alebo text, ktorý chcete animovať.
-
Vyberte položku Animácie a vyberte animáciu.
-
Vyberte položku Možnosti efektu a vyberte efekt.
Spravovanie animácií a efektov
Animácie v prezentácii sa môžu spustiť rôznymi spôsobmi:
-
Po kliknutí: Animácia sa spustí po kliknutí na snímku.
-
S predchádzajúcou: Animácia sa prehrá v rovnakom čase ako predchádzajúca animácia v postupnosti.
-
Po predchádzajúcej: Animácia sa spustí okamžite po ukončení predchádzajúcej animácie.
-
Trvanie: Efekt môžete predĺžiť alebo skrátiť.
-
Oneskorenie: Môžete pridať čas pred spustením efektu.
Pridanie ďalších efektov do animácie
-
Vyberte objekt alebo text s animáciou.
-
Vyberte položku Pridať animáciu a vyberte animáciu.
Zmena poradia animácií
-
Vyberte značku animácie.
-
Vyberte požadovanú možnosť:
-
Posunúť dopredu: Animácia sa prehrá skôr v poradí.
-
Posunúť dozadu: Animácia sa prehrá neskôr v poradí.
-
Pridanie animácie do zoskupených objektov
Animáciu môžete pridať do zoskupených objektov, textu a ďalších objektov.
-
Stlačte kláves Ctrl a vyberte požadované objekty.
-
Výberom položiek Formát > Zoskupiť > Zoskupiť zoskupte objekty.
-
Vyberte položku Animácie a vyberte animáciu.
Pridanie animácie do textu, objektu alebo grafu
-
Vyberte položku, ktorú chcete animovať, kliknite na kartu Animácie a potom vyberte niektorý z týchto krokov:
Požadovaná akcia
Kliknite sem na karte Animácie pásu s nástrojmi
Zobrazenie na snímke

(Kliknutím na šípku doprava zobrazíte ďalšie možnosti)
Zvýraznenie

Opustenie snímky

Pohyb po vopred určenej dráhe

Na jeden objekt môžete použiť viac ako jednu animáciu. Jednoducho opäť vyberte objekt a použiť ďalší efekt.
Každý efekt animácie je na snímke označený číslom 

Úprava efektov animácie
Zmena, odstránenie alebo zmena poradia efektov animácie:
-
Vyberte požadovanú snímku a následne na nej kliknite na číslo animovaného efektu, ktorý chcete upraviť.
-
Tabla Animácie sa nachádza vpravo a zobrazuje všetky animácie na snímke.
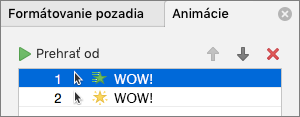
Tu môžete:
-
Zmeniť poradie alebo odstrániť animácie v položke Prehrať od
-
Meniť spôsob fungovania animácie alebo pridávať zvuk v položke Možnosti efektu
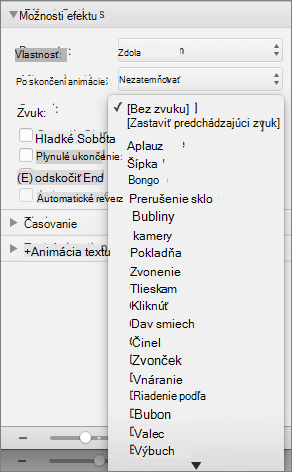
-
Meniť spôsob spúšťania animácie a dĺžku trvania v položke Časovanie
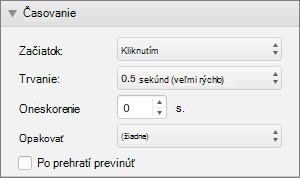
-
Ak chcete na začiatku animácie zobraziť prázdny graf s efektom animácie vybratým v table animácie, v ponuke Animácie grafov začiarknite políčko Nakreslením pozadia grafu spustite animáciu.
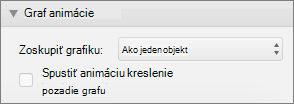
-
Ak chcete zobraziť ukážku zmien, vyberte položku Prehrať od.
Pozrite tiež
Animácia textu a objektov pomocou trasy pohybu
Zmena alebo odstránenie efektov animácie
Použitie animácie
-
Vyberte na snímke objekt alebo text, ktorý chcete animovať.
Pojmom Objekt sa v tejto súvislosti myslí položka na snímke, ako napríklad obrázok, graf alebo textové pole. Po výbere objektu na snímke sa okolo neho zobrazia rukoväte na zmenu veľkosti. (Na účely animácie sa za objekt považuje aj odsek v textovom poli. Po jeho vybratí sa však rukoväte na zmenu veľkosti nezobrazia okolo daného objektu, ale okolo celého textového poľa.)
-
Na karte Animácie na páse s nástrojmi otvorte galériu animácií a požadovanú animáciu.
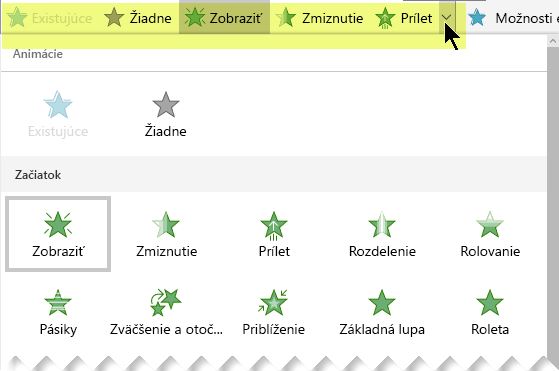
-
Na karte Animácie otvorte zoznam Možnosti efektu a vyberte si z dostupných možností. Možnosti efektu sú k dispozícii pre text alebo pri výbere smeru či intenzity animácie. (Nie všetky animácie ponúkajú možnosti efektu.)
-
Ak chcete zobraziť ukážku animácie, na páse s nástrojmi na karte Prezentácia vyberte položku Prehrať od začiatku.

(Ak ste vypli zjednodušený pás s nástrojmi, nemáte kartu Prezentácia. Na spustenie prezentácie použite namiesto toho kartu Zobraziť.)
-
Ak chcete prehrať efekt animácie, v zobrazení prezentácie kliknite na snímku.
Odstránenie efektu animácie
-
Vyberte objekt s animáciou.
-
Na karte Animácie na páse s nástrojmi otvorte galériu animácií a vyberte položku Bez animácie.
Zmena poradia efektov animácie
Pri animovaní objektu sa naľavo od daného objektu zobrazí malá číslica, ktorá označuje prítomnosť efektu animácie a príslušné miesto v poradí animácií na snímke. Tieto značky sa zobrazia po výbere karty Animácia na páse s nástrojmi.
-
Vyberte na snímke objekt s animáciou.
-
Na karte Animácia na páse s nástrojmi v skupine Časovanie kliknite na položku Posunúť dozadu alebo Posunúť dopredu.
Každé kliknutie prírastkovo zmení pozíciu objektu v poradí. Číslovanie v značkách animácie sa mení podľa poradia efektov.
Pozrite tiež
Zobrazovanie textu po jednotlivých riadkoch, slovách alebo písmenách
Pridanie animovaného obrázka vo formáte GIF na snímku
Použitie viacerých efektov animácie na jeden objekt
Pridanie efektu animácie dráha pohybu










