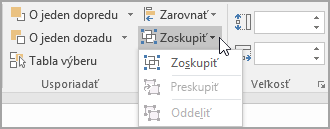Na pridanie textu nad fotografiu v Word, Outlook,PowerPoint alebo Excel môžete použiť textové pole alebo objekt WordArt.
Textové pole nad fotografiou

Ak je text dlhší alebo nepotrebuje ozdobný štýl, textové pole môže byť vhodné. Text môžete formátovať ľubovoľným spôsobom.
Objekt WordArt nad fotografiou

Ak je text krátky a chcete mať štylizovaný vzhľad podobný tomu, čo sa vám môže zobraziť na pohľadnici, wordový graf môže byť najlepšou voľbou.
Ktorú aplikáciu používate?
Word alebo Outlook | PowerPoint alebo Excel
Word alebo Outlook
Pridanie textu nad fotografiu pomocou textového poľa
-
Kliknutím umiestnite kurzor na ľubovoľné miesto v dokumente.
-
Na karte Vložiť v skupine Ilustrácie kliknite na položku Tvary a potom kliknite na položku Nové kresliace plátno.
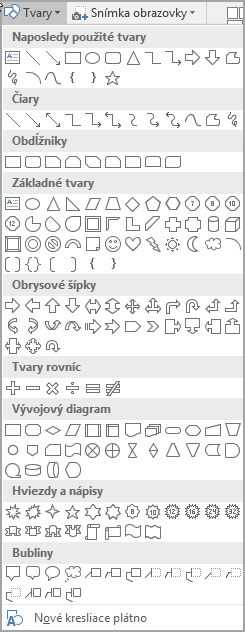
-
Kliknite na kresliace plátno a potom na karte Vložiť v skupine Ilustrácie kliknite na položku Obrázky.
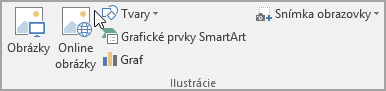
-
Vyhľadajte a dvakrát kliknite na fotografiu, ktorú chcete použiť, a potom kliknite mimo kresliaceho plátna.
-
Na karte Vložiť kliknite v skupine Text na položku Textové pole a potom v dolnej časti ponuky kliknite na položku Nakresliť textové pole.
-
Zadajte text, ktorý sa má zobraziť v textovom poli, a potom presuňte textové pole na požadované miesto nad obrázkom.
-
Ak chcete zmeniť písmo alebo štýl textu, zvýraznite text a potom v kontextovej ponuke vyberte požadované formátovanie textu.
-
Kliknite na vonkajší okraj textového poľa a potom textové pole potiahnutím umiestnite nad fotografiu.
-
Skontrolujte, či je textové pole stále vybraté, a potom na karte Formát tvaru v skupine Štýly tvarov postupujte takto:
-
Kliknite na položku Výplň tvaru a potom kliknite na položku Bez výplne.
-
Kliknite na položku Obrys tvaru a potom na položku Bez ohraničenia.
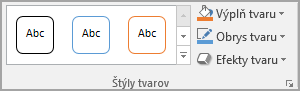
-
-
Kliknite na vonkajší okraj fotografie, stlačte a podržte kláves Ctrl a potom kliknite na okraj objektu WordArt, aby ste vybrali obe položky.
-
Na karte Formát tvaru vyberte v skupine Usporiadať položku Zoskupovať > skupina.
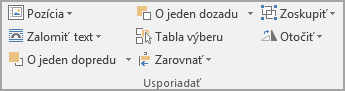
Pridanie textu nad fotografiu pomocou objektu WordArt
-
Kliknutím umiestnite kurzor na ľubovoľné miesto v dokumente.
-
Na karte Vložiť v skupine Ilustrácie kliknite na položku Tvary a potom kliknite na položku Nové kresliace plátno.
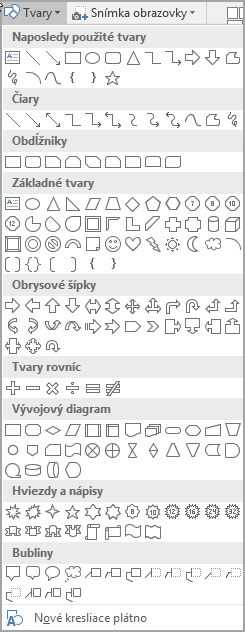
-
Kliknite na kresliace plátno a potom na karte Vložiť v skupine Ilustrácie kliknite na položku Obrázky.
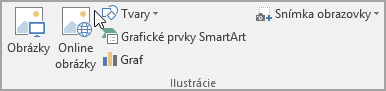
-
Vyhľadajte a dvakrát kliknite na fotografiu, ktorú chcete použiť.
-
Na karte Vložiť v skupine Text kliknite na položku WordArt, kliknite na požadovaný štýl textu a potom zadajte svoj text.
-
Kliknutím na vonkajší okraj objektu WordArt vyberte objekt. Potiahnite text nad fotografiu a potom v prípade potreby otočte text do takého uhla, ktorý bude najlepšie ladiť s vašou fotografiou.
-
Kliknite na vonkajší okraj fotografie, stlačte a podržte kláves Ctrl a potom kliknite na okraj objektu WordArt, aby ste vybrali obe položky.
-
Na karte Formát obrázka vyberte v skupine Usporiadať položku Zoskupovať > skupina.
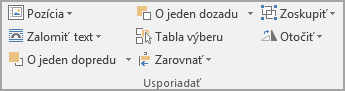
PowerPoint alebo Excel
Pridanie textu nad fotografiu pomocou textového poľa
-
Skontrolujte, či ste do súboru vložili fotografiu.
-
Na karte Vložiť v skupine Text kliknite na položku Textové pole, potiahnutím nakreslite textové pole na ľubovoľnom mieste v blízkosti obrázka a potom zadajte svoj text.
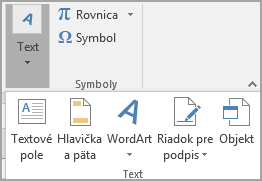
-
Ak chcete zmeniť písmo alebo štýl textu, zvýraznite text, kliknite naň pravým tlačidlom myši a potom v kontextovej ponuke vyberte požadované formátovanie textu.
-
Kliknite na vonkajší okraj textového poľa, potiahnite text nad fotografiu a potom v prípade potreby otočte text do takého uhla, ktorý bude najlepšie ladiť s vašou fotografiou.
-
Skontrolujte, či je textové pole stále vybraté, a potom na karte Formát tvaru v skupine Štýly tvarov postupujte takto:
-
Kliknite na položku Výplň tvaru a potom kliknite na položku Bez výplne.
-
Kliknite na položku Obrys tvaru a potom na položku Bez ohraničenia.
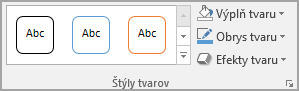
-
-
Kliknite na vonkajší okraj fotografie, stlačte kláves Ctrl a potom kliknite na okraj textového poľa, aby ste vybrali obe položky.
-
Na karte Formát tvaru vyberte v skupine Usporiadať položku Zoskupovať > skupina.
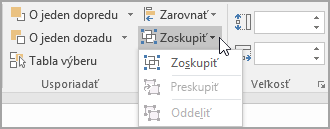
Pridanie textu nad fotografiu pomocou objektu WordArt
-
Skontrolujte, či ste do súboru vložili fotografiu.
-
Na karte Vložiť v skupine Text kliknite na položku WordArt, kliknite na požadovaný štýl textu a potom zadajte svoj text.
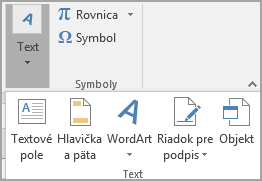
-
Kliknutím na vonkajší okraj objektu WordArt vyberte objekt. Potiahnite text nad fotografiu a potom v prípade potreby otočte text do takého uhla, ktorý bude najlepšie ladiť s vašou fotografiou.
-
Kliknite na vonkajší okraj fotografie, stlačte a podržte kláves Ctrl a potom kliknite na okraj objektu WordArt, aby ste vybrali obe položky.
-
Na karte Formát tvaru vyberte v skupine Usporiadať položku Zoskupovať > skupina.
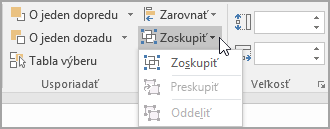
Ktorú aplikáciu používate?
Word alebo Outlook | PowerPoint alebo Excel
Word alebo Outlook
Pridanie textu nad fotografiu pomocou textového poľa
-
Kliknutím umiestnite kurzor na ľubovoľné miesto v dokumente.
-
Na karte Vložiť v skupine Ilustrácie kliknite na položku Tvary a potom kliknite na položku Nové kresliace plátno.
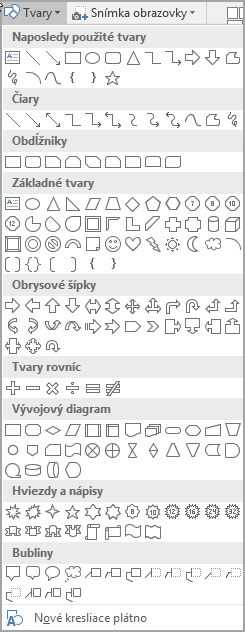
-
Kliknite na kresliace plátno a potom na karte Vložiť v skupine Ilustrácie kliknite na položku Obrázky.
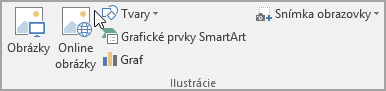
-
Vyhľadajte a dvakrát kliknite na fotografiu, ktorú chcete použiť, a potom kliknite mimo kresliaceho plátna.
-
Na karte Vložiť kliknite v skupine Text na položku Textové pole a potom v dolnej časti ponuky kliknite na položku Nakresliť textové pole.
-
Zadajte text, ktorý sa má zobraziť v textovom poli, a potom presuňte textové pole na požadované miesto nad obrázkom.
-
Ak chcete zmeniť písmo alebo štýl textu, zvýraznite text a potom v kontextovej ponuke vyberte požadované formátovanie textu.
-
Kliknite na vonkajší okraj textového poľa a potom textové pole potiahnutím umiestnite nad fotografiu.
-
Skontrolujte, či je textové pole vybraté, a potom v časti Nástroje na kreslenie na karte Formát v skupine Štýly tvarov vykonajte tieto kroky:
-
Kliknite na položku Výplň tvaru a potom kliknite na položku Bez výplne.
-
Kliknite na položku Obrys tvaru a potom na položku Bez ohraničenia.
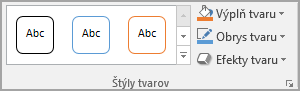
-
-
Kliknite na vonkajší okraj fotografie, stlačte a podržte kláves Ctrl a potom kliknite na okraj objektu WordArt, aby ste vybrali obe položky.
-
V časti Nástroje na kreslenie vyberte na karte Formát v skupine Usporiadať položku Zoskupiť > skupina.
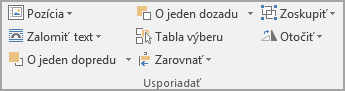
Pridanie textu nad fotografiu pomocou objektu WordArt
-
Kliknutím umiestnite kurzor na ľubovoľné miesto v dokumente.
-
Na karte Vložiť v skupine Ilustrácie kliknite na položku Tvary a potom kliknite na položku Nové kresliace plátno.
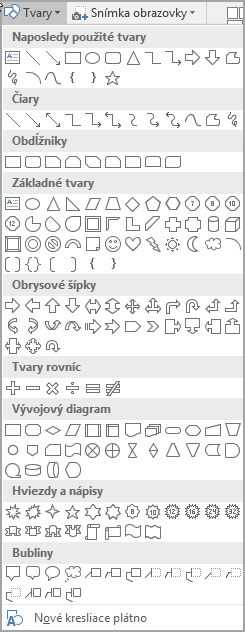
-
Kliknite na kresliace plátno a potom na karte Vložiť v skupine Ilustrácie kliknite na položku Obrázky.
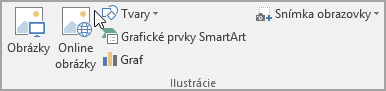
-
Vyhľadajte a dvakrát kliknite na fotografiu, ktorú chcete použiť.
-
Na karte Vložiť v skupine Text kliknite na položku WordArt, kliknite na požadovaný štýl textu a potom zadajte svoj text.
-
Kliknutím na vonkajší okraj objektu WordArt vyberte objekt. Potiahnite text nad fotografiu a potom v prípade potreby otočte text do takého uhla, ktorý bude najlepšie ladiť s vašou fotografiou.
-
Kliknite na vonkajší okraj fotografie, stlačte a podržte kláves Ctrl a potom kliknite na okraj objektu WordArt, aby ste vybrali obe položky.
-
V časti Nástroje obrázka vyberte na karte Formát v skupine Usporiadať položku Zoskupovať > skupina.
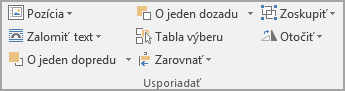
PowerPoint alebo Excel
Pridanie textu nad fotografiu pomocou textového poľa
-
Skontrolujte, či ste do súboru vložili fotografiu.
-
Na karte Vložiť v skupine Text kliknite na položku Textové pole, potiahnutím nakreslite textové pole na ľubovoľnom mieste v blízkosti obrázka a potom zadajte svoj text.
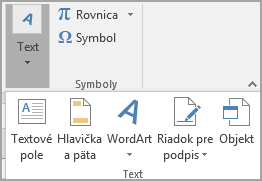
-
Ak chcete zmeniť písmo alebo štýl textu, zvýraznite text, kliknite naň pravým tlačidlom myši a potom v kontextovej ponuke vyberte požadované formátovanie textu.
-
Kliknite na vonkajší okraj textového poľa, potiahnite text nad fotografiu a potom v prípade potreby otočte text do takého uhla, ktorý bude najlepšie ladiť s vašou fotografiou.
-
Skontrolujte, či je textové pole vybraté, a potom v časti Nástroje na kreslenie na karte Formát v skupine Štýly tvarov vykonajte tieto kroky:
-
Kliknite na položku Výplň tvaru a potom kliknite na položku Bez výplne.
-
Kliknite na položku Obrys tvaru a potom na položku Bez ohraničenia.
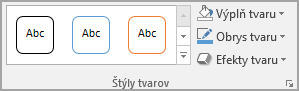
-
-
Kliknite na vonkajší okraj fotografie, stlačte kláves Ctrl a potom kliknite na okraj textového poľa, aby ste vybrali obe položky.
-
V časti Nástroje na kreslenie vyberte na karte Formát v skupine Usporiadať položku Zoskupiť > skupina.
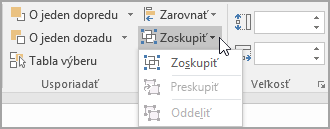
Pridanie textu nad fotografiu pomocou objektu WordArt
-
Skontrolujte, či ste do súboru vložili fotografiu.
-
Na karte Vložiť v skupine Text kliknite na položku WordArt, kliknite na požadovaný štýl textu a potom zadajte svoj text.
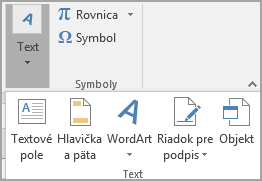
-
Kliknutím na vonkajší okraj objektu WordArt vyberte objekt. Potiahnite text nad fotografiu a potom v prípade potreby otočte text do takého uhla, ktorý bude najlepšie ladiť s vašou fotografiou.
-
Kliknite na vonkajší okraj fotografie, stlačte a podržte kláves Ctrl a potom kliknite na okraj objektu WordArt, aby ste vybrali obe položky.
-
V časti Nástroje na kreslenie vyberte na karte Formát v skupine Usporiadať položku Zoskupiť > skupina.