Poznámka: Tento článok už splnil svoju úlohu a čoskoro ho odstránime. S cieľom predísť hláseniam Stránka sa nenašla odstraňujeme známe prepojenia. Ak ste vytvorili prepojenia na túto stránku, odstráňte ich, spoločne tak prispejeme k prepojenému webu.
Pri používaní kontroly pravopisu sa slová v dokumente porovnávajú so slovami hlavného slovníka, ktorý sa dodáva spolu s Microsoft Wordom. Hlavný slovník obsahuje väčšinu bežných slov, ale nemusí obsahovať vlastné podstatné mená, technické termíny alebo skratky, ktoré používate. V niektorých slovách sa navyše môžu používať veľké písmená inak, než to chcete urobiť vo svojom dokumente. Pridaním takýchto slov a spôsobu používania veľkých písmen do vlastného slovníka sa zabráni tomu, aby ich kontrola pravopisu označila príznakom nesprávne napísaného slova.
Dôležité: Ak pridáte slovo do vlastného slovníka v jednom programe balíka Office, bude toto slovo pri kontrole pravopisu dostupné vo všetkých programoch balíka Office.
Čo vás zaujíma?
Otvorenie dialógového okna Vlastné slovníky
Ak chcete vo vlastných slovníkoch vykonať zmeny, musíte najprv otvoriť dialógové okno Vlastné slovníky.
-
V ponuke Word kliknite na položku Predvoľby.
-
V časti Nástroje tvorby a korektúry kliknite na položku Pravopis a gramatika.
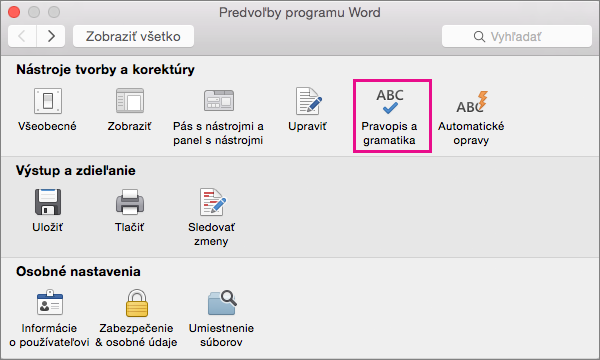
Word zobrazí dialógové okno Pravopis a gramatika.
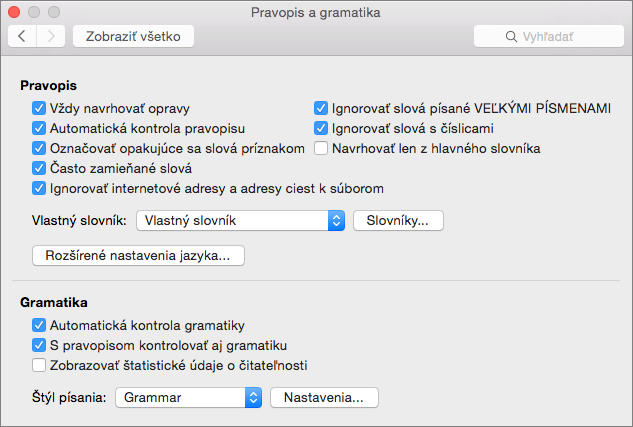
-
Ak chcete používať vlastné slovníky, skontrolujte, či nie je začiarknuté políčko Návrhy len z hlavného slovníka.
-
Kliknite na položku Slovníky.
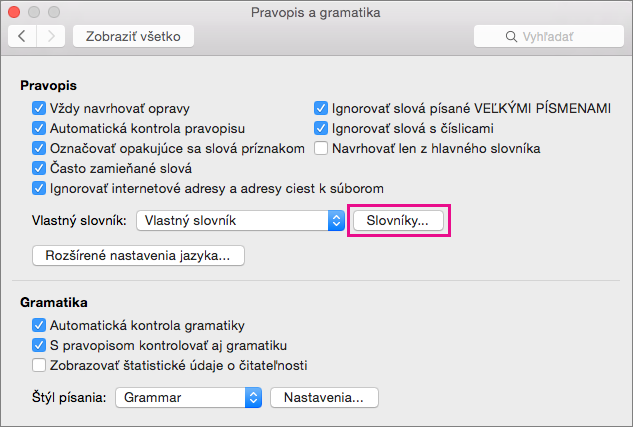
Word zobrazí dialógové okno Vlastné slovníky.
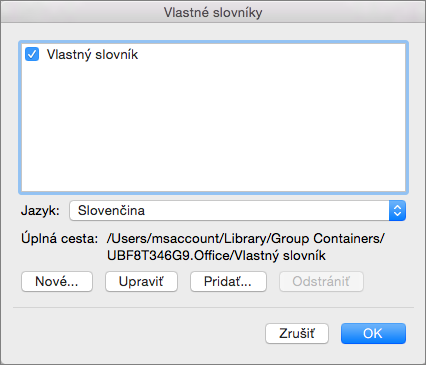
Použitie vlastných slovníkov
Prvým krokom pri spravovaní vlastných slovníkov je výber týchto slovníkov pomocou dialógového okna Vlastné slovníky.
-
Pomocou krokov uvedených v časti Otvorenie dialógového okna Vlastné slovníky otvorte dialógové okno Vlastné slovníky.
-
V dialógovom okne Vlastné slovníky overte, či je začiarknuté políčko vedľa každého vlastného slovníka, ktorý chcete použiť, a potom kliknite na tlačidlo OK.
Vytvorenie vlastného slovníka
-
Pomocou krokov uvedených v časti Otvorenie dialógového okna Vlastné slovníky otvorte dialógové okno Vlastné slovníky.
-
Kliknite na tlačidlo Nový.
-
Do poľa Uložiť ako napíšte názov vlastného slovníka.
-
Kliknite na tlačidlo Uložiť.
-
Ak chcete, aby sa nový slovník používal pre iný jazyk, pričom je v dialógovom okne Vlastné slovníky stále vybratý nový slovník, zo zoznamu Jazyk vyberte požadovaný jazyk.
-
Kliknite na tlačidlo OK.
Pridanie existujúceho vlastného slovníka
Dialógové okno Vlastné slovníky obsahuje zoznam dostupných vlastných slovníkov, ktoré môže Word použiť na kontrolu pravopisu. Ak slovník, ktorý chcete použiť – napríklad slovník, ktorý ste kúpili od tretej strany – je už nainštalovaný v počítači, ale nie je uvedený v dialógovom okne Vlastné slovníky, môžete ho pridať.
-
Pomocou krokov uvedených v časti Otvorenie dialógového okna Vlastné slovníky otvorte dialógové okno Vlastné slovníky.
-
Kliknite na tlačidlo Pridať.
-
Vyhľadajte priečinok obsahujúci požadovaný vlastný slovník, ktorý chcete pridať, a dvakrát kliknite na súbor slovníka.
Ak pri inštalovaní slovníka od tretej osoby potrebujete pomoc, prečítajte si pokyny na inštaláciu daného slovníka.
Pridanie, odstránenie alebo úprava slov vo vlastnom slovníku
Okrem pridávania slov do vlastného slovníka pri spustení kontroly pravopisu môžete vlastný slovník priamo upravovať a slová doň pridávať, odstraňovať ich alebo upravovať.
Poznámka: Pri úprave vlastného slovníka Word prestane počas písania kontrolovať pravopis. Ak chcete po dokončení úprav vlastného slovníka pokračovať v kontrole pravopisu počas písania, prejdite do dialógového okna Pravopis a gramatika, ktoré je zobrazené v kroku 2 v časti Otvorenie dialógového okna Vlastné slovníky, a začiarknite políčko Automatická kontrola pravopisu.
-
Pomocou krokov uvedených v časti Otvorenie dialógového okna Vlastné slovníky otvorte dialógové okno Vlastné slovníky.
-
Vyberte slovník, ktorý chcete upraviť.
Skontrolujte, či ste omylom nezrušili začiarknutie políčka pre slovník.
-
Kliknite na položku Upraviť.
Word otvorí vlastný slovník určený na úpravy v podobe dokumentu.
-
Vykonajte požadované zmeny a potom dokument uložte.
Zmena jazyka priradeného k vlastnému slovníku
V novom vlastnom slovníku vytvorenom v programe Word je v predvolenom nastavení zvolená možnosť Všetky jazyky, čo znamená, že sa slovník použije pri kontrole pravopisu textu v akomkoľvek jazyku. K vlastnému slovníku však môžete priradiť aj určitý jazyk a program Word použije takýto slovník iba v prípade kontroly pravopisu textu v danom jazyku.
-
Pomocou krokov uvedených v časti Otvorenie dialógového okna Vlastné slovníky otvorte dialógové okno Vlastné slovníky.
-
V dialógovom okne Vlastné slovníky vyberte slovník, ktorý chcete zmeniť.
-
Zo zoznamu Jazyk vyberte jazyk, s ktorým sa má slovník používať.
Zmena predvoleného slovníka, do ktorého kontrola pravopisu pridáva slová
Ak kontrola pravopisu označí niektoré slovo v dokumente ako nesprávne napísané slovo, toto slovo je možné kedykoľvek pridať do vlastného slovníka. Microsoft Word pridáva tieto slová do predvoleného vlastného slovníka.
-
Postupujte podľa krokov uvedených v časti Otvorenie dialógového okna Vlastné slovníky, kým neotvoríte dialógové okno Pravopis a gramatika
-
V dialógovom okne Pravopis a gramatika vyberte slovník zo zoznamu Vlastné slovníky.
-
Zatvorenie dialógového okna pravopisné & gramatiky .
Poznámka: Ak je pod nadpisom len jeden slovník, tento slovník musí zostať predvolený. V takomto prípade nie je tlačidlo k dispozícii.
Počas ďalšej kontroly pravopisu sa použijú predvolené vlastné slovníky, ktoré ste vybrali.










