Darčekové poukazy a propagačné kupóny môžu zohrávať dôležitú úlohu vo vašej marketingovej stratégii tým, že nakreslia nových a opakovaných zákazníkov do vášho podniku. Ako však môžete zistiť, či naozaj pracujú na tom, aby vám pomohli rozvíjať váš podnik? Ak chcete čo najviac využiť svoj čas a marketingový rozpočet, musíte sledovať úspešnosť marketingového úsilia, aby ste mohli určiť, aká marketingová taktika je účinná pre ktorých zákazníkov.
Jedným z najjednoduchších spôsobov, ako sledovať úspech marketingových kúskov, ako sú darčekové poukazy a kupóny, je pridať sledovacie číslo alebo kód ku každému darčekového poukazu alebo kupónu, ktorý distribuujete. Po uplatnení darčekových poukazov alebo kupónov môžete pomocou týchto sledovacích čísel zaznamenať a kategorizovať odpovede zákazníkov.
Tento článok vysvetľuje, ako môžete pridať sledovacie čísla k dávkam darčekových poukazov alebo kupónov, ktoré vytvoríte v Publisheri.
Prístupy k sledovaniu
Ak do publikácií zahrniete informácie o sledovaní, môžete použiť niekoľko rôznych prístupov. Môžete napríklad vykonať niektorý z týchto krokov:
-
Pridanie jedinečných čísel do darčekových poukazov Pomocou jedinečného čísla na každom certifikáte môžete sledovať, kedy sa darčekové poukazy uplatnia, kto a pre aký produkt alebo službu. Okrem toho môžete pridaním jedinečných sledovacích čísel zabezpečiť, aby darčekové poukazy neboli duplicitné alebo uplatňované viackrát.
-
Pridanie konkrétnych kódov do kupónov na sledovanie odpovedí zákazníkov Použite rôzne kódy pre rôzne marketingové správy, reklamy alebo propagačné akcie. Tieto kódy vám umožnia sledovať, ako sa zákazníci dozvedeli o vašej ponuke. Čím viac sa dozviete o tom, kto je priťahovaný k vášmu podniku a čo priťahuje pozornosť zákazníkov, tým lepšie sa môžete sústrediť na budúce marketingové úsilie.
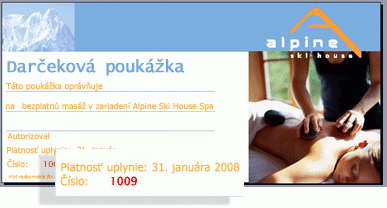
Poznámka: Rovnakú metódu môžete použiť aj vtedy, keď potrebujete do žiadostí o prijatie a do tomboly pridať poradové čísla, faktúry a akýkoľvek iný typ publikácie.
Krok 1: Vytvorenie zdroja údajov so zoznamom sledovacích čísel
Ak chcete použiť hromadnú korešpondenciu na vytvorenie dávky darčekových poukazov alebo kupónov so sledovacími číslami, musíte nastaviť zdroj údajov, ktorý obsahuje stĺpec so zoznamom sledovacích čísel. Ak plánujete do publikácií pridať iba sledovacie čísla, vytvorte zdroj údajov pre čísla sledovania. Ak plánujete použiť aj hromadnú korešpondenciu na vloženie ďalších informácií do publikácií, ako sú napríklad mená zákazníkov alebo adresy, môžete pridať stĺpec sledovacích čísel do zdroja údajov so zoznamom mien a adries, ktoré chcete použiť.
Na vytvorenie zdroja údajov pre projekt hromadnej korešpondencie môžete použiť Publisher, Excel, Access alebo Outlook. Ak však chcete vytvoriť veľký zoznam jedinečných sekvenčných čísel, ktoré sa majú použiť ako sledovacie kódy darčekových poukazov alebo kupónov, môžete tento zoznam rýchlo vygenerovať pomocou Excelu.
Použitie Excelu na vytvorenie zoznamu jedinečných sledovacích čísel
-
V Exceli otvorte nový alebo existujúci hárok.
-
Do prvej bunky stĺpca, do ktorej chcete pridať sledovacie čísla, zadajte označenie, napríklad Číslo sledovania, a potom sa stlačením klávesu ENTER presuňte do riadka nižšie.
-
Do druhej bunky v stĺpci zadajte číslo prvého čísla sledovania v rade. Zadajte napríklad hodnotu 1 000.
-
V bunke nižšie pridajte číslo 1 k číslu zadanému vo vyššie uvedenej bunke a potom zadajte toto číslo. Zadajte napríklad číslo 1 001.
Tým sa vytvorí vzor pre rady čísel, ktoré vytvárate.
-
Vyberte bunky obsahujúce počiatočné hodnoty.
-
Presuňte rukoväť výplne

-
Keď ste vytvorili toľko sledovacích čísel, koľko potrebujete, uložte súbor.
Pridanie špecifických vopred určených kódov sledovania do zdroja údajov
Ak ste už vyvinuli množinu špecifických čísel kódov, ktoré chcete použiť na sledovanie a kategorizáciu odpovedí zákazníkov, môžete tieto čísla zadať do stĺpca zdroja údajov, ktorý chcete použiť na hromadnú korešpondenciu.
-
V Exceli otvorte nový alebo existujúci hárok.
-
Kliknite na prvú bunku v stĺpci, do ktorého chcete zadať údaje.
-
Zadajte označenie, napríklad Kód sledovania, a potom sa stlačením klávesu ENTER presuňte do riadka nižšie.
-
Zadajte kód sledovania a potom sa stlačením klávesu ENTER presuňte do riadka nižšie.
-
Tento postup opakujte, kým nebudete mať uvedené všetky kódy sledovania, ktoré chcete použiť.
Poznámka: Ak chcete vytvoriť viacero kópií darčekového poukazu alebo kupónu, ktoré všetky zdieľajú konkrétny sledovací kód, môžete v stĺpci zadať rovnaké číslo viackrát.
-
Keď ste vytvorili toľko kódov sledovania, koľko potrebujete, uložte súbor.
Krok 2: Vytvorenie darčekového poukazu alebo kupónu pomocou Publishera
Pomocou Publishera môžete vytvoriť darčekový poukaz alebo kupónovú publikáciu tak, že začnete s vopred navrhnutou publikáciou darčekového poukazu alebo navrhnete darčekový poukaz úplne od začiatku.
-
Ak chcete vybrať preddefinovanú publikáciu, vyberte kategóriu Darčekové poukazy , vyhľadajte požadovanú šablónu darčekového poukazu a potom na základe danej šablóny otvorte, navrhnite a uložte certifikát.
-
Ak chcete navrhnúť certifikát úplne od začiatku, môžete začať úplne prázdnou publikáciou alebo prispôsobiť existujúcu publikáciu. Typy publikácií s malou veľkosťou, ako sú napríklad vizitky, pohľadnice a menovky, možno prispôsobiť tak, aby slúžili ako kupóny. Letáky alebo brožúry je možné prispôsobiť na použitie ako darčekové poukazy. Ďalšie informácie nájdete v téme Vytvorenie publikácie v Publisheri.
Krok 3: Pridanie kódov sledovania do publikácie pomocou hromadnej korešpondencie
Po nastavení zoznamu sledovacích čísel v zdroji údajov a navrhnutí publikácie ste pripravení zlúčiť zoznam sledovacích čísel s publikáciou a vytvoriť dávku darčekových poukazov alebo kupónov, z ktorých každý zobrazuje jedinečné sledovacie číslo.
Tento konkrétny projekt hromadnej korešpondencie zahŕňa štyri široké kroky:
-
Pripojte darčekový poukaz alebo kupónové publikácie k zdroju údajov.
-
Vložte údajové pole do publikácie ako zástupný objekt pre informácie o čísle sledovania.
Pripojenie publikácie k zdroju údajov
-
Uložte a zavrite zdroj údajov, ktorý obsahuje zoznam sledovacích čísel.
-
Otvorte darčekový poukaz publishera alebo kupónové publikácie.
-
Na karte Korešpondencia kliknite na ponuku Hromadná korešpondencia a potom kliknite na položku Podrobný sprievodca hromadnou korešpondenciou.
-
Na pracovnej table Hromadná korešpondencia vyberte v časti Vytvorenie zoznamu príjemcov položku Použiť existujúci zoznam a potom kliknite na tlačidlo Ďalej: Vytvorte zoznam príjemcov alebo sa pripojte k nemu.
-
V dialógovom okne Výber zdroja údajov vyhľadajte zdroj údajov, ktorý obsahuje čísla sledovania, vyberte súbor a potom kliknite na tlačidlo Otvoriť.
-
Ak je zdrojom údajov excelový hárok, vyberte požadovaný hárok zo zoznamu v dialógovom okne Výber tabuľky .
-
V dialógovom okne Príjemcovia hromadnej korešpondencie môžete vybrať kódy sledovania, ktoré chcete zahrnúť do hromadnej korešpondencie. Začiarknite políčka vedľa záznamov, ktoré chcete zahrnúť, a zrušte začiarknutie políčok vedľa záznamov, ktoré chcete vylúčiť.
Ak chcete používať iba určité položky zoznamu, je možné zoznam filtrovať podľa určitého poľa alebo kritéria. Po filtrovaní zoznamu môžete prostredníctvom začiarkavacích políčok zaradiť záznamy do zoznamu alebo ich z neho vylúčiť.
Filtrovanie položiek v zozname
-
Kliknite na šípku vedľa záhlavia stĺpca položky, podľa ktorú chcete filtrovať.
-
Kliknite na niektorú z nasledujúcich položiek:
-
(Prázdne) zobrazia sa všetky záznamy, v ktorých je príslušné pole prázdne.
-
(Nie sú prázdne) zobrazia sa všetky záznamy, v ktorých príslušné pole obsahuje informácie.
-
(Rozšírené) otvorí dialógové okno Filter a Zoradenie , ktoré môžete použiť na filtrovanie pomocou viacerých kritérií. Dialógové okno Filter a zoradenie môžete otvoriť aj kliknutím na položku Filter v časti Upraviť zoznam príjemcov v dialógovom okne Príjemcovia hromadnej korešpondencie.
Tip: Ak zdroj údajov obsahuje záznamy s rovnakými údajmi a stĺpec obsahuje najviac desať jedinečných hodnôt, je možné filtrovať podľa jednotlivých informácií. Ak napríklad existuje viacero záznamov, ktoré ako krajinu alebo oblasť uvádzajú Austráliu, môžete filtrovať podľa Austrálie.
Dialógové okno Príjemcovia hromadnej korešpondencie zobrazuje len označené záznamy. Ak chcete znova zobraziť všetky záznamy, kliknite na položku (Všetko)
-
Zoradenie položiek v zozname
-
V dialógovom okne Príjemcovia hromadnej korešpondencie kliknite na nadpis stĺpca tej položky, podľa ktorej chcete zoraďovanie uskutočniť.
-
Ak chcete rýchlo vybrať alebo vymazať všetky položky, začiarknite alebo zrušte začiarknutie políčka pri nadpise stĺpca.
-
Ak chcete zoraďovať pomocou viacerých kritérií, kliknite v dialógovom okne Príjemcovia hromadnej korešpondencie na položku Zoradiť v časti Upraviť zoznam príjemcov. V dialógovom okne Filter a zoradenie vyberte kritériá, podľa ktorého chcete zoraďovať.
-
-
Kliknite na tlačidlo OK.
Vloženie údajového poľa do publikácie
Po pripojení publikácie k zdroju údajov, ktorý chcete použiť, môžete do publikácie vložiť údajové pole na miesto, kde sa má zobrazovať číslo sledovania.
-
Na pracovnej table Hromadná korešpondencia v časti Príprava publikácie kliknite na údajové pole sledovacieho čísla a potom ho presuňte na preferované miesto v darčekovom poukaze.
-
Ak chcete do zdroja údajov vložiť údajové polia pre ďalšie informácie, ako sú napríklad mená zákazníkov alebo adresy, presuňte tieto názvy polí do publikácie.
-
Ak chcete použiť formátovanie údajového poľa na zmenu vzhľadu zlúčených údajov, vyberte pole, kliknite na kartu Formát a vyberte požadované možnosti.
-
V dolnej časti pracovnej tably Hromadná korešpondencia kliknite na tlačidlo Ďalej: Vytvorte zlúčené publikácie.
-
Uložte publikáciu.
Ukážka zlúčenia
Pred dokončením zlúčenia zobrazte ukážku výsledkov zlúčenia, aby ste sa uistili, že čísla sledovania sa zobrazia podľa vašich predstáv v publikáciách. Ukážku zlúčenia si môžete zobraziť dvomi spôsobmi: Počas spresnenia rozloženia si môžete prezrieť rozloženie individuálneho kupónu alebo darčekového poukazu, alebo keď sa chystáte tlačiť, aby ste mohli zobraziť ukážku usporiadania kupónov alebo darčekových poukazov na vytlačenom hárku.
-
Na karte Korešpondencia kliknite na položku Ukážka výsledkov.
-
Kliknutím na navigačné tlačidlá


Tlač zlúčenej publikácie
-
Na pracovnej table Hromadná korešpondencia kliknite v časti Vytvorenie zlúčených publikácií na položku Tlačiť.
-
Na stránke Tlače zobrazte ukážku rozloženia pri tlači, vyberte požadované možnosti tlače a potom kliknite na tlačidlo Tlačiť.










