Poznámka: Radi by sme vám čo najrýchlejšie poskytovali najaktuálnejší obsah Pomocníka vo vašom vlastnom jazyku. Táto stránka bola preložená automaticky a môže obsahovať gramatické chyby alebo nepresnosti. Naším cieľom je, aby bol tento obsah pre vás užitočný. Dali by ste nám v dolnej časti tejto stránky vedieť, či boli pre vás tieto informácie užitočné? Tu nájdete anglický článok pre jednoduchú referenciu.
Pomocou programu Microsoft SharePoint Designer 2010 sa môžete pripojiť k rôznym databázam vrátane databázy Microsoft SQL Server či Oracle, ako aj k iným databázam, ktoré sú dostupné pomocou protokolu OLE DB. Lokalita Microsoft SharePoint v predvolenom nastavení neobsahuje žiadne pripojenia databáz. Prístup k databáze je možný až vtedy, keď používateľ, ktorý má dostatočné povolenia, vytvorí pripojenie.
V tomto článku je uvedený postup vytvárania pripojenia k databáze. Okrem toho tento článok obsahuje postup vytvárania vlastných príkazov štruktúrovaného dopytovacieho jazyka SQL (Structured Query Language) a úpravy vlastností zdroja údajov existujúceho pripojenia databázy v zozname Zdroje údajov.
Dôležité: V programe SharePoint Designer 2010 je možnosť použitia jediného prihlásenia zrušená, a preto by sa nemala používať na pripojenie k databáze. Ďalšie informácie nájdete v časti Pozrite tiež.
Obsah tohto článku
Skôr ako začnete
Existuje niekoľko vecí, ktoré by ste mali vedieť skôr, ako sa budete môcť pripojiť k databáze. Potrebujete vedieť, či lokalita, na ktorej pracujete, je lokalita Microsoft SharePoint Foundation alebo lokalita Microsoft SharePoint Server 2010, názov servera, v ktorom sa nachádza vaša databáza, poskytovateľ údajov, ktorý používate na prístup k databáze, a typ overovania, ktoré chcete použiť. Ak na pripojenie k databáze používate vlastný reťazec pripojenia, musíte tiež vedieť, že reťazec pripojenia. Ak potrebujete pomoc, obráťte sa na správcu servera.
Aký druh databázy používam?
Pomocou programu SharePoint Designer 2010 sa môžete rýchlo pripojiť ku každej databáze, ktorá sa nachádza na serveri Microsoft SQL Server 2000 a jeho novších verziách (SQL Server 2005 a SQL Server 2008), alebo k ľubovoľnému zdroju údajov, ktorý používa protokol OLE DB. Ak poznáte reťazec pripojenia, môžete sa rýchlo pripojiť aj k databáze Oracle.
Ktorého poskytovateľa údajov chcem použiť?
Ak používate SharePoint Designer 2010, môžete sa pripojiť k databáze pomocou niektorého z troch rôznych poskytovateľov údajov. Títo poskytovatelia údajov sa navzájom nevylučujú. Napríklad Microsoft SQL Server 2000 a novšie verzie sú kompatibilné s rozhraním OLE DB a môžu byť prístupné pomocou poskytovateľa údajov služby Microsoft .NET Framework pre OLE DB. Poskytovateľ údajov spoločnosti Microsoft .NET Framework pre SQL Server je však špeciálne navrhnutý tak, aby fungoval so serverom Microsoft SQL Server 2000 a novšími verziami a môže byť najlepšou voľbou, ak sa databáza nachádza na niektorom z týchto dvoch serverových produktov.
Poskytovatelia údajov sú softvérové komponenty, ktoré klientovi – v tomto prípade programu SharePoint Designer 2010 – umožňujú komunikáciu s databázou. Každý systém správy databáz bol pôvodne jedinečný a mal svoj vlastný programovací jazyk na prístup a aktualizáciu údajov. Rozhranie ODBC bolo jedným z prvých pokusov o štandardizáciu prístupu k rôznym systémom správy databáz. Zobrazenia údajov nepodporujú poskytovateľov rozhrania ODBC. Po rozhraní ODBC bolo zavedené rozhranie OLE DB, ktoré má zabezpečiť flexibilný prístup k databázam. Databázy, ktoré sú kompatibilné s rozhraním ODBC, sú kompatibilné aj s rozhraním OLE DB.
Ďalšie informácie o výbere poskytovateľa údajov nájdete v nasledujúcom prehľade.
|
Ak sa pripájate k databáze, ktorá je... |
Použite... |
|
Microsoft SQL Server 2000, Microsoft SQL Server 2005 alebo Microsoft SQL Server 2008 |
Poskytovateľ údajov Microsoft .NET Framework pre SQL Server |
|
Kompatibilná s OLE DB |
Poskytovateľ údajov Microsoft .NET Framework pre OLE DB |
|
Oracle |
Poskytovateľ údajov Microsoft .NET Framework pre Oracle |
|
Kompatibilná s ODBC |
Poskytovateľ údajov Microsoft .NET Framework pre ODBC Pamätajte, že zobrazenia údajov nepodporujú poskytovateľov ODBC na pripojenia k akémukoľvek druhu databázy vrátane databázy MySQL. V dialógovom okne Konfigurácia pripojenia databázy by ste mali ignorovať možnosť použitia poskytovateľa ODBC. |
Ktorú metódu overovania chcem použiť?
K databáze sa môžete pripojiť buď pomocou mena používateľa a hesla, alebo pomocou vlastného reťazca pripojenia.
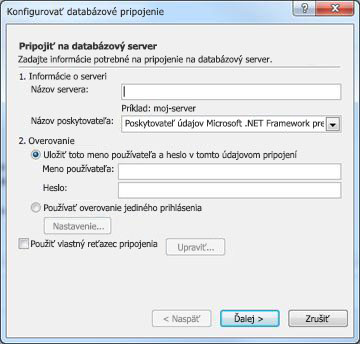
Požadovanú metódu overovania sčasti určuje typ servera, ktorý používate, ako aj poskytovateľ údajov, ktorého používate. Ďalšie informácie o výbere metódy overovania nájdete v nasledujúcom prehľade.
|
Ak sa vaša lokalita nachádza na serveri, na ktorom pracuje... |
A váš poskytovateľ údajov je... |
Pozrite si časť... |
|
Microsoft SharePoint Foundation 2010
Office SharePoint Server 2010 |
Poskytovateľ údajov spoločnosti Microsoft .NET Framework pre SQL |
|
|
Microsoft SharePoint Foundation 2010
Office SharePoint Server 2010 |
Poskytovateľ údajov Microsoft .NET Framework pre Oracle |
Pripojenie k databáze uložením mena používateľa a hesla
Keď sa k databáze pripájate tak, že uložíte meno používateľa a heslo, program SharePoint Designer 2010 vygeneruje reťazec pripojenia založený na jazyku SQL, v ktorom je uložené meno používateľa a heslo pre pripojenie k zdroju údajov (tento proces je známy ako overovanie SQL). Tento spôsob generovania reťazca pripojenia sa uprednostňuje vtedy, ak sa vaša lokalita nachádza na serveri, kde je spustená služba Microsoft SharePoint Foundation 2010.
Pripojenie databázy môžete vytvoriť aj pomocou vlastného reťazca pripojenia. Ďalšie informácie nájdete v časti Pripojenie k databáze pomocou vlastného reťazca pripojenia.
-
Na navigačnej table kliknite na položku Zdroje údajov.
-
Na karte Zdroje údajov na páse s nástrojmi, v skupine Nové kliknite na položku Pripojenie databázy.
-
V dialógovom okne Vlastnosti zdroja údajov na karte Zdroj kliknite na položku Konfigurovať databázové pripojenie.
-
V dialógovom okne Konfigurovať databázové pripojenie v časti Informácie o serveri v poli Názov servera zadajte názov servera, na ktorom sa nachádza vaša databáza.
-
V poli Názov poskytovateľa vykonajte jeden z týchto krokov:
-
Ak sa pripájate k externej databáze Microsoft SQL Servera, kliknite na položku Poskytovateľ údajov Microsoft .NET Framework pre SQL Server.
-
Ak sa pripájate k externej databáze, ktorá je kompatibilná s OLE DB vrátane verzie SQL inej ako Microsoft SQL, napríklad MySQL, kliknite na položku Poskytovateľ údajov Microsoft .NET Framework pre OLE DB.
-
-
V časti Overovanie kliknite na možnosť Uložiť toto meno používateľa a heslo do prepojenia údajov.
-
V poli Meno používateľa zadajte meno používateľa.
-
Do poľa Heslo zadajte svoje heslo.
-
Kliknite na tlačidlo Ďalej.
Dôležité: Keďže overovanie SQL ukladá meno používateľa a heslo ako text v pripojení údajov, každý používateľ s povolením na otvorenie lokality v programe SharePoint Designer 2010 môže tieto poverenia Zobraziť. Upozornenie zabezpečenia informuje o tom, že meno používateľa a heslo sa uložia ako text v pripojení údajov a že ostatní členovia lokality majú prístup k tomuto zdroju údajov. Ak chcete, aby mali ostatní členovia lokality prístup k databáze pomocou rovnakého mena používateľa a hesla, kliknite na tlačidlo OK. Ak nechcete, aby mali ostatní členovia lokality prístup k databáze pomocou rovnakého mena používateľa a hesla, kliknite na položku Zrušiť.
-
V zozname Databáza kliknite na databázu, ktorú chcete použiť ako zdroj údajov, a potom vykonajte jeden z nasledujúcich krokov:
-
V časti Vybrať tabuľku alebo zobrazenie kliknite na tabuľku alebo uložené zobrazenie, ktoré chcete vybrať zo zoznamu, a potom kliknite na položku Dokončiť.
Týmto spôsobom vytvoríte predvolený dotaz, ktorý z tabuľky alebo zo zobrazenia vyberie všetky záznamy. Ak však kliknete na položku Dokončiť, predvolený dotaz môžete upraviť tak, že kliknete na položky Polia, Filter a Usporiadanie v dialógovom okne Vlastnosti zdroja údajov.
-
Kliknite na položku Určenie vlastných príkazov Vybrať, Aktualizovať, Vložiť a Odstrániť pomocou SQL alebo uložených procedúr a potom kliknite na položku Dokončiť.
Poznámka: Táto možnosť je dostupná iba vtedy, ak váš správca zapol možnosť Povoliť podporu aktualizácie dotazov v centrálnej správe služby SharePoint.
Táto možnosť vám umožňuje vytvoriť vlastné príkazy SQL. Po kliknutí na položku Dokončiť sa otvorí dialógové okno Upraviť vlastné príkazy SQL. V tomto dialógovom okne môžete vytvoriť príkazy a pridať parametre. Po vytvorení vlastného príkazu SQL môžete upraviť dotaz kliknutím na položku Upraviť vlastný dotaz v dialógovom okne Vlastnosti zdroja údajov. Ďalšie informácie nájdete v časti Vytvorenie vlastných príkazov SQL v tomto článku.
-
-
V dialógovom okne Vlastnosti zdroja údajov kliknite na kartu Všeobecné, zadajte názov zdroja údajov a potom kliknite na tlačidlo OK.
Teraz sa v zozname zdrojov údajov zobrazí nové pripojenie databázy.
Poznámka: Ak sa pokúšate pripojiť k externému serveru, kde je spustený SQL Server, uistite sa, že overovanie SQL Servera na tomto serveri je povolené.
Pripojenie k databáze pomocou vlastného reťazca pripojenia
Reťazec pripojenia obsahuje informácie, ktoré aplikácia alebo poskytovateľ vyžaduje na komunikáciu so zdrojom údajov. Reťazec pripojenia zvyčajne poskytne umiestnenie databázového servera, určitú databázu, ktorá sa má použiť, a informácie o overení. Pomocou vlastného reťazca pripojenia môžete určiť reťazec pripojenia, ktorý sa používa na pripojenie k databáze.
-
Na navigačnej table kliknite na položku Zdroje údajov.
-
Na karte Dátové pripojenia v skupine Nové kliknite na položku Pripojenie databázy.
-
V dialógovom okne Vlastnosti zdroja údajov na karte Zdroj kliknite na položku Konfigurovať databázové pripojenie.
-
V dialógovom okne Konfigurovať databázové pripojenie začiarknite políčko Použiť vlastný reťazec pripojenia a potom kliknite na položku Upraviť.
-
V dialógovom okne Upraviť reťazec pripojenia v zozname Názov poskytovateľa kliknite na poskytovateľa údajov, ktorého chcete použiť.
-
Do textového poľa Reťazec pripojenia zadajte reťazec pripojenia.
Príklad reťazca pripojenia OLE DB:
Provider=myProvider;Data Source=myPath;Initial Catalog=catalogName;
User Id=username;Password=password;
Príklad reťazca pripojenia Oracle:
Data Source=myDatabase;User Id=username;
Password=password;Integrated Security=no;
Príklad reťazca pripojenia SQL Server:
Data Source=myServerAddress;Initial Catalog=myDataBase;User Id=username;Password=password;
-
Kliknite na tlačidlo OK.
-
Kliknite na tlačidlo Ďalej.
-
V zozname Databáza kliknite na databázu, ktorú chcete použiť ako zdroj údajov, a potom vykonajte jeden z nasledujúcich krokov:
-
Kliknite na položku Vybrať tabuľku alebo zobrazenie, kliknite na tabuľku alebo uložené zobrazenie, ktoré chcete vybrať zo zoznamu, a potom kliknite na položku Dokončiť.
Táto možnosť vám umožňuje vytvoriť predvolené pripojenie k tabuľke alebo zobrazeniu. Ak však kliknete na položku Dokončiť, dotaz môžete určiť tak, že kliknete na položky Polia, Filter a Usporiadanie v dialógovom okne Vlastnosti zdroja údajov.
-
Kliknite na položku Určenie vlastných príkazov Vybrať, Aktualizovať, Vložiť a Odstrániť pomocou SQL alebo uložených procedúr a potom kliknite na položku Dokončiť.
Poznámka: Táto možnosť je dostupná iba vtedy, ak správca servera zapol možnosť Povoliť podporu aktualizácie dotazov v centrálnej správe služby SharePoint.
Táto možnosť vám umožňuje vytvoriť alebo upraviť vlastné príkazy SQL. Po kliknutí na položku Dokončiť sa otvorí dialógové okno Upraviť vlastné príkazy SQL. V tomto dialógovom okne môžete vytvoriť príkazy a pridať parametre. Po vytvorení vlastného príkazu SQL môžete upraviť dotaz kliknutím na položku Upraviť vlastný dotaz v dialógovom okne Vlastnosti zdroja údajov. Ďalšie informácie nájdete v časti Vytvorenie vlastných príkazov SQL v tomto článku.
-
-
V dialógovom okne Vlastnosti zdroja údajov kliknite na kartu Všeobecné, zadajte názov zdroja údajov a potom kliknite na tlačidlo OK.
Teraz sa v zozname zdrojov údajov zobrazí nové pripojenie databázy.
Poznámky:
-
Ak sa pokúšate pripojiť k externému serveru, kde je spustený SQL Server, uistite sa, že overovanie SQL Servera na tomto serveri je povolené.
-
Ak nemôžete použiť overovanie SQL Servera na serveri so spusteným SQL Serverom, uistite sa, že je povolené overovanie jediného prihlásenia pre server, na ktorom je umiestnená vaša lokalita SharePoint.
-
Vytvorenie vlastných príkazov SQL
Po kliknutí na položku alebo zadať vlastné príkazy vybrať, aktualizovať, vložiť a odstrániť pomocou príkazov SQL alebo uložené procedúry a potom kliknite na tlačidlo Dokončiť v dialógovom okne Konfigurovať pripojenie k databáze , príkazy upraviť vlastné SQL Otvorí sa dialógové okno. V tomto dialógovom okne môžete vytvoriť vlastné príkazy SQL na načítanie alebo úpravu údajov v databáze.
V dialógovom okne Upraviť vlastné príkazy SQL sú k dispozícii štyri karty, z ktorých každá zodpovedá bežnému príkazu SQL. Sú to tieto:
-
Vybrať Príkaz VYBRAŤ sa používa na načítanie údajov z tabuľky.
-
Aktualizovať Príkaz AKTUALIZOVAŤ sa používa na úpravu údajov v tabuľke.
-
Vložiť Príkaz VLOŽIŤ DO slúži na vloženie nových riadkov do tabuľky.
-
Odstrániť Príkaz ODSTRÁNIŤ sa používa na odstránenie údajov z tabuľky.
Zoznam Uložená procedúra zobrazuje všetky uložené procedúry, ktoré sú dostupné v databáze, ku ktorej sa pripájate.
Keď sa otvorí dialógové okno Upraviť vlastné príkazy SQL, príkaz, ktorý už bol použitý na údaje, sa zobrazí v poli Príkaz SQL. Ak pripojenie databázy vytvoríte napríklad kliknutím na položku Vybrať tabuľku alebo zobrazenie, čím vyberiete tabuľku, a neskôr sa rozhodnete upraviť príkaz VYBRAŤ, v poli Príkaz SQL na karte Vybrať sa zobrazí nasledujúci príkaz:
VYBRAŤ * Z dbo.[názov_vašej_tabuľky]
Hviezdička v tohto príkaze je zástupný znak a znamená všetky. Tento príkaz SQL znamená vybrať všetky polia pre všetky záznamy z tejto konkrétnej tabuľky. Ak chcete upraviť príkaz, kliknite na položku Upraviť príkaz, čím otvoríte Editor príkazu a parametra.
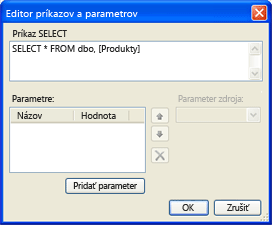
Úprava dotazu SQL zadávaním priamo do poľa Príkaz VYBRAŤ.
Pridávanie parametrov SQL
Parametre pre dotazy SQL môžete vytvoriť aj kliknutím na položku Pridať parameter.
Parametre SQL by sa mali používať všade tam, kde by ste mohli použiť reťazec dotazu, teda text v jednoduchých úvodzovkách. Vzhľadom na to, že používanie reťazcov dotazov v príkazoch SQL narúša zabezpečenie, parametre SQL sa v programe SharePoint Designer 2010 vyžadujú vždy, keď vytvárate príkaz SQL, ktorý načítava filtrované údaje zo zdroja údajov.
Napríklad Northwind Traders je spoločnosť, ktorá distribuuje gurmánske potraviny. Všetky svoje obchodné údaje ukladá v databáze založenej na SQL. Keď spoločnosť načítava zoznam všetkých produktov z tabuľky produktov, výsledný dotaz SQL vyzerá takto:
VYBRAŤ * Z dbo.[Produkty]
Tento príkaz SQL načíta všetky záznamy v tabuľke produktov. Spoločnosť Northwind chce načítať filtrovaný zoznam, ktorý obsahuje iba položky, ktoré nie sú na sklade. Tabuľka obsahuje pole UnitsInStock (Položky na sklade). Keď sa použije tradičný jazyk SQL, príkaz, pomocou ktorého sa načíta tento zoznam, vyzerá asi takto:
VYBRAŤ * Z dbo.[Produkty] KDE UnitsInStock = '0'
Znak
'0'
v tomto príkaze je reťazec dotazu. Tento reťazec dotazu by sa mal nahradiť premennou. V tomto príklade chceme vytvoriť premennú s názvom OutOfStock (Nie je na sklade). Nový príkaz SQL vyzerá takto:
VYBRAŤ * Z dbo.[Produkty] KDE UnitsInStock = @OutOfStock
Ak v tomto príklade chcete vytvoriť príkaz SQL s použitím premennej OutOfStock, použite nasledujúci postup:
-
V dialógovom okne Editor príkazu a parametra v poli Príkaz VYBRAŤ zadajte nasledujúci reťazec:
VYBRAŤ * Z dbo.[Produkty] KDE UnitsInStock = @OutOfStock
-
V časti Parametre kliknite na položku Pridať parameter.
-
Premenná, ktorú chcete definovať, je OutOfStock, preto do stĺpca Názov zadajte OutOfStock.
-
V zozname Zdroj parametra kliknite na položku Žiadne.
-
Hodnota, ktorú chcete priradiť, je 0. Preto do poľa Predvolená hodnota zadajte 0.
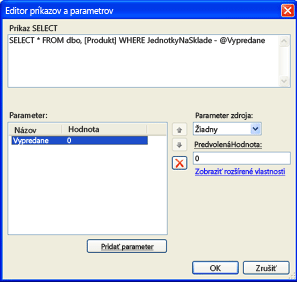
-
Kliknite na tlačidlo OK.
Teraz si v dialógovom okne Upraviť vlastné príkazy SQL môžete pozrieť nový príkaz SQL.
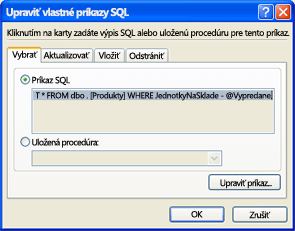
-
Znova kliknite na položku OK.
V dialógovom okne Vlastnosti zdroja údajov sa na karte Zdroj zobrazí tlačidlo Upraviť vlastný dotaz.
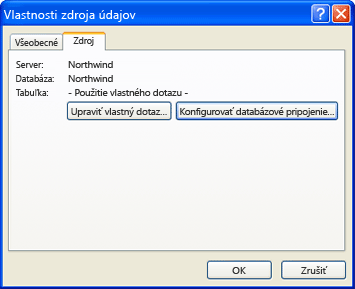
Úprava vlastností zdroja údajov existujúceho pripojenia databázy
Po konfigurácii pripojenia databázy môžete kedykoľvek neskôr upraviť pripojenie. Môžete napríklad chcieť vytvoriť nový dotaz, upraviť existujúci dotaz alebo vytvoriť vlastný príkaz SQL.
-
Na navigačnej table kliknite na položku Zdroje údajov.
Pod navigačnou tablou sa zobrazí zoznam všetkých pripojení k zdroju údajov.
-
V zozname kliknite na zdroj údajov.
Ak pripojenie databázy používa vlastný dotaz SQL, dialógové okno Vlastnosti zdroja údajov vyzerá ako dialógové okno na nasledujúcom obrázku.
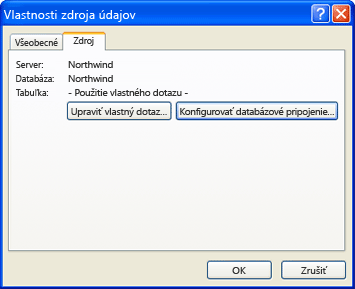
-
Ak pripojenie databázy nepoužíva vlastný dotaz SQL, dialógové okno Vlastnosti zdroja údajov vyzerá ako dialógové okno na nasledujúcom obrázku.
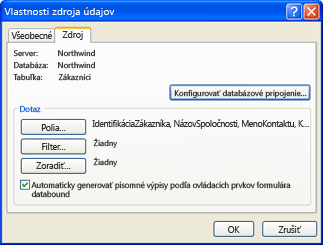
-
V dialógovom okne Vlastnosti zdroja údajov vykonajte jeden z nasledujúcich krokov:
-
Ak sa v okne nachádza oblasť Dotaz s tlačidlami, kliknutím na tieto tlačidlá pridajte alebo odstráňte polia, vytvorte alebo upravte filter alebo upravte poradie.
-
Ak sa v okne nachádza oblasť Dotaz s tlačidlami, kliknite na položku Konfigurovať databázové pripojenie, čím pripojeniu priradíte vlastný dotaz SQL. Po kliknutí na položku Konfigurovať databázové pripojenie kliknite na tlačidlo Ďalej.
Dôležité: Keďže overovanie SQL ukladá meno používateľa a heslo ako text v pripojení údajov, každý používateľ s povolením na otvorenie lokality v programe SharePoint Designer 2010 môže tieto poverenia Zobraziť. Upozornenie zabezpečenia informuje o tom, že meno používateľa a heslo sa uložia ako text v pripojení údajov a že ostatní členovia lokality majú prístup k tomuto zdroju údajov. Ak chcete, aby mali ostatní členovia lokality prístup k databáze pomocou rovnakého mena používateľa a hesla, kliknite na tlačidlo OK. Ak nechcete, aby mali ostatní členovia lokality prístup k databáze pomocou rovnakého mena používateľa a hesla, kliknite na položku Zrušiť.
V dialógovom okne Konfigurovať databázové pripojenie kliknite na položku Zadať vlastné príkazy Vybrať, Aktualizovať, Vložiť a Odstrániť pomocou SQL alebo uložených procedúr. a potom kliknite na možnosť Dokončiť.
Otvorí sa dialógové okno Upraviť vlastné príkazy SQL. V tomto dialógovom okne môžete vytvoriť vlastný príkaz SQL. Ďalšie informácie nájdete v časti Vytvorenie vlastných príkazov SQL v tomto článku.
-
Ak sa v okne nachádza tlačidlo Upraviť vlastný dotaz, kliknite naň a otvorte dialógové okno Upraviť vlastné príkazy SQL, v ktorom môžete pridať, upraviť alebo odstrániť vlastné príkazy SQL.
-










