V programe PowerPoint môžete pridať alebo odstrániť automatické čísla snímok, skryť číslovanie na úvodnej snímke a premiestniť čísla snímok. Môžete tiež pridať dátum a čas na snímky.
Ak chcete navrhnúť vylepšenia funkcie číslovania snímok, môžete to urobiť kliknutím na položku Pomocník > pripomienky > mám návrh.
Výberom nižšie uvedenej hlavičky ju otvorte a pozrite si podrobné pokyny.
-
Na karte Vložiť kliknite na položku Číslo snímky.
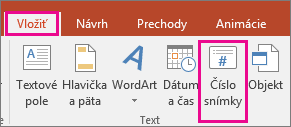
-
Na karte Snímka začiarknite políčko Číslo snímky.
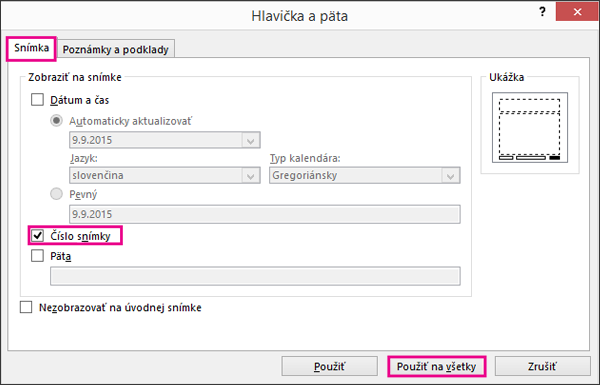
Ak nechcete, aby sa na úvodnej snímke zobrazovalo číslo, začiarknite políčko Nezobrazovať na úvodnej snímke.
-
Vyberte položku Použiť na všetky.
Motív použitý v prezentácii má štandardné umiestnenie zobrazovania čísel na snímkach, ako to môžete vidieť na príklade dvoch motívov na obrázku nižšie. Ak chcete toto umiestnenie zmeniť, pozrite si časť „Zmena umiestnenia čísel strán na snímkach“.
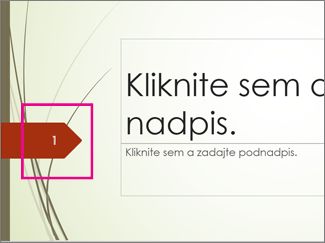
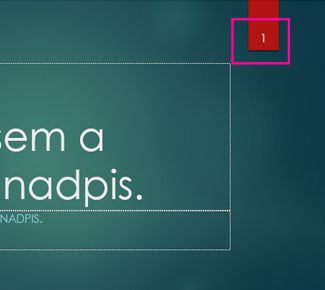
-
Na karte Vložiť kliknite na položku Číslo snímky.
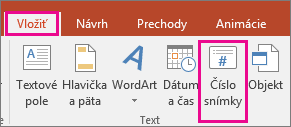
-
Na karte Snímka zrušte začiarknutie políčka Číslo snímky.
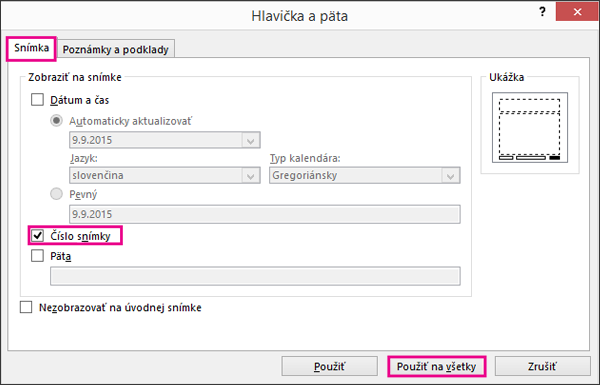
-
Vyberte položku Použiť na všetky.
-
Na karte Vložiť kliknite na položku Číslo snímky.
-
Na karte Snímka začiarknite políčko Nezobrazovať na úvodnej snímke.
-
Kliknite na tlačidlo Použiť na všetky.
-
Na karte Zobraziť vyberte položku Predloha snímky.
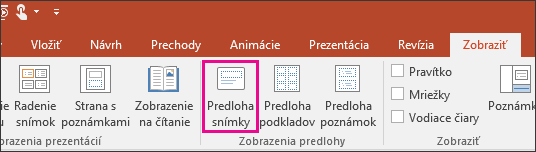
-
V hornej časti tably miniatúr vyberte miniatúru Predloha snímky.
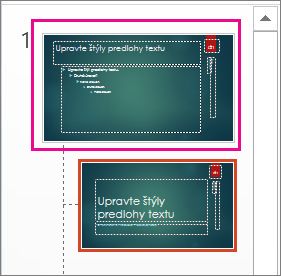
-
Na table Snímka vyberte a podržte zástupný symbol čísla strany, kým sa nezobrazí štvorsmerná šípka, a potom ho potiahnite na nové miesto.
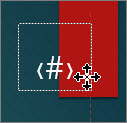
Po dokončení vyberte položku Zavrieť zobrazenie predlohy.
-
Na karte Návrh vyberte položku Veľkosť snímky a potom položku Vlastná veľkosť snímky.
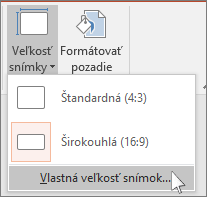
-
V časti Číslovať snímky od kliknite na šípku nahor alebo nadol, čím prejdete na číslo, od ktorého chcete začať:
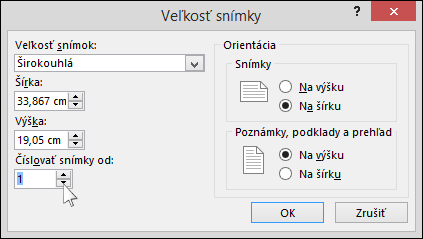
-
Kliknite na tlačidlo OK.
-
Na karte Zobraziť v skupine Zobrazenia prezentácií kliknite na položku Normálne.
-
V ľavej časti obrazovky na table, ktorá obsahuje miniatúry snímok, kliknite na prvú miniatúru snímky v prezentácii.
-
Na karte Vložiť v skupine Text kliknite na položku Dátum a čas.
Otvorí sa dialógové okno Hlavička a päta.
-
Na karte Snímka začiarknite políčko Dátum a čas a potom vyberte požadovaný typ dátumu:
-
Ak chcete nastaviť aktualizáciu dátumu a času na aktuálny dátum a čas po každom otvorení alebo tlači prezentácie, kliknite na položku Aktualizovať automaticky a potom vyberte požadovaný formát dátumu a času.
-
Ak chcete nastaviť dátum a čas na špecifický dátum, kliknite na položku Pevný a v poli Pevný zadajte požadovaný dátum.
Ak nastavíte dátum prezentácie tak, aby bol pevný, môžete jednoducho sledovať časový priebeh jeho posledných zmien.
-
-
Ak chcete pridať dátum a čas na všetky snímky v prezentácii, kliknite na položku Použiť na všetky.
-
Na karte Vložiť vyberte položku Hlavička a päta.
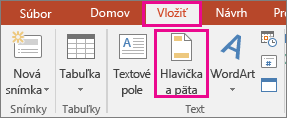
-
Na karte Snímka začiarknite políčko Päta.
-
Do poľa pod políčkom Päta zadajte požadovaný text, napríklad Dôverné informácie spoločnosti.
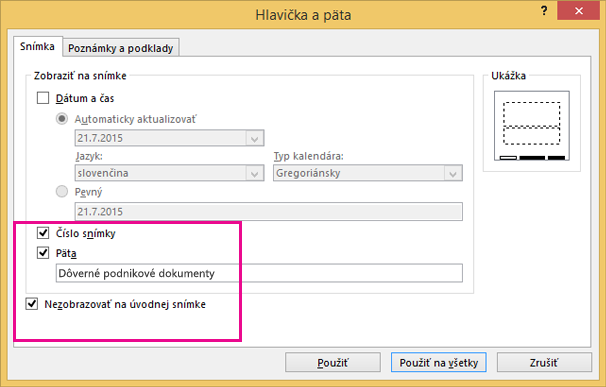
-
Ak sa päta nemá zobrazovať na úvodnej snímke, začiarknite políčko Nezobrazovať na úvodnej snímke.
-
Výberom položky Použiť na všetky zobrazte pätu na všetkých snímkach alebo vyberte položku Použiť , aby sa zobrazila len na aktuálne vybratej snímke.
-
Na karte Vložiť vyberte položku Hlavička a päta.
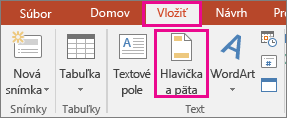
-
Na karte Snímka zrušte začiarknutie políčka Päta.
-
Výberom položky Použiť na všetky odstránite pätu zo všetkých snímok v prezentácii. Výberom položky Použiť naopak odstránite pätu len z aktuálne vybratej snímky.
Riešenie problémov s vytváraním piat zobrazených na snímkach
Podrobnosti nájdete v téme Riešenie problémov s pätami.
Ďalšie články týkajúce sa číslovania a piat
Vloženie alebo odstránenie čísel snímok
-
Prejdite na položky Zobraziť > Normálne.
-
Prejdite na položky Vložiť > Číslo snímky.
-
Vyberte položku Číslo snímky a potom zadajte počiatočné číslo snímky. V ukážke sa zobrazí umiestnenie.
-
Ak chcete číslo snímky pridať alebo odstrániť len z titulnej strany, začiarknite alebo zrušte začiarknutie políčka Nezobrazovať na úvodnej snímke.
-
Vyberte položku Použiť na všetky alebo Použiť.
Vloženie dátumu a času do päty
-
Prejdite na položky Zobraziť > Normálne.
-
Prejdite na položky Vložiť > Číslo snímky.
-
Vyberte položku Dátum a čas a potom vyberte možnosť Aktualizovať automaticky alebo Pevné. Ak vyberiete možnosť Pevné, zadajte dátum v požadovanom formáte. Ak vyberiete možnosť Aktualizovať automaticky, PowerPoint zadá aktuálny dátum a v rozbaľovacom zozname vyberiete požadovaný formát dátumu.
-
Vyberte položku Použiť na všetky alebo Použiť.
Pridanie čísel snímok do prezentácie
-
Na karte Vložiť vyberte položku Päta > Číslo snímky.
-
Na table Päta vyberte pole Číslo snímky .
-
Ak sa chcete vyhnúť tomu, aby ste na úvodnej snímke nemali číslo snímky, vyberte možnosť Nezobrazovať na úvodnej snímke.
-
Ak chcete na snímky zahrnúť ďalší text päty, vyberte položku Päta a potom do textového poľa zadajte požadované informácie.
-
Vyberte položku Použiť na všetky.
-
Zatvorte tablu Päta .
Pridanie päty do prezentácie
-
Na karte Vložiť vyberte položku Päta > pätu.
-
Na table Päta vyberte pole Päta.
-
Do textového poľa zadajte požadované informácie. Môžete napríklad zadať údaje alebo názov súboru.
-
Vyberte položku Použiť na všetky.
-
Zatvorte tablu Päta .










