Okrem rôznych ovládacích prvkov formulára váš počítač obsahuje mnoho ovládacích prvkov ActiveX nainštalovaných Excelom a inými programami, ako je napríklad ovládací prvok Kalendár 12.0 a Windows Prehrávač médií. Pri inštalácii nových ovládacích prvkov ActiveX inštalačný program ovládacích prvkov zvyčajne zaregistruje každý ovládací prvok v počítači, čím ho sprístupní na použitie v Exceli. Ak sa ovládací prvok v zozname nezobrazuje, musíte ho zaregistrovať manuálne.
Dôležité:
-
Nie všetky ovládacie prvky ActiveX je možné použiť priamo v hárkoch. niektoré je možné použiť iba v používateľských formulároch programu Microsoft Visual Basic for Applications (VBA). Pri práci s týmito ovládacími prvkami excel zobrazí hlásenie Objekt nie je možné vložiť , ak sa ich pokúsite pridať do hárka.
-
Skôr než budete môcť pracovať s ovládacími prvkami ActiveX, musíte na páse s nástrojmi povoliť kartu Vývojár. Ďalšie informácie nájdete v téme Zobrazenie karty Vývojár.
-
Na karte Vývojár kliknite v skupine Ovládacie prvky na položku Vložiť a potom v časti Ovládacie prvky ActiveX vyberte ovládací prvok alebo kliknite na položku Ďalšie ovládacie prvky , čím zobrazíte všetky dostupné ovládacie prvky ActiveX, a potom vyberte ovládací prvok.
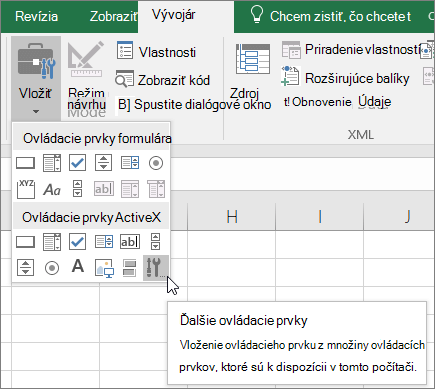
-
Kliknite na miesto v hárku, kde sa má zobraziť ovládací prvok ActiveX.
-
Ak chcete upraviť ovládací prvok, uistite sa, že ste v režime návrhu. Na karte Vývojár zapnite v skupine Ovládacie prvkyrežim návrhu.
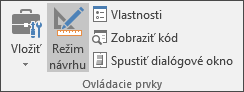
-
Ak chcete zadať vlastnosti ovládacieho prvku, na karte Vývojár kliknite v skupine Ovládacie prvky na položku Vlastnosti .
Tip: Môžete tiež kliknúť pravým tlačidlom myši na ovládací prvok a potom kliknúť na položku Vlastnosti.
Zobrazí sa dialógové okno Vlastnosti. Ak chcete získať podrobné informácie o každej vlastnosti, vyberte vlastnosť a potom stlačením klávesu F1 zobrazte Pomocník programu Visual Basic tému. Môžete tiež zadať názov vlastnosti do poľa Hľadať Pomocníka pre Visual Basic.
-
-
Kliknite na ovládací prvok ActiveX, ktorý chcete zaregistrovať.
-
Skontrolujte, či ste v režime návrhu. Na karte Vývojár zapnite v skupine Ovládacie prvky režim návrhu

-
Na karte Vývojár kliknite v skupine Ovládacie prvky na položku Vložiť a potom v časti Ovládacie prvky ActiveX kliknite na položku Ďalšie ovládacie prvky.
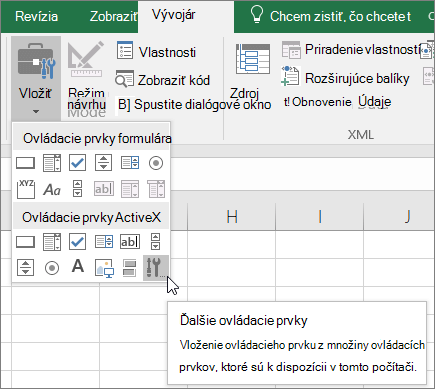
-
V dolnej časti dialógového okna Ďalšie ovládacie prvky kliknite na položku Zaregistrovať vlastné.
-
V dialógovom okne Registrácia vlastného ovládacieho prvku vyhľadajte priečinok, ktorý obsahuje súbor ovládacieho prvku (prípona súboru .ocx) alebo súbor knižnice dll (.dll príponu súboru) pre ovládací prvok, ktorý chcete zaregistrovať.
-
Vyberte súbor ovládacieho prvku a potom kliknite na tlačidlo Otvoriť.
Potrebujete ďalšiu pomoc?
Vždy sa môžete opýtať odborníka v komunite Excel Tech Community alebo získať podporu v komunitách.










