V Microsoft Exceli môžete použiť obrázok ako pozadie hárka len na účely zobrazenia. Pozadie hárka sa nevytlačí a nezachová sa v samostatnom hárku ani v položke, ktorú uložíte ako webovú stránku.
Pozadie hárka sa nevytlačí, pretože sa nedá použiť ako vodotlač. Môžete však napodobniť vodotlač, ktorá sa vytlačí vložením grafického prvku do hlavičky alebo päty.
-
Kliknite na hárok, ktorý chcete zobraziť s pozadím hárka. Skontrolujte, či je vybratý len jeden hárok.
-
Na karte Rozloženie strany kliknite v skupine Nastavenie strany na položku Pozadie.

-
Vyberte obrázok, ktorý chcete použiť pre pozadie hárka, a potom kliknite na tlačidlo Vložiť.
Vybratý obrázok sa opakuje, aby vyplnil hárok.
-
Ak chcete zlepšiť čitateľnosť, môžete skryť mriežku buniek a použiť jednofarebné podfarbenie buniek, ktoré obsahujú údaje.
-
Pri ukladaní zošita sa uloží pozadie hárka s údajmi hárka.
Ak chcete použiť plnú farbu ako pozadie hárka, môžete použiť podfarbenie buniek na všetky bunky v hárku.
-
Kliknite na hárok, ktorý sa zobrazí s pozadím hárka. Skontrolujte, či je vybratý len jeden hárok.
-
Na karte Rozloženie strany kliknite v skupine Nastavenie strany na položku Odstrániť pozadie.

Odstrániť pozadie je k dispozícii len vtedy, keď hárok obsahuje pozadie hárka.
Funkcia vodotlače nie je v Microsoft Exceli k dispozícii. Vodotlač však môžete napodobniť jedným z dvoch spôsobov.
Informácie o vodotlači môžete zobraziť na každej vytlačenej strane, napríklad na označenie, že údaje hárka sú dôverné, alebo kópiu konceptu, vložením obrázka, ktorý obsahuje informácie o vodotlači v hlavičke alebo päte. Tento obrázok sa potom zobrazí za údajmi hárka, počnúc hornou alebo dolnou časťou každej strany. Môžete tiež zmeniť veľkosť alebo zmeniť mierku obrázka tak, aby vyplnil celú stranu.
Objekt WordArt v hornej časti údajov hárka môžete použiť aj na označenie, že údaje sú dôverné alebo ide o konceptovú kópiu.
-
Kliknite na miesto v hárku, kde chcete zobraziť vodotlač.
-
Na karte Vložiť v skupine Text kliknite na položku WordArt.
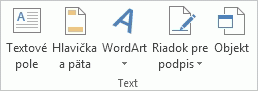
-
Kliknite na štýl objektu WordArt, ktorý chcete použiť.
Použite napríklad výplň - biela, tieňovanie,výplň - text 1, vnútorný tieň alebo výplň - biela, teplé matné skosenia.
-
Zadajte text, ktorý chcete použiť pre vodotlač.
-
Ak chcete zmeniť veľkosť objektu WordArt, postupujte takto:
-
Kliknite na objekt WordArt.
-
Na karte Formát v skupine Veľkosť v poliach Výška tvaru a Šírka tvaru zadajte požadovanú veľkosť. Všimnite si, že týmto sa zmení len veľkosť poľa, ktoré obsahuje objekt WordArt.
Môžete tiež presunúť rukoväte na zmenu veľkosti objektu WordArt na požadovanú veľkosť.
-
Vyberte text v objekte WordArt a potom na karte Domov v skupine Písmo vyberte požadovanú veľkosť v poli Veľkosť písma .
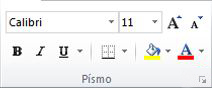
-
-
Ak chcete zvýšiť priehľadnosť, aby sa pod objektom WordArt zobrazili ďalšie údaje hárka, postupujte takto:
-
Kliknite pravým tlačidlom myši na objekt WordArt a potom kliknite na položku Formátovať tvar.
-
V kategórii Výplň kliknite v časti Výplň na položku Výplň plnou farbou.
-
Presuňte jazdec Priehľadnosť na požadované percento priehľadnosti alebo zadajte percento do poľa Priehľadnosť .
-
-
Ak chcete otočiť objekt WordArt, postupujte takto:
-
Kliknite na objekt WordArt.
-
Na karte Formát kliknite v skupine Usporiadať na položku Otočiť.
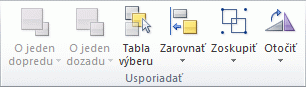
-
Kliknite na položku Ďalšie možnosti otočenia.
-
Na karte Veľkosť v časti Veľkosť a otočenie zadajte do poľa Otočenie požadovaný stupeň otočenia.
-
Kliknite na tlačidlo Zavrieť.
Môžete tiež presunúť rukoväť na otáčanie v smere, v akom chcete otočiť objekt WordArt.
-
Poznámka: Objekt WordArt nie je možné použiť v hlavičke alebo päte na jeho zobrazenie na pozadí. Ak však vytvoríte objekt WordArt v prázdnom hárku, ktorý nezobrazuje mriežku (zrušte začiarknutie políčka Mriežka v skupine Zobraziť alebo skryť na karte Zobraziť ), môžete stlačením klávesu PRINT SCREEN zaznamenať objekt WordArt a potom prilepiť zachytený objekt WordArt do programu na kreslenie. Potom môžete vložiť obrázok, ktorý ste vytvorili v programe kreslenia, do hlavičky a päty podľa popisu v časti Použitie obrázka v hlavičke alebo päte na imitovanie vodotlače.
Táto funkcia nie je k dispozícii v Excel pre web.
Ak máte počítačovú aplikáciu Excel, môžete zošit otvoriť pomocou tlačidla Otvoriť v Exceli a pridať pozadie hárka.
Potrebujete ďalšiu pomoc?
Vždy sa môžete opýtať odborníka v komunite Excel Tech Community alebo získať podporu v komunitách.












