Po vytvorení rozbaľovacieho zoznamu doň môžete pridávať ďalšie položky alebo ich z neho odstrániť. V tomto článku sa dozviete, ako tieto akcie v závislosti od spôsobu vytvorenia zoznamu vykonať.
Úprava rozbaľovacieho zoznamu vychádzajúceho z excelovej tabuľky
Ak ste nastavili zdroj zoznamu ako excelovú tabuľku, stačí len pridať položky do zoznamu alebo ich z neho odstrániť a Excel automaticky aktualizuje všetky súvisiace rozbaľovacie zoznamy.
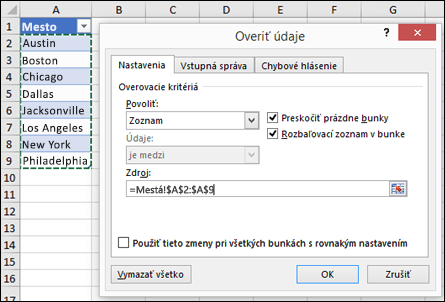
-
Ak chcete pridať položku, prejdite na koniec zoznamu a zadajte novú položku.
-
Ak chcete odstrániť položku, stlačte položku Odstrániť.
Tip: Ak sa položka, ktorú chcete odstrániť, nachádza niekde v strede zoznamu, kliknite pravým tlačidlom myši na bunku, v ktorej sa nachádza, kliknite na položku Odstrániť a potom kliknutím na položku OK posuňte bunky smerom nahor.
-
Vyberte hárok, v ktorom sa nachádza pomenovaný rozsah určený pre váš rozbaľovací zoznam.
-
Vykonajte jeden z týchto krokov:
-
Ak chcete pridať položku, prejdite na koniec zoznamu a zadajte novú položku.
-
Ak chcete odstrániť položku, stlačte položku Odstrániť.
Tip: Ak sa položka, ktorú chcete odstrániť, nachádza niekde v strede zoznamu, kliknite pravým tlačidlom myši na bunku, v ktorej sa nachádza, kliknite na položku Odstrániť a potom kliknutím na položku OK posuňte bunky smerom nahor.
-
-
Prejdite na položky Vzorce > Správca názvov.
-
V dialógovom okne Správca názvov kliknite na pomenovaný rozsah, ktorý chcete aktualizovať.
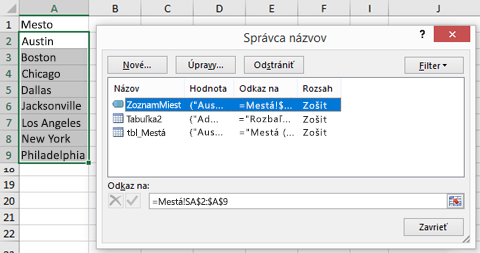
-
Kliknite na pole Odkaz na a potom v hárku vyberte všetky bunky, ktoré obsahujú položky pre rozbaľovací zoznam.
-
Kliknite na položku Zavrieť a potom kliknutím na tlačidlo Áno zmeny uložte.
Tip: Ak názov pomenovaného rozsahu nepoznáte, môžete rozsah vybrať a jeho názov vyhľadať v časti Pole názvov. Informácie o vyhľadaní pomenovaného rozsahu nájdete v téme Vyhľadanie pomenovaných rozsahov.
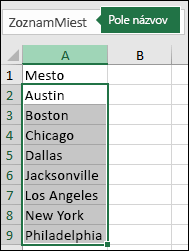
-
Vyberte hárok, v ktorom sa nachádzajú údaje určené pre váš rozbaľovací zoznam.
-
Vykonajte jeden z týchto krokov:
-
Ak chcete pridať položku, prejdite na koniec zoznamu a zadajte novú položku.
-
Ak chcete odstrániť položku, kliknite na položku Odstrániť.
Tip: Ak sa položka, ktorú chcete odstrániť, nachádza niekde v strede zoznamu, kliknite pravým tlačidlom myši na bunku, v ktorej sa nachádza, kliknite na položku Odstrániť a potom kliknutím na položku OK posuňte bunky smerom nahor.
-
-
V hárku, v ktorom ste použili rozbaľovací zoznam, vyberte bunku obsahujúcu rozbaľovací zoznam.
-
Prejdite na položky Údaje > Overenie údajov.
-
Na karte Nastavenia kliknite na pole Zdroj a následne v hárku obsahujúcom položky určené pre váš rozbaľovací zoznam vyberte všetky bunky, ktoré obsahujú tieto položky. Pri výbere sa v poli Zdroj zobrazí rozsah zoznamu.
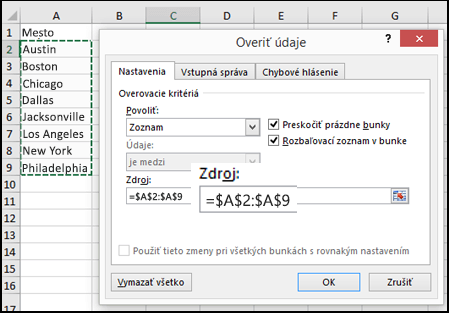
-
Ak chcete aktualizovať všetky bunky, v ktorých sa používa rovnaký rozbaľovací zoznam, začiarknite políčko Použiť tieto zmeny pri všetkých bunkách s rovnakým nastavením.
-
V hárku, v ktorom ste použili rozbaľovací zoznam, vyberte bunku obsahujúcu rozbaľovací zoznam.
-
Prejdite na položky Údaje > Overenie údajov.
-
Na karte Nastavenia kliknite na pole Zdroj a potom podľa potreby zmeňte položky zoznamu. Každá položka by mala byť oddelená čiarkou bez medzery. Takto:Áno,Nie,Možno.
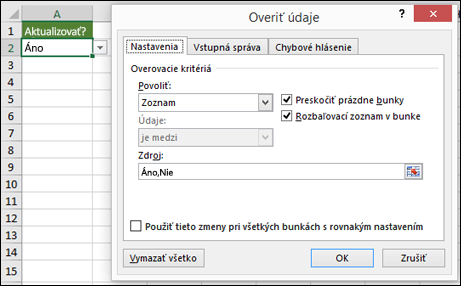
-
Ak chcete aktualizovať všetky bunky, v ktorých sa používa rovnaký rozbaľovací zoznam, začiarknite políčko Použiť tieto zmeny pri všetkých bunkách s rovnakým nastavením.
Po aktualizácii rozbaľovacieho zoznamu skontrolujte, či funguje požadovaným spôsobom. Skontrolujte napríklad, či je bunka dostatočne široká na zobrazenie aktualizovaných položiek.
Ak sa zoznam položiek pre rozbaľovací zoznam nachádza v inom hárku a chcete zabrániť používateľom v jeho zobrazovaní a úprave, zvážte skrytie alebo zabezpečenie tohto hárka. Ďalšie informácie o ochrane hárka nájdete v téme Zamknutie buniek na ich ochranu.
Ak chcete odstrániť rozbaľovací zoznam, prečítajte si tému Odstránenie rozbaľovacieho zoznamu.
Ak si chcete pozrieť video o tom, ako pracovať s rozbaľovacími zoznamami, pozrite si tému Vytvorenie a správa rozbaľovacieho zoznamu.
Úprava rozbaľovacieho zoznamu vychádzajúceho z excelovej tabuľky
Ak ste nastavili zdroj zoznamu ako excelovú tabuľku, stačí len pridať položky do zoznamu alebo ich z neho odstrániť a Excel automaticky aktualizuje všetky súvisiace rozbaľovacie zoznamy.
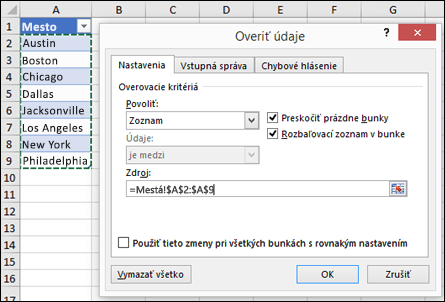
-
Ak chcete pridať položku, prejdite na koniec zoznamu a zadajte novú položku.
-
Ak chcete odstrániť položku, stlačte položku Odstrániť.
Tip: Ak sa položka, ktorú chcete odstrániť, nachádza niekde v strede zoznamu, kliknite pravým tlačidlom myši na bunku, v ktorej sa nachádza, kliknite na položku Odstrániť a potom kliknutím na položku OK posuňte bunky smerom nahor.
-
Vyberte hárok, v ktorom sa nachádza pomenovaný rozsah určený pre váš rozbaľovací zoznam.
-
Vykonajte jeden z týchto krokov:
-
Ak chcete pridať položku, prejdite na koniec zoznamu a zadajte novú položku.
-
Ak chcete odstrániť položku, stlačte položku Odstrániť.
Tip: Ak sa položka, ktorú chcete odstrániť, nachádza niekde v strede zoznamu, kliknite pravým tlačidlom myši na bunku, v ktorej sa nachádza, kliknite na položku Odstrániť a potom kliknutím na položku OK posuňte bunky smerom nahor.
-
-
Prejdite na položky Vzorce > Správca názvov.
-
V dialógovom okne Správca názvov kliknite na pomenovaný rozsah, ktorý chcete aktualizovať.
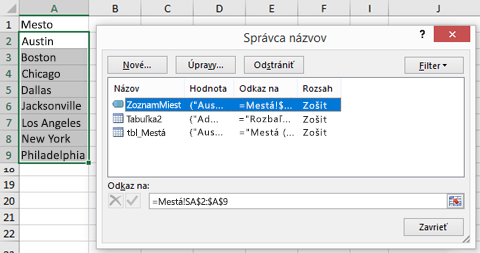
-
Kliknite na pole Odkaz na a potom v hárku vyberte všetky bunky, ktoré obsahujú položky pre rozbaľovací zoznam.
-
Kliknite na položku Zavrieť a potom kliknutím na tlačidlo Áno zmeny uložte.
Tip: Ak názov pomenovaného rozsahu nepoznáte, môžete rozsah vybrať a jeho názov vyhľadať v časti Pole názvov. Informácie o vyhľadaní pomenovaného rozsahu nájdete v téme Vyhľadanie pomenovaných rozsahov.
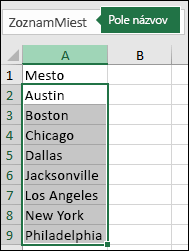
-
Vyberte hárok, v ktorom sa nachádzajú údaje určené pre váš rozbaľovací zoznam.
-
Vykonajte jeden z týchto krokov:
-
Ak chcete pridať položku, prejdite na koniec zoznamu a zadajte novú položku.
-
Ak chcete odstrániť položku, kliknite na položku Odstrániť.
Tip: Ak sa položka, ktorú chcete odstrániť, nachádza niekde v strede zoznamu, kliknite pravým tlačidlom myši na bunku, v ktorej sa nachádza, kliknite na položku Odstrániť a potom kliknutím na položku OK posuňte bunky smerom nahor.
-
-
V hárku, v ktorom ste použili rozbaľovací zoznam, vyberte bunku obsahujúcu rozbaľovací zoznam.
-
Prejdite na položky Údaje > Overenie údajov.
-
Na karte Nastavenia kliknite na pole Zdroj a potom v hárku obsahujúcom položky určené pre váš rozbaľovací zoznam vyberte obsah buniek v Exceli s týmito položkami. Pri výbere sa v poli Zdroj zobrazia zmeny rozsahu zoznamu.
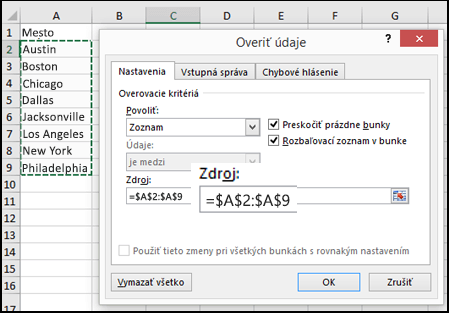
-
Ak chcete aktualizovať všetky bunky, v ktorých sa používa rovnaký rozbaľovací zoznam, začiarknite políčko Použiť tieto zmeny pri všetkých bunkách s rovnakým nastavením.
-
V hárku, v ktorom ste použili rozbaľovací zoznam, vyberte bunku obsahujúcu rozbaľovací zoznam.
-
Prejdite na položky Údaje > Overenie údajov.
-
Na karte Nastavenia kliknite na pole Zdroj a potom podľa potreby zmeňte položky zoznamu. Každá položka by mala byť oddelená čiarkou bez medzery. Takto:Áno,Nie,Možno.
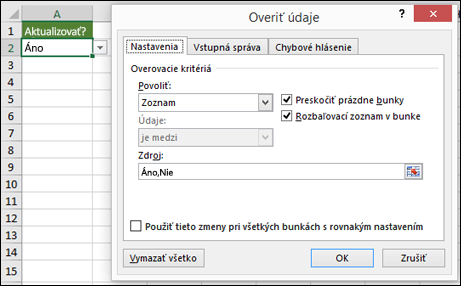
-
Ak chcete aktualizovať všetky bunky, v ktorých sa používa rovnaký rozbaľovací zoznam, začiarknite políčko Použiť tieto zmeny pri všetkých bunkách s rovnakým nastavením.
Po aktualizácii rozbaľovacieho zoznamu skontrolujte, či funguje požadovaným spôsobom. Skontrolujte napríklad ako zmeniť šírku stĺpca a výšku riadka na zobrazenie aktualizovaných položiek.
Ak sa zoznam položiek pre rozbaľovací zoznam nachádza v inom hárku a chcete zabrániť používateľom v jeho zobrazovaní a úprave, zvážte skrytie alebo zabezpečenie tohto hárka. Ďalšie informácie o ochrane hárka nájdete v téme Zamknutie buniek na ich ochranu.
Ak chcete odstrániť rozbaľovací zoznam, prečítajte si tému Odstránenie rozbaľovacieho zoznamu.
Ak si chcete pozrieť video o tom, ako pracovať s rozbaľovacími zoznamami, pozrite si tému Vytvorenie a správa rozbaľovacieho zoznamu.
V aplikácii Excel pre web môžete upraviť len rozbaľovací zoznam so zdrojovými údajmi, ktoré boli zadané manuálne.
-
Vyberte bunky, ktoré majú rozbaľovací zoznam.
-
Prejdite na položky Údaje > Overovanie údajov.
-
Na karte Nastavenia kliknite na pole Zdroj. Potom vykonajte jeden z nasledujúcich krokov:
-
Ak pole Zdroj obsahuje položky rozbaľovacieho zoznamu oddelené čiarkami, zadajte nové položky alebo odstráňte tie, ktoré nepotrebujete. Po dokončení by mala byť každá položka oddelená čiarkou bez medzery. Napríklad: Ovocie,Zelenina,Mäso,Lahôdky.
-
Ak pole Zdroj obsahuje odkaz na rozsah buniek, napríklad =$A$2:$A$5, kliknite na tlačidlo Zrušiť a potom v týchto bunkách pridajte alebo odstráňte položky. V tomto príklade by ste pridali alebo odstránili položky v bunkách A2 až A5. Ak je konečný zoznam položiek dlhší alebo kratší ako pôvodný rozsah, prejdite späť na kartu Nastavenia a odstráňte obsah poľa Zdroj. Potom kliknutím a presunutím vyberte nový rozsah obsahujúci príslušné položky.
-
Ak pole Zdroj obsahuje pomenovaný rozsah, napríklad Oddelenia, je potrebné zmeniť samotný rozsah pomocou počítačovej verzie Excelu.
-
Po aktualizácii rozbaľovacieho zoznamu skontrolujte, či funguje požadovaným spôsobom. Skontrolujte napríklad, či je bunka dostatočne široká na zobrazenie aktualizovaných položiek. Ak chcete odstrániť rozbaľovací zoznam, prečítajte si tému Odstránenie rozbaľovacieho zoznamu.
Potrebujete ďalšiu pomoc?
Vždy sa môžete opýtať odborníka v komunite Excel Tech Community alebo získať podporu v komunitách.
Pozrite tiež
Vytvorenie rozbaľovacieho zoznamu










