Informácie o digitálnych podpisoch (známe aj ako digitálne ID), o tom, na čo sa dajú použiť, a o tom, ako sa k nim dostať v Word, Exceli a PowerPointe, nájdete v téme Všetko o digitálnych podpisoch.
Vytvorenie riadka pre podpis v programe Word alebo Excel
-
Prejdite ukazovateľom myši na miesto v dokumente alebo hárku, kde chcete pridať riadok pre podpis.
-
Na karte Vložiť vyberte položku Riadok pre podpis v skupine Text .
-
V dialógovom okne Nastavenie podpisu zadajte informácie, ktoré sa majú zobraziť pod riadkom pre podpis:
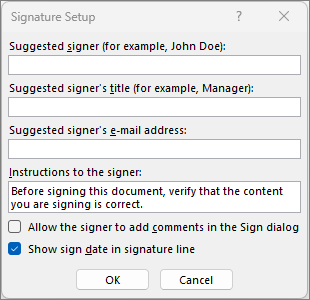
-
Navrhovaný signatár: Celé meno signatára.
-
Názov navrhovaného signatára: Titul signatára (ak nejaký má).
-
E-mailová adresa navrhovaného signatára: E-mailová adresa signatára (ak nejakú má).
-
Pokyny pre podpisovateľa: Môžete pridať pokyny pre podpisovateľa, napríklad: „Pred podpisom dokumentu overte správnosť jeho obsahu.“
-
-
Začiarknite jedno z nasledujúcich políčok alebo obe:
• Povoliť podpisovateľovi pridávať komentáre v dialógovom okne Podpis povoliť podpisovateľovi zadať účel podpisovania.
• Zobraziť dátum podpisu v riadku podpisu Dátum podpísania dokumentu sa zobrazí s podpisom.
Ak chcete pridať ďalšie riadky pre podpis, opakujte tieto kroky.
Poznámka: Ak dokument ostane nepodpísaný, zobrazí sa panel hlásení Podpisy. Výberom položky Zobraziť podpisy dokončite proces podpisu.
Podpísanie riadka pre podpis v programe Word alebo Excel
Pri podpisovaní riadka pre podpis sa pridá viditeľný obrázok vášho podpisu a digitálny podpis.
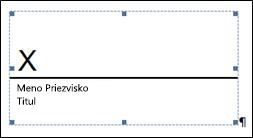
-
V súbore kliknite pravým tlačidlom myši na riadok pre podpis a vyberte položku Podpísať.
Ak sa súbor otvorí v chránenom zobrazení, vyberte položku Upraviť napriek tomu, ak súbor pochádza zo spoľahlivého zdroja. -
Vyberte si niektoré z týchto možností:
-
Ak chcete pridať tlačenú verziu podpisu, zadajte svoje meno do poľa vedľa položky X.
-
Ak chcete pridať rukou písaný podpis, podpíšte svoje meno do poľa vedľa znaku X pomocou funkcie písania rukou.
-
Ak chcete použiť obrázok napísaného podpisu, vyberte položku Vybrať obrázok. V dialógovom okne Vloženie obrázkov vyberte umiestnenie súboru s obrázkom podpisu, vyberte súbor a potom vyberte položku Vybrať.
Poznámka: Zákazníkom používajúcim jazykové verzie v čínštine (tradičná alebo zjednodušená), kórejčine alebo japončine sa zobrazí možnosť Riadok pre pečiatkový podpis.
-
-
Vyberte položku Podpísať.
V spodnej časti dokumentu alebo hárka sa zobrazí tlačidlo Podpisy.
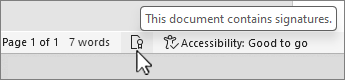
Poznámka: Riadok pre podpis môžete podpísať dvojitým kliknutím na riadok pre podpis. Zadajte svoje meno vedľa položky X. Alebo na table podpisu v časti Požadované podpisy vyberte šípku vedľa podpisu. V ponuke vyberte príkaz Podpísať.
Odstránenie digitálnych podpisov z programu Word alebo Excel
-
Otvorte dokument alebo hárok obsahujúci viditeľný podpis, ktorý chcete odstrániť.
-
Kliknite pravým tlačidlom myši na riadok pre podpis a vyberte položku Odstrániť podpis.
-
Vyberte položku Áno.
Poznámka: Okrem toho môžete podpis odstrániť výberom šípky vedľa podpisu na table podpisu. Vyberte položku Odstrániť podpis.
Všetko o digitálnych podpisoch
Digitálny podpis
Digitálny podpis predstavuje elektronickú zašifrovanú overovaciu pečiatku na digitálnej informácii, napríklad v e-mailových správach, makrách alebo elektronických dokumentoch. Podpis potvrdzuje, že informácie pochádzajúce od podpísanej osoby neboli zmenené.
Podpisový certifikát a certifikačná autorita
Podpisový certifikát Ak si chcete vytvoriť digitálny podpis, musíte mať podpisový certifikát, ktorý osvedčuje vašu identitu. Keď odošlete digitálne podpísané makro alebo dokument, zároveň odošlete svoj certifikát a verejný kľúč. Certifikáty sú vydávané certifikačnými autoritami a môžu byť zrušené, podobne ako napríklad vodičské preukazy. Certifikát platí zvyčajne jeden rok, po uplynutí ktorého si podpisujúci musí obnoviť alebo získať nový podpisový certifikát, aby sa potvrdila jeho identita.
Poznámka: Ďalšie informácie o verejných a súkromných kľúčoch nájdete v tomto článku.
Certifikačná autorita (CA) Certifikačná autorita je podobný subjekt ako verejný notár. Vydáva digitálne certifikáty, podpisuje certifikáty a overuje ich platnosť a sleduje certifikáty, ktoré boli zrušené alebo ktorých platnosť uplynula.
Tip: Ďalšie informácie o získaní digitálneho certifikátu nájdete v téme Získanie digitálneho certifikátu na vytvorenie digitálneho podpisu.
Čo zaručuje digitálny podpis?
-
Pravosť Potvrdenie pravosti signatára (podpisovateľa).
-
Integrita Obsah nebol po digitálnom podpísaní zmenený ani sfalšovaný.
-
Neodmietnuteľnosť Potvrdzuje všetkým stranám pôvod podpísaného obsahu. Neodmietnuteľnosťou sa označuje skutočnosť, že podpisovateľ nemôže odmietnuť súvislosť medzi podpísaným obsahom a svojou osobou.
-
Notárske overenie Podpisy v súboroch programu Word, Excel alebo PowerPoint, ktoré majú časovú pečiatku zabezpečeného servera časových pečiatok, nemajú v žiadnom prípade platnosť notárskeho overenia.
Poskytnutie týchto záruk vyžaduje, aby tvorca obsahu pri digitálnom podpisovaní obsahu použil podpis, ktorý spĺňa nasledovné kritériá:
-
digitálny podpis musí byť platný,
-
certifikát priradený k digitálnemu podpisu musí byť aktuálny (jeho platnosť ešte neuplynula),
-
podpisujúca sa osoba alebo organizácia, ktorá sa označuje ako vydavateľ, je dôveryhodná,
Dôležité: podpísané dokumenty s platnou časovou pečiatkou sa považujú za dokumenty s platným podpisom bez ohľadu na vek alebo zrušenie podpisového certifikátu,
-
certifikát priradený k digitálnemu podpisu bol vydaný podpisujúcemu vydavateľovi renomovanou certifikačnou autoritou (CA).
Riadky pre podpis v programe Word a Excel
Riadok na podpis pripomína typický zástupný znak podpisu, ktorý sa môže zobraziť vo vytlačenom dokumente. Funguje však inak. Po vložení riadka pre podpis do súboru služby Microsoft 365 môže autor zadať informácie o zamýšľanom podpisovateľovi a pokyny pre podpisovateľa. Keď sa odošle elektronická kópia súboru zamýšľanej podpisujúcej osobe, táto osoba uvidí riadok na podpis a oznámenie o vyžadovanom podpise. Podpisovateľ môže:
-
Zadajte podpis
-
Výber obrázka podpisu písaného rukou
-
napísať podpis pomocou funkcie písania rukou počítača s dotykovou obrazovkou.
Keď podpisovateľ pridá do dokumentu viditeľné zobrazenie podpisu, pridá sa zároveň digitálny podpis na overenie identity podpisovateľa.
Dôležité: Digitálne podpísaný dokument bude určený iba na čítanie s cieľom zabrániť úpravám.
Neviditeľné digitálne podpisy v programe Word, Excel alebo PowerPoint
Neviditeľný digitálny podpis, napríklad viditeľný riadok digitálneho podpisu, zaručuje pravosť, integritu a pôvod dokumentu. Neviditeľný digitálny podpis je možné pridať do dokumentov programu Word, zošitov programu Excel a prezentácií programu PowerPoint.
Podpísané dokumenty budú v dolnej časti dokumentu obsahovať tlačidlo Podpisy. Okrem toho sa v prípade podpísaných dokumentov po kliknutí na kartu Súbor zobrazia informácie o podpise v časti Informácie.
Pridanie neviditeľných digitálnych podpisov v programe Word, Excel alebo PowerPoint
S cieľom chrániť pravosť obsahu dokumentu môžete pridať neviditeľný digitálny podpis. Podpísané dokumenty budú v dolnej časti obsahovať tlačidlo Podpisy.
-
Na karte Súbor vyberte položku Informácie.
-
Vyberte položku



-
Vyberte položku Pridať digitálny podpis.
-
Prečítajte si správu o Word, Exceli alebo PowerPointe a potom vyberte tlačidlo OK.
-
V dialógovom okne Podpísať zadajte účel do poľa Účel podpisovania tohto dokumentu .
-
Vyberte položku Podpísať.
Po digitálnom podpísaní dokumentu sa zobrazí tlačidlo Podpisy a súbor sa nastaví do režimu iba na čítanie, aby sa zabránilo jeho úpravám.
Odstránenie neviditeľných digitálnych podpisov z programu Word, Excel alebo PowerPoint
-
Otvorte dokument, hárok alebo prezentáciu obsahujúcu neviditeľný podpis, ktorý chcete odstrániť.
-
Na karte Súbor vyberte položku Informácie.
-
Vyberte položku

-
Vráti sa zobrazenie dokumentu, hárka alebo prezentácie a zobrazí sa tabla Podpisy.
-
Vedľa názvu podpisu vyberte šípku.
-
Vyberte položku Odstrániť podpis a potom vyberte položku Áno.










