Pomocou adresára Outlook – kolekcie adresárov alebo zoznamov adries vytvorených z priečinkov kontaktov – môžete vyhľadávať a vyberať mená, e-mailové adresy a distribučné zoznamy, keď adresujete e-mailové správy.
Ak používate Outlook s kontom Exchange Server, zoznam adresárov bude obsahovať globálny zoznam adries. Gal obsahuje mená a e-mailové adresy každého, kto má konto s týmto Exchange Server a je nakonfigurovaný automaticky Exchange.
Čo vás zaujíma?
Predvoleným zobrazením adresára je zvyčajne globálny adresár.
-
Na karte Domov v skupine Hľadať vyberte položku Adresár.
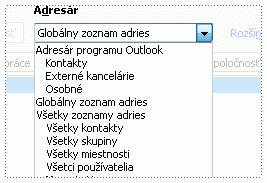
-
V zozname adresára vyberte adresár, ktorý chcete zobraziť.
-
Na karte Súbor kliknite na položku Nastavenie kont > Nastavenie kont.
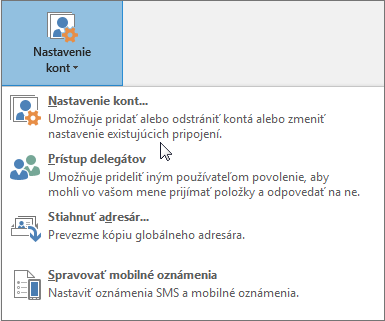
-
V dialógovom okne Nastavenie konta kliknite na karte Adresáre na položku Nové.
Poznámka: V zozname sú uvedené existujúce adresáre.
-
Zobrazí sa výzva na výber jedného z dvoch typov adresárov:
-
Pridanie adresára pomocou internetovej adresárovej služby (LDAP)
-
Kliknite na položku Internet Directory Service (LDAP) a potom kliknite na tlačidlo Ďalej.
-
Do poľa Názov servera zadajte názov servera, ktorý poskytol poskytovateľ internetových služieb alebo správca systému.
-
Ak je zadaný server chránený heslom, začiarknite políčko Tento server vyžaduje, aby som sa prihlásil , a potom zadajte svoje meno používateľa a heslo.
-
Kliknite na tlačidlo Ďalšie nastavenia.
-
V časti Zobrazované meno zadajte názov adresára LDAP, ktorý chcete zobraziť v zozname adresárov v dialógovom okne Adresár .
-
V časti Podrobnosti o pripojení zadajte číslo portu poskytnuté poskytovateľom internetových služieb alebo správcom systému.
-
Kliknite na kartu Hľadať a potom podľa potreby zmeňte nastavenia servera.
-
Ak je základné pole Hľadať prázdne, v časti Možnosti vyhľadávania zadajte rozlišované názvy, ktoré poskytol správca.
-
Kliknite na tlačidlo OK, na tlačidlo Ďalej a potom na tlačidlo Dokončiť.
-
-
Pridanie ďalšieho adresára
-
Kliknite na položku Ďalšie adresáre a potom na tlačidlo Ďalej.
-
Kliknite na adresár, ktorý chcete pridať, a potom kliknite na tlačidlo Ďalej.
-
-
-
Ak chcete použiť pridaný adresár, ukončite a reštartujte Outlook.
Poznámka: Ďalšie informácie o Outlook 2016 a Outlook 2013 nájdete v téme Vytvorenie adresára .
-
Na karte Súbor kliknite na položku Nastavenie kont > Nastavenie kont.
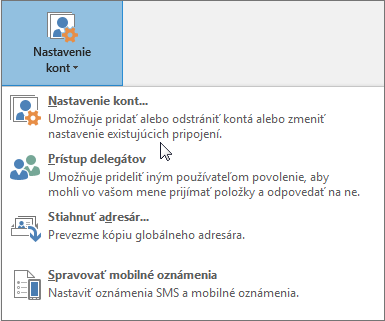
-
Na karte Adresáre kliknite na adresár, ktorý chcete odstrániť, a potom kliknite na položku Odstrániť.











