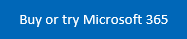Pomocou Ganttovho grafu môžete plánovať projektové úlohy. Ganttov graf slúži aj ako pomôcka na sledovanie priebehu procesu.
Potrebujete zobraziť stav jednoduchého plánu projektu pomocou Ganttovho grafu? Hoci Excel nemá preddefinovaný typ Ganttovho grafu, môžete ho vytvoriť pomocou týchto bezplatných šablón Ganttovho grafu.
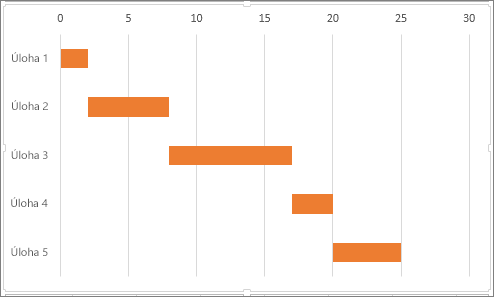 |
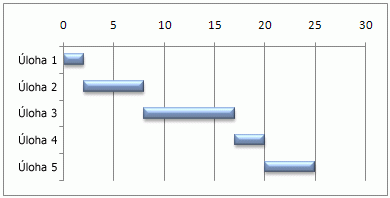 |
Potrebujete zobraziť stav plánu jednoduchého projektu pomocou Ganttovho grafu? Napriek tomu, že Excel neobsahuje preddefinovaný typ Ganttovho grafu, môžete ho simulovať prispôsobením skladaného pruhového grafu tak, aby sa zobrazili dátum začatia a ukončenia úloh, napríklad takto:
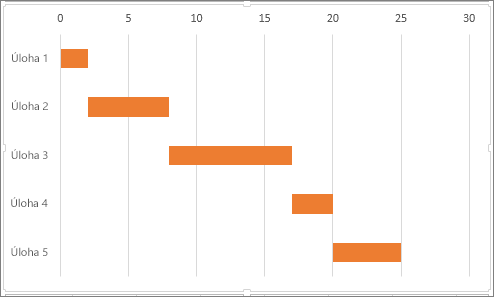
Vytvorenie Ganttovho grafu podobného grafu v príklade, so zobrazením postupu úloh v priebehu dní:
-
Vyberte údaje, ktoré chcete použiť v grafe. V našom príklade je to A1:C6.
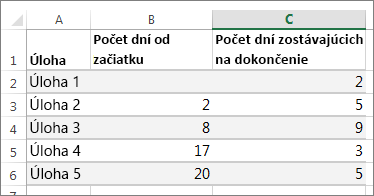
Ak sa údaje nachádzajú v súvislom rozsahu buniek, vyberte ľubovoľnú bunku v danom rozsahu a zahrňte všetky údaje v danom rozsahu.
Ak sa vaše údaje nenachádzajú v súvislom rozsahu, stlačte a podržte kláves COMMAND a vyberte bunky.
Tip: Ak nechcete začleniť konkrétne riadky alebo stĺpce údajov, môžete ich v hárku skryť. Ďalšie informácie o výbere údajov pre graf.
-
Kliknite na položky Vložiť > Vložiť pruhový graf > Skladaný pruhový graf.
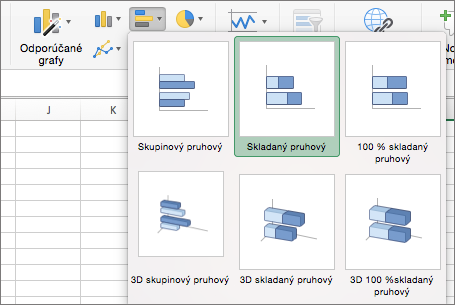
-
Ako ďalší krok naformátujeme skladaný pruhový graf tak, aby vyzeral ako Ganttov graf. V grafe kliknite na prvý rad údajov (modrá časť Začiatok pruhu) a potom na karte Formát vyberte položku Výplň tvaru > Bez výplne.
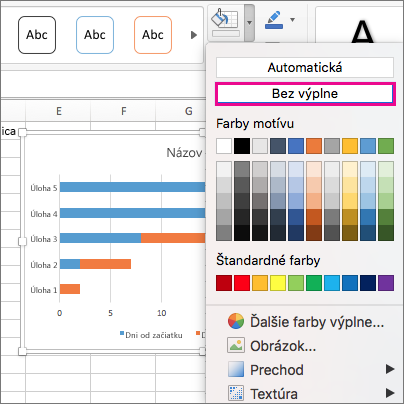
-
Ak nepotrebujete legendu alebo názov grafu, kliknite na ne a stlačte kláves DELETE.
-
Obráťme aj poradie úloh tak, aby sa začínalo úlohou1. Podržte kláves CONTROL a vyberte zvislú os (Úlohy). Vyberte položku Formátovať os a v časti Poloha osi vyberte položku Kategórie v obrátenom poradí.
Prispôsobenie grafu
Graf Ganttovho typu, ktorý sme vytvorili, môžete prispôsobiť pridaním mriežok a označení, zmenou farby pruhu a ďalšími možnosťami.
-
Ak chcete do grafu pridať ďalšie prvky, kliknite na položku oblasť grafu a potom na karte Návrh grafu vyberte položku Pridať prvok grafu.

-
Ak chcete nastaviť rozloženie, kliknite na položku Rýchle rozloženie.

-
Ak chcete doladiť návrh, prejdite ponúkanými možnosťami návrhu a niektorú si vyberte.

-
Ak chcete zmeniť farby grafu, kliknite na položku Zmeniť farby.

-
Ak chcete prispôsobený Ganttov graf znova použiť, uložte ho ako šablónu. Podržte kláves CONTROL, kliknite na graf a potom vyberte položku Uložiť ako šablónu.
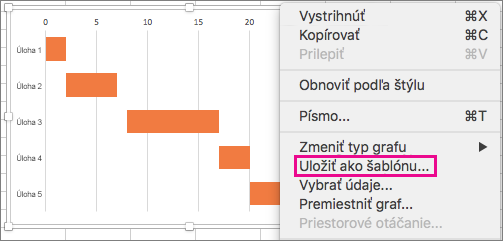
Viete, že?
Predplatné na Microsoft 365 ponúka šablóny Ganttovho grafu navrhnuté tak, aby vám pomohli sledovať projektové úlohy pomocou vizuálnych pripomenutí a farebne odlíšených kategórií. Ak nemáte Microsoft 365 predplatné alebo najnovšiu verziu balíka Office, môžete to vyskúšať teraz: