Poznámka: Tento článok už splnil svoju úlohu a čoskoro ho odstránime. S cieľom predísť hláseniam Stránka sa nenašla odstraňujeme známe prepojenia. Ak ste vytvorili prepojenia na túto stránku, odstráňte ich, spoločne tak prispejeme k prepojenému webu.
V balíku Office pre Mac môžete presúvať textové pole, tvar, objekt WordArt alebo obrázok presunutím a môžete zmeniť umiestnenie objektu otočením alebo otočením. V prípade Wordu si prečítajte tému nastavenie smeru a umiestnenia textu v tvare alebo textovom poli vo Worde.
-
Kliknite na objekt, ktorý chcete premiestniť.
-
Presuňte objekt na požadované miesto.
-
Ak chcete premiestniť viacero objektov, pri výbere objektov podržte stlačený kláves SHIFT.
-
Ak chcete objekt premiestniť nahor alebo nadol alebo na bok po malých krokoch, kliknite na objekt, podržte stlačený kláves Command a potom stlačte kláves so šípkou. Všimnite si, že vo Worde ho môžete použiť len na pohyb nahor a nadol.
-
Ak chcete obmedziť objekt tak, aby sa pohyboval iba vodorovne alebo zvislo, počas presúvania objektu podržte stlačený kláves SHIFT.
-
-
Kliknite na objekt, ktorý chcete otočiť.
-
Kliknite na rukoväť otáčania v hornej časti objektu a potom ju posuňte v požadovanom smere.
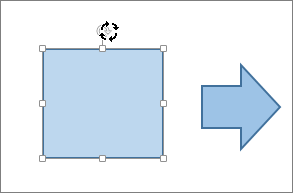
-
Ak chcete otáčanie obmedziť na 15-stupňové uhly, počas presúvania rukoväti otáčania stlačte a podržte stlačený kláves SHIFT.
-
Pri otáčaní viacerých tvarov sa tieto tvary neotáčajú ako skupina, ale každý tvar sa otáča okolo svojho stredu.
-
Prípadne môžete vybrať objekt, podržte stlačený kláves Option a stláčaním klávesu so šípkou doľava alebo doprava sa otočiť.
-
-
Kliknite na objekt, ktorý chcete otočiť.
-
Na karte Formát tvaru alebo na karte formát obrázka v skupine Usporiadať kliknite na položku Otočiť.
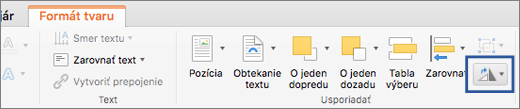
-
Ak sa karta Formát tvaru alebo formát obrázka nezobrazuje, skontrolujte, či ste vybrali textové pole, tvar, objekt WordArt alebo obrázok.
-
Ak je veľkosť obrazovky znížená, tlačidlo Otočiť môže byť skryté. Ak sa tlačidlo Otočiť nezobrazuje, kliknutím na položku Usporiadať zobrazíte skryté tlačidlá v skupine Usporiadať .
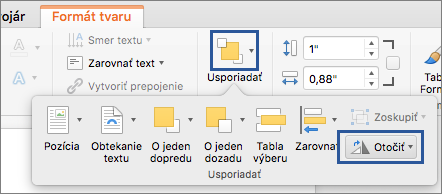
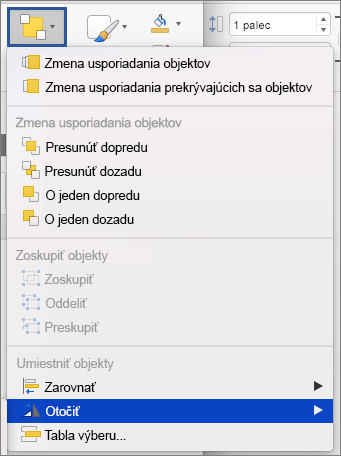
-
-
Kliknite na položku Ďalšie možnosti otočenia.
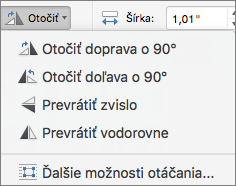
-
V dialógovom okne alebo na table, ktorá sa otvorí, zadajte čiastku, ktorú chcete otočiť objekt v poli otočenie . Na presné otočenie objektu do požadovanej polohy môžete použiť aj šípky.
-
Kliknite na objekt, ktorý chcete otočiť.
-
Na karte Formát tvaru alebo na karte formát obrázka v skupine Usporiadať kliknite na položku Otočiť.
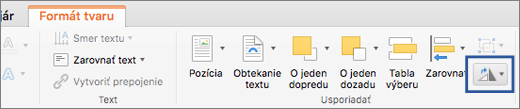
-
Ak sa karta Formát tvaru alebo formát obrázka nezobrazuje, skontrolujte, či ste vybrali textové pole, tvar, objekt WordArt alebo obrázok.
-
Ak je veľkosť obrazovky znížená, tlačidlo Otočiť môže byť skryté. Ak sa tlačidlo Otočiť nezobrazuje, kliknutím na položku Usporiadať zobrazíte skryté tlačidlá v skupine Usporiadať .
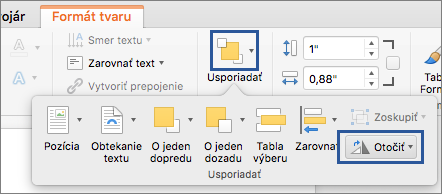
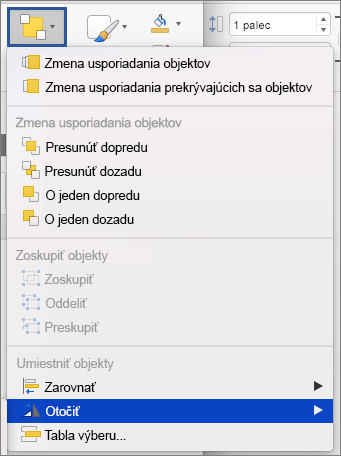
-
-
Ak chcete otočiť objekt 90 stupňov doprava, kliknite na položku Otočiť doprava 90 °alebo otočením objektu 90 stupňov doľava kliknite na položku otočiť doľava o 90 °.
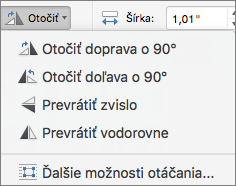
Pomocou nástrojov na prevrátenie môžete vytvoriť efekt zrkadlového obrazu alebo prevrátiť objekt naopak (invertovať ho).
-
Kliknite na objekt, ktorý chcete otočiť.
-
Na karte Formát tvaru alebo na karte formát obrázka v skupine Usporiadať kliknite na položku Otočiť.
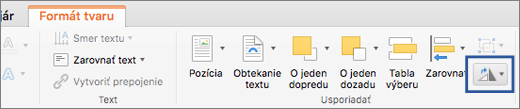
-
Ak sa karta Formát tvaru alebo formát obrázka nezobrazuje, skontrolujte, či ste vybrali textové pole, tvar, objekt WordArt alebo obrázok.
-
Ak je veľkosť obrazovky znížená, tlačidlo Otočiť môže byť skryté. Ak sa tlačidlo Otočiť nezobrazuje, kliknutím na položku Usporiadať zobrazíte skryté tlačidlá v skupine Usporiadať .
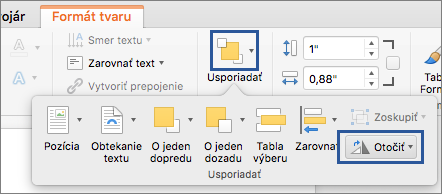
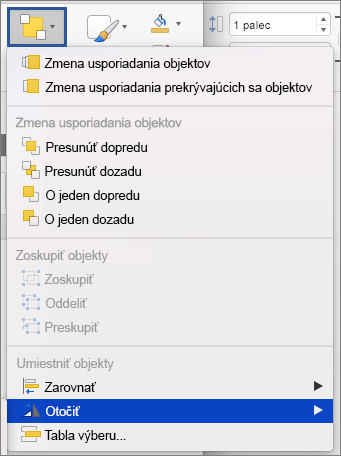
-
-
Použite jeden z nasledujúcich postupov:
-
Ak chcete objekt otočiť naopak, kliknite na položku Prevrátiť zvislo.
-
Ak chcete vytvoriť zrkadlový obraz objektu, kliknite na položku Prevrátiť vodorovne.
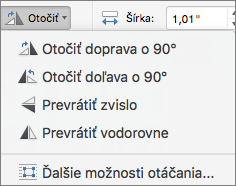
-
Pri zoskupovaní objektov dochádza k ich kombinácií, aby bolo možné ich formátovať, premiestniť alebo kopírovať ako skupinu.
-
Podržte stlačený kláves SHIFT, kliknite na objekty, ktoré chcete zoskupiť, a potom v závislosti od typu objektu, na ktorý ste klikli, kliknite na kartu Formát tvaru alebo na kartu formát obrázka .
-
Kliknite na ikonu skupiny a potom kliknite na položku Zoskupiť.
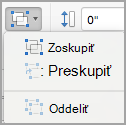
Tip: Ak sa skupina zobrazí ako neaktívna alebo nie je k dispozícii, zvyčajne preto, že ste už nevybrali dva alebo viac objektov, ktoré možno zoskupiť.
Pozrite tiež
PowerPoint
-
Kliknite na objekt, ktorý chcete premiestniť.
Ak chcete vybrať viacero objektov, stlačte a podržte kláves SHIFT a potom kliknite na požadované objekty.
-
Presuňte objekt na požadované miesto.
-
Ak chcete premiestniť viacero objektov, pri výbere objektov podržte stlačený kláves SHIFT.
-
Ak chcete presunúť objekt nahor, nadol alebo nabok po malých krokoch, kliknite na objekt a potom stlačte kláves so šípkou.
-
Ak chcete obmedziť objekt tak, aby sa pohyboval iba vodorovne alebo zvislo, počas presúvania objektu podržte stlačený kláves SHIFT.
-
Poznámka: Ak chcete otočiť text v PowerPointe pre Mac, najskôr umiestnite text v textovom poli, ktoré následne otočte.
-
Kliknite na objekt, ktorý chcete otočiť alebo prevrátiť, a v závislosti od typu objektu, na ktorý ste klikli, kliknite na kartu Formát alebo Formát obrázka.
Ak chcete vybrať viacero objektov, stlačte a podržte kláves SHIFT a potom kliknite na požadované objekty.
-
V časti Usporiadať kliknite na položku Otočiť.
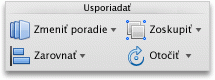
Ak chcete otočiť objekt v ľubovoľnom uhle, presuňte rukoväť otáčania

-
Vykonajte niektorý z týchto krokov:
Akcia
Vykonajte nasledovné
Otočenie objektu doprava
Kliknite na položku Otočiť doprava o 90 stupňov
Otočenie objektu doľava
Kliknite na položku Otočiť doľava o 90 stupňov
Prevrátenie objektu nahor alebo nadol
Kliknite na položku Prevrátiť zvislo
Prevrátenie objektu doľava alebo doprava
Kliknite na položku Prevrátiť vodorovne
Pri zoskupovaní objektov dochádza k ich kombinácií, aby bolo možné ich formátovať, premiestniť alebo kopírovať ako skupinu.
-
Podržte stlačený kláves SHIFT, kliknite na objekt, ktoré chcete zoskupiť, a potom v závislosti od typu objektu, na ktorý ste klikli, kliknite na kartu Formát alebo na kartu Formátovať obrázok .
-
V časti Usporiadať kliknite na položku Zoskupiť a potom kliknite na položku Zoskupiť.
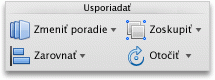
Tip: Ak sa skupina zobrazí ako neaktívna alebo nie je k dispozícii, zvyčajne preto, že ste už nevybrali dva alebo viac objektov, ktoré možno zoskupiť.
Excel
-
Kliknite na objekt, ktorý chcete premiestniť.
Ak chcete vybrať viacero objektov, stlačte a podržte kláves SHIFT a potom kliknite na požadované objekty.
-
Presuňte objekt na požadované miesto.
-
Ak chcete premiestniť viacero objektov, pri výbere objektov podržte stlačený kláves SHIFT.
-
Ak chcete presunúť objekt nahor, nadol alebo nabok po malých krokoch, kliknite na objekt a potom stlačte kláves so šípkou.
-
Ak chcete obmedziť objekt tak, aby sa pohyboval iba vodorovne alebo zvislo, počas presúvania objektu podržte stlačený kláves SHIFT.
-
Poznámka: Ak chcete otočiť text v Exceli pre Mac, najskôr umiestnite text v textovom poli, ktoré následne otočte.
-
Kliknite na objekt, ktorý chcete otočiť alebo prevrátiť, a v závislosti od typu objektu, na ktorý ste klikli, kliknite na kartu Formát alebo Formát obrázka.
Ak chcete vybrať viacero objektov, stlačte a podržte kláves SHIFT a potom kliknite na požadované objekty.
-
V časti Usporiadať kliknite na položku Otočiť.
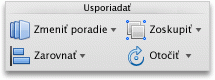
Ak chcete otočiť objekt v ľubovoľnom uhle, presuňte rukoväť otáčania

-
Vykonajte niektorý z týchto krokov:
Akcia
Vykonajte nasledovné
Otočenie objektu doprava
Kliknite na položku Otočiť doprava o 90 stupňov
Otočenie objektu doľava
Kliknite na položku Otočiť doľava o 90 stupňov
Prevrátenie objektu nahor alebo nadol
Kliknite na položku Prevrátiť zvislo
Prevrátenie objektu doľava alebo doprava
Kliknite na položku Prevrátiť vodorovne
Pri zoskupovaní objektov dochádza k ich kombinácií, aby bolo možné ich formátovať, premiestniť alebo kopírovať ako skupinu.
-
Podržte stlačený kláves SHIFT, kliknite na objekt, ktoré chcete zoskupiť, a potom v závislosti od typu objektu, na ktorý ste klikli, kliknite na kartu Formát alebo na kartu Formátovať obrázok .
-
V časti Usporiadať kliknite na položku Zoskupiť a potom kliknite na položku Zoskupiť.
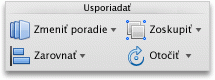
Tip: Ak sa skupina zobrazí ako neaktívna alebo nie je k dispozícii, zvyčajne preto, že ste už nevybrali dva alebo viac objektov, ktoré možno zoskupiť.










