Premiestnenie a kopírovanie hárkov alebo údajov z hárkov
Hárok v zošite môžete premiestniť alebo kopírovať a usporiadať zošit presne podľa svojich predstáv.

Pomocou príkazu Premiestniť alebo kopírovať hárok môžete premiestniť alebo kopírovať celé pracovné hárky (hárky) do iného umiestnenia v rovnakom alebo inom zošite. Pomocou príkazov Vystrihnúť a Kopírovať môžete premiestniť alebo skopírovať časť údajov do iných hárkov alebo zošitov.
Premiestnenie hárka v zošite
-
Vyberte kartu hárka a presuňte ju na požadované miesto.
Upozornenie: Pri premiestňovaní hárka do iného zošita skontrolujte všetky vzorce alebo grafy, ktoré odkazujú na údaje v hárku, pretože premiestňovanie hárka môže spôsobiť chyby alebo zapríčiniť neočakávané výsledky v údajoch. Podobne, ak presuniete hárok, na ktorý odkazuje priestorové odkazy, výpočet môže obsahovať alebo vynechať údaje v hárku.
Kopírovanie hárka v rámci jedného zošita
-
Stlačte kláves Ctrl a presuňte uško hárka na požadované umiestnenie uška.
ALEBO
-
Kliknite pravým tlačidlom myši na kartu hárka a vyberte položku Premiestniť alebo kopírovať.
-
Začiarknite políčko Vytvoriť kópiu.
-
V časti Pred hárok vyberte požadované umiestnenie kópie.
-
Vyberte tlačidlo OK.
Ak potrebujete zmeniť usporiadanie údajov, môžete jednoducho zmeniť poradie hárkov v zošite, alebo presunúť alebo skopírovať hárok do iného zošita. Majte však na pamäti, že výpočty alebo grafy, ktoré sú založené na údajoch hárka, sa môžu po premiestnení hárka stať nepresnými.
Premiestnenie hárka
-
Presuňte uško hárka pozdĺž riadka ušiek hárkov.
Kopírovanie hárka
-
Podržte kláves OPTION.
-
Presuňte uško hárka pozdĺž riadka ušiek hárkov na miesto, kde chcete zobraziť kopírovaný hárok.
Dôležité: Uvoľnite tlačidlo myši pred uvoľnením klávesu OPTION.
Premiestnenie hárka do iného zošita
Upozornenie: Pri premiestňovaní hárka do iného zošita skontrolujte všetky vzorce alebo grafy, ktoré odkazujú na údaje v hárku, pretože premiestňovanie hárka môže spôsobiť chyby alebo zapríčiniť neočakávané výsledky v údajoch. Podobne, ak presuniete hárok, na ktorý odkazuje priestorové odkazy, výpočet môže obsahovať alebo vynechať údaje v hárku.
-
Otvorte zošit, do ktorého chcete premiestniť hárok.
-
V ponuke Okno vyberte zošit obsahujúci hárok, ktorý chcete premiestniť.
Vyberte hárok, ktorý chcete skopírovať do iného zošita.
-
V ponuke Upraviť vyberte položku Hárok > Premiestniť alebo kopírovať hárok.
-
V ponuke Komu rezervovať vyberte zošit, do ktorý chcete hárok premiestniť.
Tip: Ak chcete vytvoriť nový zošit obsahujúci premiestnený hárok, vyberte novú knihu.
-
V poli Pred hárkom vyberte hárok, pred ktorý chcete vložiť premiestnený hárok, alebo vyberte položku Premiestniť na koniec.
-
Vyberte položku OK.
Kopírovanie hárka do iného zošita
-
Otvorte zošit, do ktorého chcete kopírovať hárok.
-
V ponuke Okno vyberte zošit obsahujúci hárok, ktorý chcete kopírovať.
Vyberte hárok, ktorý chcete kopírovať.
-
V ponuke Upraviť vyberte položku Hárok > Premiestniť alebo kopírovať hárok.
-
V ponuke Komu rezervovať vyberte zošit, do ktorý chcete kopírovať hárok.
Tip: Ak chcete vytvoriť nový zošit obsahujúci premiestnený hárok, vyberte novú knihu.
-
V poli Pred hárkom vyberte hárok, pred ktorý chcete vložiť skopírovaný hárok, alebo vyberte položku Premiestniť na koniec.
-
Začiarknite políčko Vytvoriť kópiu.
-
Vyberte položku OK.
Zmena farby uška hárka
Sfarbenie ušiek hárkov môže pomôcť pri udržiavaní prehľadnosti informácií v rozsiahlom zošite.
-
Podržte stlačený kláves CONTROL a vyberte uško hárka.
-
Vyberte položku Farba tabulátora a potom vyberte farbu, ktorú chcete použiť.
V Excel pre web môžete duplikovať (alebo kopírovať) hárky v aktuálnom zošite. Stačí kliknúť pravým tlačidlom myši na názov karty v dolnej časti hárka a vybrať položku Duplikovať.
Poznámka: Pri pokuse o duplikovanie hárka obsahujúceho graf, obrázok alebo tvar sa môže zobraziť chyba. Ak sa zobrazí chyba, hárok môžete duplikovať manuálne.
Ak hárok obsahuje prvky, ktoré zabraňujú jeho duplikovaniu, môžete stále vytvoriť kópiu hárka manuálne tak, že skopírujete všetky údaje a prilepíte ich do nového hárka. Postupujte takto:
-
Vyberte všetky údaje v hárku.
Klávesová skratka: Stlačte kombináciu klávesov CTRL + medzerník na klávesnici a potom stlačte kombináciu klávesov Shift + medzerník.
-
Skopírujte všetky údaje v hárku stlačením kombinácie klávesov CTRL + C.
-
Ak chcete pridať nový prázdny hárok, vyberte znamienko plus.
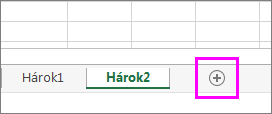
-
Vyberte prvú bunku v novom hárku a stlačením kombinácie klávesov CTRL + V prilepte údaje.
Poznámka: Pri prilepení buniek do nového hárka stratíte všetko podmienené formátovanie, ktoré je v nich použité.
V Excel pre web nie je možnosť premiestnenia alebo kopírovania hárka k dispozícii po kliknutí pravým tlačidlom myši na uško hárka, ako je to v počítačovej aplikácii Excel. V Excel pre web môžete dosiahnuť rovnaký výsledok tak, že skopírujete všetky údaje v hárku a prilepíte ich do prázdneho hárka v druhom zošite.
Ak chcete premiestniť alebo skopírovať hárok do iného zošita v Excel pre web, postupujte podľa týchto krokov:
-
Vyberte všetky údaje v hárku.
Klávesová skratka: Stlačte kombináciu klávesov CTRL + medzerník a potom stlačte kombináciu klávesov Shift + medzerník.
-
Skopírujte všetky údaje v hárku stlačením kombinácie klávesov CTRL + C.
-
Otvorte zošit, do ktorého chcete prilepiť údaje, a kliknutím na znak + v stavovom riadku pridajte nový prázdny hárok.
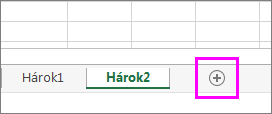
-
Kliknite na prvú bunku v novom hárku a potom stlačením kombinácie klávesov CTRL + V prilepte údaje do daného hárka.
Poznámka: Pri prilepení buniek do iného zošita stratíte všetko podmienené formátovanie, ktoré je v nich použité.
Potrebujete ďalšiu pomoc?
Vždy sa môžete opýtať odborníka v komunite Excel Tech Community alebo získať podporu v komunitách.










