
Funkcia Preložiť je momentálne k dispozícii pre Word, Excel, OneNote, Outlook a PowerPoint.
Poznámka: Postupy pre Outlook pre web sú rovnaké ako postupy pre nový Outlook pre Windows. Pre tieto pokyny vyberte vyššie uvedenú webovú kartu.
- Ktorú verziu používate?
- Microsoft 365 alebo Office 2021/2019
- Office 2010 – 2016
Preklad e-mailu v Outlooku
V Outlook môžete podľa potreby preložiť slová, slovné spojenia a celé správy. Môžete tiež nastaviť Outlook na automatický preklad správ prijímaných v iných jazykoch.
Keď dostanete e-mail v inom jazyku, v hornej časti správy sa zobrazí výzva s otázkou, či chcete Outlook preložiť správu do preferovaného jazyka.
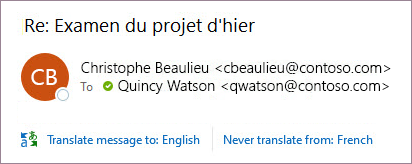
Keď dostanete e-mail v inom jazyku, môžete odpovedať dvoma rôznymi spôsobmi:
-
V správe vyberte položku Preložiť správu. Outlook nahradí text správy preloženým textom.
Po preložení správy môžete vybrať možnosť Zobraziť originál a zobraziť správu v pôvodnom jazyku alebo zapnúť automatický preklad , aby sa správy vždy prekladali do preferovaného jazyka.
-
V správe vyberte položku Nikdy neprekladať. Outlook sa vás nebude pýtať, či chcete v budúcnosti preložiť správy z daného jazyka.
Ak z nejakého dôvodu Outlook neponúka tieto možnosti, na páse s nástrojmi vyberte tlačidlo Preložiť alebo kliknite pravým tlačidlom myši na správu a vyberte položku Preložiť správu a potom preložiť správu.
-
Na karte Domov vyberte položku Preložiť > Preložiť správu.
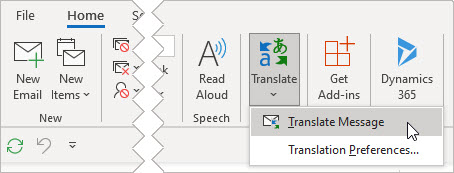
Ak chcete zmeniť predvoľby prekladu, prejdite na domovskú stránku > Preložiť > predvoľby prekladu.
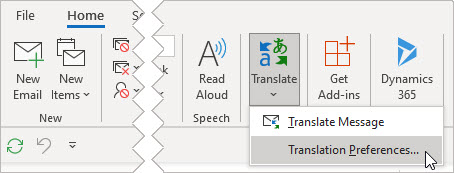
Tu môžete nastaviť preferovaný jazyk.
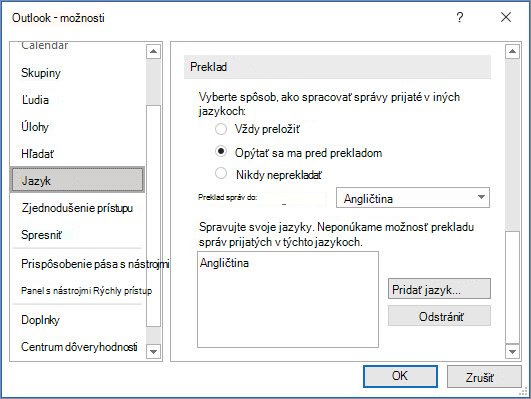
Preklad časti e-mailu
Ak chcete preložiť len časť textu zo správy, vyberte daný text a kliknite pravým tlačidlom myši. Outlook zobrazí preklad priamo v kontextovej ponuke, ktorá sa zobrazí.
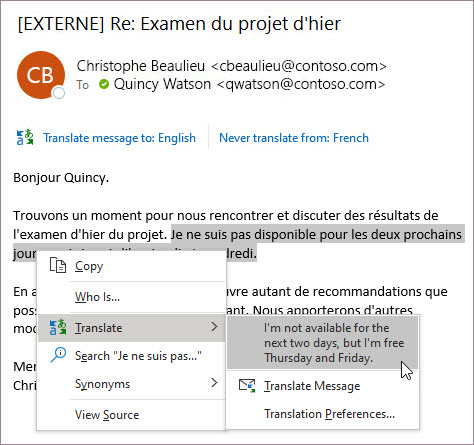
Môžete tiež vybrať text a kliknúť pravým tlačidlom myši a preložiť ho do preferovaného jazyka pri vytváraní e-mailu. Po kliknutí na preložený text ho môžete vložiť do správy, ktorú píšete.
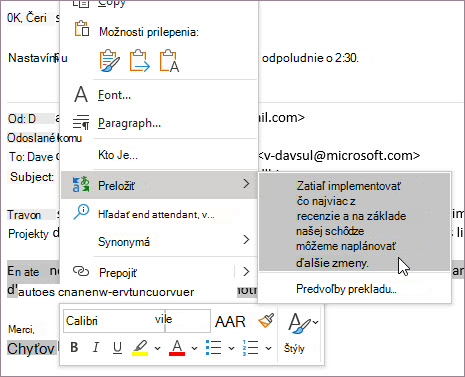
Ďalšie informácie nájdete v téme Predstavenie nových funkcií prekladu v Outlooku.
Poznámka: Návrhy automatického prekladu a inteligentného prekladu sú k dispozícii len pre Exchange Online poštových schránok.
Word pre Microsoft 365 zjednodušuje
V Word pre Microsoft 365, keď otvoríte dokument v inom jazyku, ako je jazyk nainštalovaný v Word, Word inteligentne ponúkne preklad dokumentu za vás. Kliknite na tlačidlo Preložiť a vytvorí sa nová strojovo preložená kópia dokumentu.
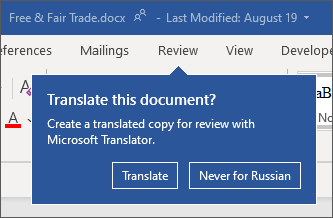
Preklad slov alebo slovných spojení v Word, Excel alebo PowerPoint
-
V dokumente, tabuľkovom hárku alebo prezentácii označte bunku alebo text na preklad.
-
Vyberte položky Revízia > Preložiť.
-
Vyberte jazyk na zobrazenie prekladu.
-
Vyberte položku Vložiť. Preložený text nahradí text zvýraznený v kroku 1.
Poznámka: V Exceli sa tlačidlo Vložiť nenachádza, text preložený v kroku 1 budete musieť skopírovať a prilepiť.
Môže sa vám zobraziť zoznam niekoľkých prekladov. Ak si preloženú položku rozbalíte, zobrazí sa vám príklad jej použitia v oboch jazykoch. Vyberte požadovaný preklad a kliknite na položku Kopírovať.

K dispozícii v programe: 


Táto funkcia je k dispozícii pre predplatiteľovMicrosoft 365 a zákazníkov Office 2021 alebo 2019 používajúcich verziu 1710 alebo novšiu Word alebo verziu 1803 alebo novšiu v PowerPointe alebo Exceli. Musíte byť tiež pripojení na internet a mať k dispozícii online funkcie balíka Office na používanie doplnku Translator.
Predplatitelia získavajú nové funkcie a vylepšenia každý mesiac.
Kúpiť alebo vyskúšať Microsoft 365
Nie ste si istí, akú verziu balíka Office používate? Pozrite si tému Ktorú verziu balíka Office používam?
Táto funkcia nie je momentálne k dispozícii pre zákazníkov používajúcich Microsoft 365 prevádzkovaných spoločnosťou 21Vianet.
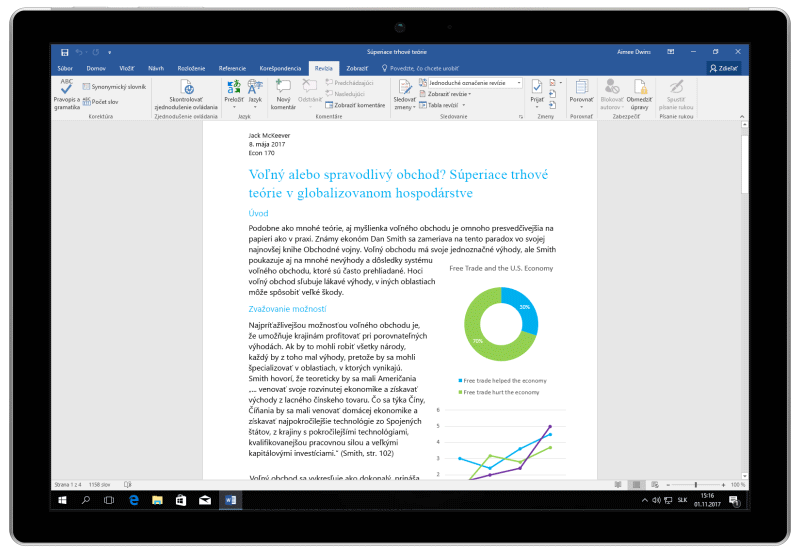
Preklad celého súboru v Word
-
Vyberte položky Revízia > Preložiť > Preložiť dokument.
-
Vyberte jazyk na zobrazenie prekladu.
-
Vyberte položku Preložiť. Kópia preloženého dokumentu sa otvorí v samostatnom okne.
-
Výberom tlačidla OK v okne originálu zavrite prekladač.
K dispozícii v programe: 
Táto funkcia je k dispozícii pre predplatiteľovMicrosoft 365 a zákazníkov Office 2021 alebo 2019, ktorí používajú verziu 1710 alebo novšiu Word. Musíte byť tiež pripojení na internet a mať k dispozícii online funkcie balíka Office na používanie doplnku Translator.
Používatelia s balíkom Office 2016, ale bez predplatného, budú mať tie funkcie na preklad, ktoré sú k dispozícii v Office 2013 a staršej verzii.
Predplatitelia získavajú nové funkcie a vylepšenia každý mesiac.
Nie ste si istí, akú verziu balíka Office používate? Pozrite si tému Ktorú verziu balíka Office používam?
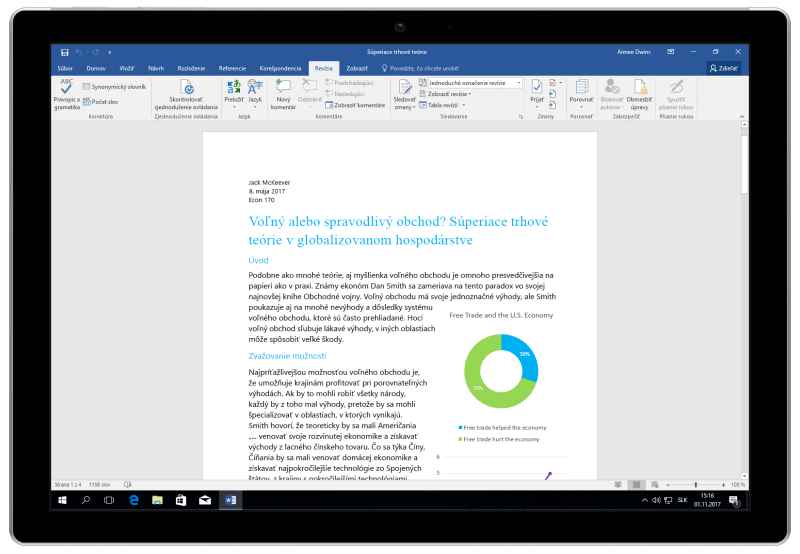
Preklad slov alebo fráz vo OneNote pre Windows 10
-
V poznámkach označte text, ktorý chcete preložiť.
-
Vyberte položky Zobraziť > Preložiť > Výber.
-
Vyberte jazyk na zobrazenie prekladu.
-
Vyberte položku Vložiť. Preložený text nahradí text zvýraznený v kroku 1.
Preklad celej strany vo OneNote pre Windows 10
-
Vyberte položky Zobraziť > Preložiť > Strana.
-
Vyberte jazyk na zobrazenie prekladu.
-
Vyberte položku Preložiť. Preložená strana sa pridá ako podstránka existujúcej strany.
-
Výberom tlačidla OK v okne originálu zavrite prekladač.
Ak neskôr potrebujete zmeniť nastavenie Do jazyka v preklade dokumentu, prípadne ak potrebujete preložiť dokument do ďalšieho jazyka, môžete tak urobiť výberom položky Nastaviť jazyk pre preklad dokumentu... z ponuky Preložiť.
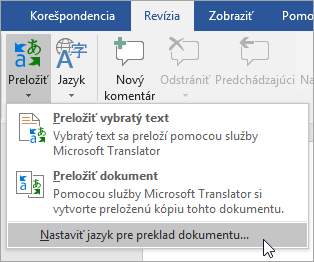
Pozrite tiež
Dostupné prekladateľské nástroje závisia od toho, ktoré programy balíka Office používate:
-
Preložiť dokument/Preložiť položku: Word, Outlook
-
Preložiť vybratý text: Word, Outlook, OneNote, PowerPoint, Publisher, Excel, Visio.
-
Miniprekladač: Word, Outlook, PowerPoint, OneNote
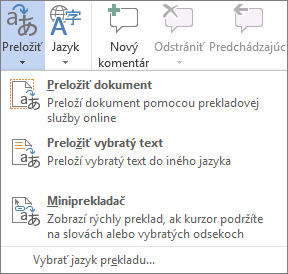
Počítač (strojový preklad) môže preložiť celý dokument vo Worde alebo správu v Outlooku a zobraziť ju vo webovom prehliadači. Ak vyberiete tento druh prekladu, obsah súboru sa cez internet odošle poskytovateľovi služieb.
Poznámka: Strojový preklad je užitočný na pochopenie základnej témy obsahu a na overenie, či je obsah pre používateľa relevantný. V prípade potreby veľkej presnosti alebo pri citlivých súboroch sa neodporúča používať strojový preklad, pretože pri strojovom preklade sa nemusí v plnom rozsahu zachovať významová presnosť textu a jeho štýl.
Vybrať jazyk prekladu.
-
Na karte Revízia kliknite v skupine Jazyk na položky Preložiť > Vybrať jazyk prekladu.
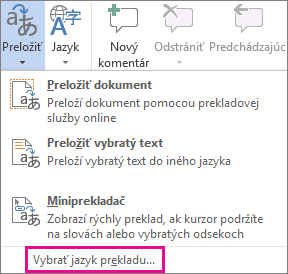
-
V časti Výber jazykov prekladu dokumentu kliknite v zoznamoch Preložiť z a Preložiť do na požadované jazyky a kliknite na tlačidlo OK.
Preklad dokumentu alebo správy
-
Na karte Revízia v skupine Jazyk kliknite na tlačidlo Preložiť.
-
Kliknite na príkaz Preložiť dokument (v Outlooku Preložiť položku). Zobrazia sa vybraté jazyky v poliach Z a Do.
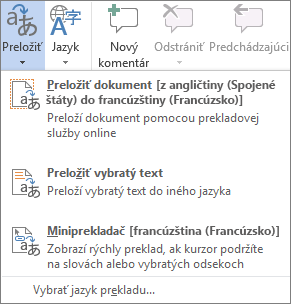
Otvorí sa karta prehliadača so súborom v pôvodnom jazyku a prekladom do vybratého jazyka.
Poznámka: Ak prekladateľské služby používate po prvý raz, môže byť potrebné kliknúť na tlačidlo OK, čím sa nainštalujú dvojjazyčné slovníky a aktivuje prekladateľská služba prostredníctvom tably Zdroje informácií. Ak chcete zistiť, ktoré dvojjazyčné slovníky a služby strojového prekladu sú zapnuté, kliknite na table Zdroje informácií na prepojenie Preklad – možnosti. V ďalšej časti (Preklad vybratého textu) sa dozviete, ako získať prístup na tablu Zdroje informácií .
Na preklad slovného spojenia vety alebo odseku do niekoľkých vybratých jazykových dvojíc v programoch Excel, OneNote, Outlook, PowerPoint, Publisher, Visio a Word balíka Microsoft Office môžete použiť tablu Zdroje informácií.
Poznámka: V PowerPointe možno naraz prekladať len textové pole jednej snímky.
-
Na karte Revízia v skupine Jazyk kliknite na položky Preložiť > Preložiť vybratý text a otvorte tablu Zdroje informácií.
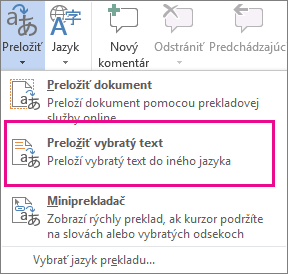
Poznámka: Vo Worde môžete kliknúť pravým tlačidlom myši na ľubovoľné miesto v dokumente a potom kliknite na príkaz Preložiť.
-
Na table Zdroje informácií v zozname Všetky referenčné zdroje kliknite na položku Preklad.
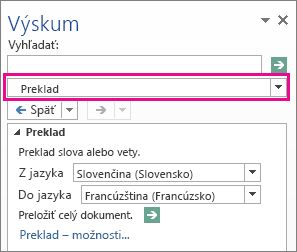
-
Ak chcete preložiť slovo alebo krátku frázu, vykonajte jednu z možností:
-
Vyberte slová, stlačte kláves ALT a potom kliknite na výber. Výsledky sa zobrazia na table Zdroje informácií v časti Preklad.
-
Zadajte slovo alebo slovné spojenie do poľa Hľadať a potom stlačte kláves Enter.
Poznámky:
-
Ak prekladateľské služby používate po prvý raz, kliknutím na tlačidlo OK nainštalujte dvojjazyčné slovníky a aktivujte prekladateľskú službu prostredníctvom tably Zdroje informácií.
-
Ak chcete zistiť, ktoré dvojjazyčné slovníky a služby strojového prekladu sú zapnuté, kliknite na table Zdroje informácií na prepojenie Preklad – možnosti.
-
Ak chcete zmeniť jazyky používané pri preklade, na pracovnej table Zdroje informácií v časti Preklad vyberte jazyk, z ktorého prekladáte, a jazyk, do ktorého prekladáte. Ak napríklad prekladáte z angličtiny do francúzštiny, kliknite na položku angličtina v zozname Z a na položku francúzština v zozname Do.
-
Ak chcete prispôsobiť zdroje, ktoré sa použijú na preklad, kliknite na položku Preklad – možnosti a vyberte požadované možnosti.
-
-
Vo Worde, Outlooku, PowerPointe a OneNote zobrazí miniprekladač preklad jedného slova, ak naň ukážete kurzorom. Preložený text môžete skopírovať aj do Schránky, prilepiť do iného dokumentu, alebo môžete prehrať výslovnosť preloženého slova.
-
Na karte Revízia kliknite v skupine Jazyk na položky Preložiť vybratý text > Miniprekladač.
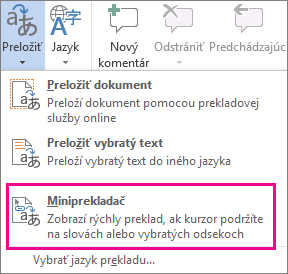
-
Myšou ukážte na slovo alebo slovné spojenie, ktoré chcete preložiť. Keď sa v dokumente zobrazí svetlé dialógové okno, presuňte naň kurzor myši a zobrazíte preklady, ktoré sú k dispozícii.
Poznámka: Miniprekladač sa bude zobrazovať vždy, keď presuniete kurzor myši nad slová. Ak ho chcete vypnúť, zopakujte krok 1 uvedený vyššie.
Ďalšie informácie sa nachádzajú v časti Zobrazenie prekladov pomocou miniprekladača.
Ak chcete prekladať text priamo v prehliadači, môžete použiť Prekladač Bing. Vďaka službe Microsoft Translator poskytuje lokalita bezplatný preklad do viac ako 70 jazykov a z nich. Ďalšie informácie nájdete v téme Preklad textu pomocou programu Translator.
Táto funkcia je k dispozícii len v prípade, že máte predplatné na Office 365 alebo Office 2021 alebo 2019 pre Mac a len pre Word, Excel a PowerPoint. Ďalšie informácie o programe Translator v Outlooku nájdete v téme Translator pre Outlook.
Preklad celého dokumentu
-
Vyberte položky Revízia > Preložiť > Preložiť dokument.
-
Vyberte jazyk na zobrazenie prekladu.
-
Vyberte položku Preložiť. Kópia preloženého dokumentu sa otvorí v samostatnom okne.
K dispozícii v programe:

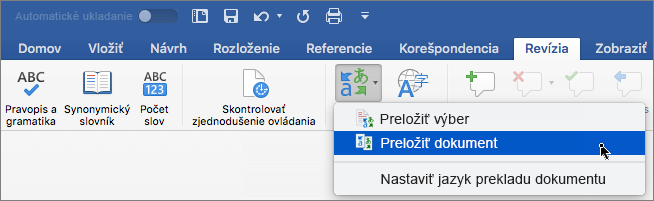
Preklad vybratého textu
-
V dokumente označte text, ktorý chcete preložiť.
-
Vyberte položky Revízia > Preložiť > Preložiť výber.
-
Vyberte jazyk na zobrazenie prekladu.
-
Vyberte položku Vložiť. Preložený text nahradí text zvýraznený v kroku 1.
Poznámka: V Exceli sa tlačidlo Vložiť nenachádza, text preložený v kroku 1 budete musieť skopírovať a prilepiť.
K dispozícii v programe:



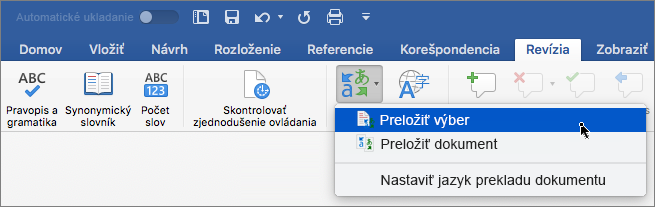
Preklad celého dokumentu
Word pre web zjednodušuje preklad celého dokumentu. Keď otvoríte dokument, ktorý sa nachádza v inom ako predvolenom jazyku,Word pre web automaticky ponúkne možnosť vytvorenia strojovo preloženej kópie.
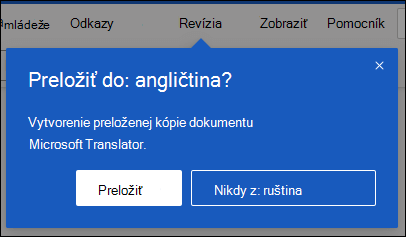
Ak chcete preklad iniciovať manuálne, stále to môžete urobiť pomocou týchto krokov:
-
Vyberte položky Revízia > Preložiť > Preložiť dokument.
-
Vyberte jazyk na zobrazenie prekladu.
-
Vyberte položku Preložiť. Kópia preloženého dokumentu sa otvorí v samostatnom okne.
K dispozícii v programe:

Preklad vybratého textu
-
V dokumente označte text, ktorý chcete preložiť.
-
Vyberte položky Revízia > Preložiť > Preložiť výber.
-
Vyberte jazyk na zobrazenie prekladu.
-
Vyberte položku Vložiť. Preložený text nahradí text zvýraznený v kroku 1.
K dispozícii v programe:











