Ak chcete zjednodušiť spravovanie a analýzu skupiny súvisiacich údajov, môžete zmeniť rozsah buniek na excelovú tabuľku (predtým označovanú ako zoznam programu Excel).
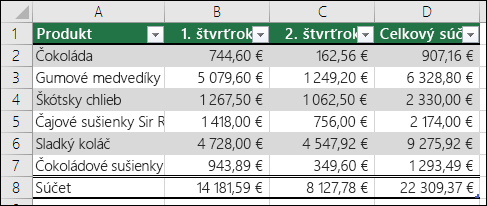
Poznámka: Excelové tabuľky by ste si nemali mýliť s tabuľkami údajov, ktoré sú súčasťou príkazov analýzy hypotéz. Ďalšie informácie o tabuľkách údajov nájdete v téme Výpočet viacerých výsledkov pomocou tabuľky údajov.
Informácie o prvkoch excelovej tabuľky
Tabuľka môže zahŕňať nasledovné prvky:
-
Riadok hlavičky Riadok hlavičky sa v tabuľke nachádza predvolene. Každý stĺpec tabuľky umožňuje filtrovanie prostredníctvom riadka hlavičky, takže údaje v tabuľke môžete rýchlo filtrovať alebo zoradiť. Ďalšie informácie nájdete v téme Filtrovanie údajov alebo zoradenie údajov.
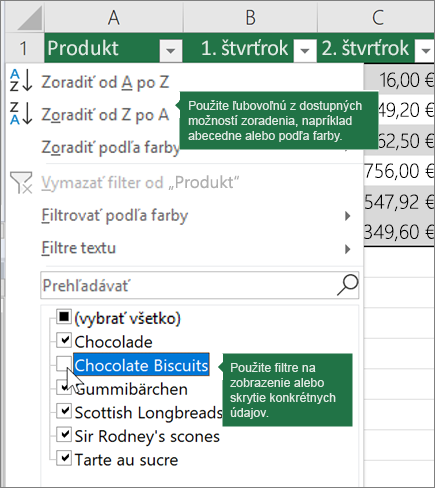
Riadok hlavičky v tabuľke môžete vypnúť. Ďalšie informácie nájdete v téme Zapnutie alebo vypnutie hlavičiek excelovej tabuľky.
-
Pruhované riadky Alternatívne podfarbenie alebo pruhovanie v riadkoch pomáha lepšie rozlíšiť údaje.
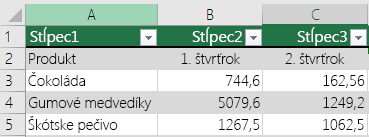
-
Vypočítané stĺpce Zadaním vzorca do jednej bunky stĺpca v tabuľke možno vytvoriť vypočítaný stĺpec, v ktorom sa príslušný vzorec okamžite použije na ostatné bunky v stĺpci tabuľky. Ďalšie informácie nájdete v téme Používanie vypočítaných stĺpcov v excelovej tabuľke.
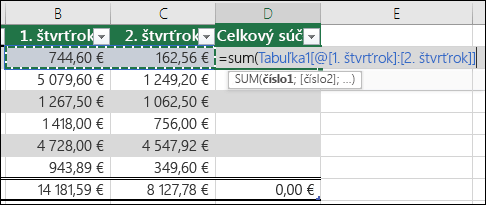
-
Riadok súčtu Po pridaní riadka súčtu do tabuľky vám Excel poskytne rozbaľovací zoznam Automatický súčet na výber z funkcií ako SUM, AVERAGE atď. Keď vyberiete niektorú z týchto možností, tabuľka ich automaticky skonvertuje na funkciu SUBTOTAL, ktorá bude predvolene ignorovať riadky, ktoré boli skryté s filtrom. Ak chcete do výpočtov zahrnúť skryté riadky, môžete zmeniť argumenty funkcie SUBTOTAL .
Ďalšie informácie nájdete aj v téme Súčet údajov v excelovej tabuľke.
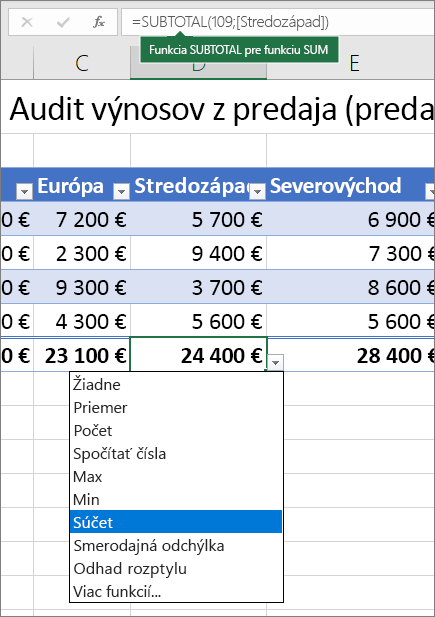
-
Rukoväť na zmenu veľkosti Pomocou rukoväte na zmenu veľkosti, ktorá sa nachádza v pravom dolnom rohu tabuľky, možno tabuľku potiahnuť na požadovanú veľkosť.
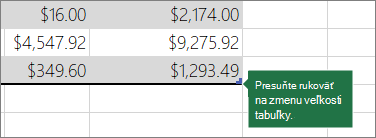
Ďalšie spôsoby zmeny veľkosti tabuľky nájdete v téme Zmena veľkosti tabuľky pridaním riadkov a stĺpcov.
Vytvorenie tabuľky
V tabuľkovom hárku môžete vytvoriť ľubovoľný počet tabuliek.
Ak chcete rýchlo vytvoriť tabuľku v Exceli, postupujte takto:
-
Vyberte bunku alebo rozsah v údajoch.
-
Vyberte položky Domov > Formátovať ako tabuľku.
-
Vyberte štýl tabuľky.
-
Ak chcete, aby prvý riadok rozsahu bol riadkom hlavičky, v dialógovom okne Formátovať ako tabuľku začiarknite políčko vedľa položky Tabuľka ako hlavičky a potom kliknite na tlačidlo OK.
Pozrite si aj video o vytváraní tabuľky v Exceli.
Efektívna práca s údajmi tabuľky
Excel obsahuje niektoré funkcie, ktoré vám umožňujú efektívne pracovať s údajmi tabuľky:
-
Používanie štruktúrovaných odkazov Namiesto používania odkazov na bunky, napríklad A1 a R1C1, môžete použiť štruktúrované odkazy, ktoré odkazujú na názvy tabuliek vo vzorci. Ďalšie informácie nájdete v téme Používanie štruktúrovaných odkazov v excelových tabuľkách.
-
Zabezpečenie integrity údajov V Exceli môžete použiť vstavanú funkciu overovania údajov. Môžete napríklad povoliť len zadávanie čísel alebo dátumov do stĺpca tabuľky. Ďalšie informácie o zabezpečení integrity údajov nájdete v téme Použitie overovania údajov v bunkách.
Exportovanie excelovej tabuľky na lokalitu SharePoint
Ak máte prístup na vytváranie lokality SharePoint, môžete ju použiť na exportovanie excelovej tabuľky do zoznamu SharePointu. Týmto spôsobom môžu ostatní používatelia zobrazovať, upravovať a aktualizovať údaje tabuľky v zozname SharePointu. Môžete vytvoriť jednosmerné pripojenie k zoznamu SharePointu, aby ste mohli obnoviť údaje tabuľky v hárku tak, aby obsahovali zmeny vykonané v údajoch v zozname SharePointu. Ďalšie informácie nájdete v téme Export excelovej tabuľky do SharePointu.
Potrebujete ďalšiu pomoc?
Vždy sa môžete opýtať odborníka v komunite Excel Tech Community alebo získať podporu v komunitách.










