Po otvorení aplikácie Outlook Web App sa ako prvý zobrazí priečinok Doručená pošta. Doručená pošta je miesto, kde sa zobrazujú správy, na ktoré ste sa dostali, a kde budete pravdepodobne tráviť väčšinu času čítaním a odpovedaním na správy.
|
Tento článok sa týka aplikácie Outlook Web App, ktorú používajú organizácie spravujúce e-mailové servery fungujúce v Exchange Serveri 2013 alebo 2010. Ak používate Microsoft 365 alebo Exchange Server 2016 alebo 2019, váš e-mailový program sa nachádza v Outlooku na webe. Pomoc s Outlookom na webe nájdete v téme Získanie pomoci s Outlookom na webe. |
-
Vo webovom prehliadači sa prihláste do aplikácie Outlook Web App pomocou URL adresy získanej od osoby, ktorá spravuje e-maily vo vašej organizácii. Zadajte meno používateľa a heslo a potom vyberte položku Prihlásiť sa.
Poznámka: Ak chcete používať odľahčenú verziu Outlook Web App, prečítajte si tému možnosti>verzii aplikácie Outlook Web App. Odľahčená verzia programu Outlook Web App je navrhnutá na používanie so staršími webovými prehliadačmi, ktoré nie sú podporované štandardnou verziou Outlook Web App, na použitie pri pomalom pripojení a na splnenie požiadaviek na zjednodušenie ovládania pomocou zjednodušenia rozhrania, ktoré sa jednoduchšie používa s čítačkami obrazovky.
Keď otvoríte poštu, získate stručné zobrazenie štandardných a všetkých vlastných priečinkov, zoznam prijatých správ a tablu na čítanie, ktorá vám umožní rýchlo skontrolovať obsah každej vybratej správy.
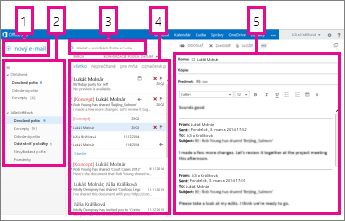
|
Blok |
Popis |
Akcie |
|
1 |
Správa |
Ak chcete vytvoriť novú správu, vyberte položku Nová pošta. |
|
2 |
Zoznam priečinkov |
Zoznam obsahuje priečinky v poštovej schránke. Môže obsahovať ďalšie priečinky, ako sú napríklad priečinky Obľúbené a archívne.
Ďalšie informácie o dostupných možnostiach nájdete v téme Práca s priečinkami so správami v Outlooku na webe . |
|
3 |
Vyhľadávacie pole |
Do poľa Hľadať v pošte a ľuďoch zadajte, čo chcete hľadať. Zadajte napríklad meno osoby, ktorej chcete vyhľadať správy, alebo zadajte text, ktorý chcete vyhľadať, a vyhľadajte konkrétnu správu. |
|
4 |
Zoznam správ |
Zobrazí sa zoznam správ v aktuálnom priečinku. |
|
5 |
Tabla na čítanie |
Vybratá konverzácia alebo správa sa zobrazí na table na čítanie. Môžete odpovedať na každú správu v konverzácii pomocou |
Ďalšie informácie nájdete v témach:
Motív, ktorý mení farbu pozadia, farby zvýraznenia a obrázky, je rýchly a jednoduchý spôsob, ako dať e-mailu iný vzhľad.
Na navigačnom paneli vyberte položku nastavenie 
Vytvorenie novej správy
-
Vyberte položku Nová pošta nad zoznamom priečinky. V table na čítanie sa zobrazí formulár novej správy.
-
Ak chcete pridať príjemcu, vykonajte niektorý z týchto krokov:
-
Zadajte meno ktorejkoľvek osoby nachádzajúcej sa v priečinku kontaktov alebo v zozname adries organizácie.
alebo
-
Zadajte e-mailovú adresu do poľa Komu alebo Kópia.
Poznámka: Pri prvom zadaní mena osoby Outlook Web App vyhľadá adresu danej osoby. Potom je názov uložený vo vyrovnávacej pamäti, takže v budúcnosti je vyhľadávanie rýchlo vyriešený.
-
-
Zadajte predmet.
-
Napíšte správu na odoslanie.
-
Keď je správa pripravená na odoslanie, vyberte položku odoslať

Pri vytváraní novej e-mailovej správy (alebo odpovedaní na existujúcu) sa Outlook Web App automaticky uloží do priečinka Koncepty. Táto predvolená akcia je užitočná obzvlášť v prípadoch, kedy musíte vytváranie novej správy prerušiť. Po vybratí správy môžete dokončiť vytváranie správ.
Dokončenie konceptu správy
-
Vyberte položku Koncepty v zozname priečinky.
-
Vyberte správu, na ktorej ste pracovali, aby sa zobrazila na table na čítanie, a potom pokračujte v písaní správy. Prípadne vyberte položku zahodiť

-
Po dokončení písania správy vyberte položku odoslať

Pridanie prílohy do správy
-
Vyberte položku vložiť

Vloženie obrázka do správy
Obrázok môžete vložiť do správy, aby sa zobrazil bez toho, aby príjemca správu otvoril.
-
Vyberte položku vložiť

Priloženie správy do novej správy
-
V zobrazení zoznamov vyberte správu, ktorú chcete priložiť, a stlačením klávesov Ctrl + C ju skopírujte.
-
Otvorte novú správu alebo odpovedzte na existujúcu, či ju prepošlite.
-
Keď je nová správa otvorená na table na čítanie a kurzor v tele správy, stlačte kombináciu klávesov CTRL + V a priložte správu, ktorú ste skopírovali.
Pridanie existujúceho podpisu
Ak podpis vytvorený nemáte, pozrite tému Vytvorenie a pridanie podpisu e-mailu v aplikácii Outlook Web App. Môžete si vybrať, či chcete manuálne pridať svoj podpis alebo ho automaticky pridať do všetkých správ alebo do jednotlivých správ.
-
Vyberte položku vložiť

Predvolene sa správy čítajú a vytvárajú v table na čítanie, ale to nemusí vždy zodpovedať vašim potrebám. Niekedy by ste možno potrebovali správu zobraziť alebo upraviť v samostatnom okne.
Ak vytvárate novú správu alebo odpovedáte na prijatú správu alebo ju preposielate, môžete ju otvoriť v novom okne 
-
V zozname správ vyberte správu, ktorú chcete zobraziť v samostatnom okne.
-
Vyberte položku Ďalšie akcie

Správa sa po odstránení odošle do priečinka Odstránené položky. Správy v priečinku Odstránené položky sa natrvalo odstránia pomocou automatizovanej politiky nastavenej správcom pre vašu organizáciu, a to tak, že ich vyberiete v priečinku a odstránite ich, prípadne vyprázdniť priečinok Odstránené položky. Informácie o obnovení odstránených správ nájdete v téme Obnovenie odstránených položiek alebo e-mailov v aplikácii Outlook Web App.
Vyprázdnenie priečinka Odstránené položky
-
Kliknite pravým tlačidlom myši na priečinok Odstránené položky (alebo naň ťuknite a podržte ho).
-
Vyberte položku Vyprázdniť priečinok.
-
Výberom tlačidla OK potvrďte, že chcete položky natrvalo odstrániť.
Po otvorení aplikácie Pošta sa zoznam správ nachádza na stredovej table na ľavej strane v zozname priečinkov a na pravej strane na table na čítanie. Predvolene zoznam správ zobrazuje správy v priečinku Doručená pošta, teda v aktuálnom priečinku. Týmto predvoleným nastavením sa neobmedzuje počet zobrazovaných správ. Zobrazované správy môžete spravovať výberom filtra alebo pomocou vyhľadávania. Pri spravovaní niektorých úloh môžete použiť aj ďalšie nástroje, ktoré sú k dispozícii v zozname správ.
-
Vyberte položku rozbaliť


-
Výberom ikon na pravej strane zoznamu správ môžete správu alebo konverzáciu vymazať, prípadne k nej pridať príznak. Ostatné ikony zobrazia, ktoré správy obsahujú prílohy, ich dôležitosť (vysoká alebo nízka) a počet neprečítaných položiek v konverzácii.
-
Kliknutím pravým tlačidlom myši na správu zobrazíte ponuku možností. Zobrazia sa možnosti, ako je napríklad označenie správy ako prečítanej alebo neprečítanej, presunutie do iného priečinka alebo vytvorenie pravidla na základe danej správy. Na dotykovej obrazovke zobrazíte možnosti správy ťuknutím a podržaním.
-
Vyberte položku

-
Pomocou označenia v hornej časti zoznamu správ môžete prepínať medzi zobrazením konverzácií podľa dátumu a položiek podľa dátumu.
Tabla na čítanie je miesto, kde sa zobrazujú správy. Tu si môžete správu prečítať a odpovedať na ňu. Prípadne môžete správu otvoriť v samostatnom (novom) okne.
-
Ak chcete odpovedať na správu, vyberte položku



-
Stav prečítania správy môžete zmeniť pomocou príkazov Označiť ako prečítané alebo Označiť ako neprečítané.
-
Ak chcete zobraziť ďalšie možnosti, vyberte položku Ďalšie akcie

Zmena umiestnenia tably na čítanie
-
Na navigačnom paneli vyberte položku nastavenia

-
Vyberte jednu z týchto možností:
-
Zobraziť tablu na čítanie vpravo, predvolené nastavenie.
-
Zobraziť tablu na čítanie v dolnej časti
-
Skryť tablu na čítanie
-
-
Výberom tlačidla OK uložte výber a zatvoríte nastavenia zobrazenia.
Vyhľadávacie pole a vstavané filtre nájdete v hornej časti zoznamu správ.
-
Ak chcete hľadať, zadajte do vyhľadávacieho poľa položku, ktorú chcete vyhľadať. Zobrazí sa zoznam návrhov pod položkou a môžete vybrať jeden z týchto návrhov, aby ste túto položku vyhľadali. Alebo môžete dokončiť zadávanie vlastného vyhľadávacieho textu a potom stlačením klávesu ENTER začať vyhľadávanie. Ak chcete vymazať vyhľadávanie, vyberte ikonu

-
Vstavané filtre (Všetko, Neprečítané, Iba mne a Označené) umožňujú rýchlu voľbu toho, čo sa má zobraziť v zozname správ. Filter Všetko zobrazí všetky správy, filter Neprečítané zobrazí správy, ktoré neboli označené ako prečítané, filter Iba mne zobrazí všetky správy, kde sa vaše meno objavuje v poliach Komu a Kópia, a filter Označené zobrazí všetky správy označené pre ďalšie akcie.
V zozname priečinkov sa zobrazia predvolené priečinky vytvorené pre všetky poštové schránky a všetky priečinky, ktoré ste vytvorili. V závislosti od nastavenia vo vašej organizácii sa môžu zobrazovať aj priečinky Obľúbené a archívnych.
Ak chcete zobraziť zoznam priečinkov, vyberte položku rozbaliť 

Po kliknutí pravým tlačidlom myši na ľubovoľnú položku v zozname priečinkov sa zobrazí ponuka činností, ktoré môžete vykonávať, ako napríklad vytvorenie nového priečinka, odstránenie existujúceho priečinka alebo vyprázdnenie priečinka. Na dotykovej obrazovke ťuknutím a podržaním položky zobrazíte ponuku pre danú položku.
Vytvorenie nového priečinka
-
Kliknite pravým tlačidlom myši na ľubovoľný priečinok v zozname priečinky alebo naň ťuknite a podržte ho a potom vyberte položku vytvoriť nový priečinok. Nový nepomenovaný priečinok sa pridá ako podpriečinok do vybratého priečinka.
Ak chcete vytvoriť priečinok, ktorý nie je podpriečinkom, kliknite naň pravým tlačidlom myši (alebo naň ťuknite a podržte ho) nad priečinkom Doručená pošta a potom vyberte položku vytvoriť nový priečinok.
-
Zadajte názov nového priečinka a stlačte kláves Enter.
Priečinok Nevyžiadaná pošta
Pošta, ktorá je identifikovaná ako možná Nevyžiadaná pošta, sa automaticky premiestni do priečinka Nevyžiadaná pošta. Potenciálne nebezpečný obsah v správe, napríklad prepojenia alebo spustiteľný kód, je vypnutý.
Nahlasovanie nevyžiadanej pošty ako aj ďalšie nastavenia môžete spravovať v ponuke Možnosti. Konkrétne prejdite na položky nastavenia > možnosti > Možnosti > Blokovať alebo povoliť. V nižšie uvedených témach nájdete ďalšie informácie o nevyžiadanej pošte a o spravovaní nastavení.
-
Outlook Web App používa kontrolu pravopisu v rámci prehliadača. Táto situácia sa stáva automaticky, keď začnete písať, a možno ju nakonfigurovať pomocou nastavení webového prehliadača.
-
Prepojenia na nastavenia môžete nájsť výberom položiek nastavenie

-
Nastavenie konta vrátane hesla
-
Motív
-
Ďalšie informácie:










