V aplikácii Ľudia sa ukladajú osobné kontakty a môžete tu tiež zobraziť všetky adresáre, ktoré boli v organizácii nastavené.
|
Tento článok sa týka aplikácie Outlook Web App, ktorú používajú organizácie spravujúce e-mailové servery fungujúce v Exchange Serveri 2013 alebo 2010. Ak používate Microsoft 365 alebo Exchange Server 2016 alebo 2019, váš e-mailový program sa nachádza v Outlooku na webe. Pomoc s Outlookom na webe nájdete v téme Získanie pomoci s Outlookom na webe. |
Ak chcete zobraziť Ľudia stránku v Outlook Web App, postupujte takto:
-
Vo webovom prehliadači sa prihláste do aplikácie Outlook Web App pomocou URL adresy získanej od osoby, ktorá spravuje e-maily vo vašej organizácii. Zadajte meno používateľa a heslo a potom vyberte položku Prihlásiť sa.
-
V hornej časti stránky vyberte položku Ľudia.
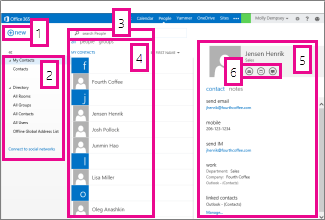
-
Kontakt vytvoríte výberom položky Nové.
-
Všetky miesta, v ktorých môžete nájsť kontaktné informácie.
-
Vyhľadávanie. Zadajte meno osoby, ktorá sa má vyhľadať spomedzi vašich kontaktov v adresári organizácie. Ďalšie informácie nájdete v téme Vyhľadávanie v aplikácii Ľudia.
-
Zoznam všetkých kontaktov v aktuálnom priečinku.
-
Karta kontaktu pre vybratú osobu.
-
Akcie, ktoré môžete vykonať priamo z karty kontaktu. Vyberte ikony na odoslanie správy alebo vytvorenie žiadosti o schôdzu.
Ak chcete vytvoriť kontakt, vyberte priečinok v časti Moje kontakty , v rámci ktorý chcete vytvoriť kontakt, vyberte položku Nové a potom vyberte položku Vytvoriť kontakt.
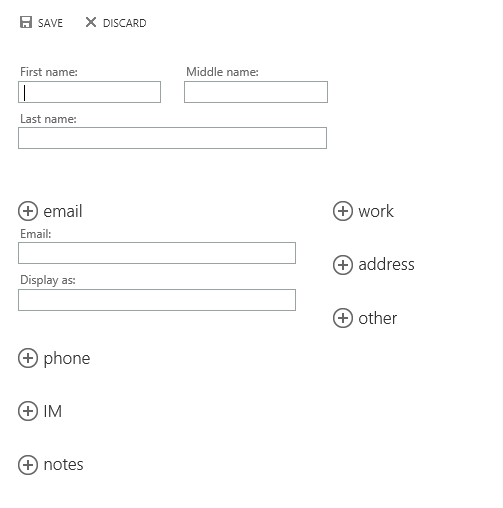
Otvorí sa prázdny formulár kontaktu. Vyplňte akékoľvek ďalšie podrobnosti. Ak chcete zobraziť ďalšie možnosti pre daný typ informácií, vyberte ikonu 

Po dokončení vyberte položku 

Poznámka: Ak chcete vytvoriť nový kontakt v programe Lync, otvorte Lync v počítači alebo v zariadení, v ktorom je nainštalovaný, a pridajte odtiaľ kontakt. Ďalšie informácie nájdete v téme Pridanie ľudí do zoznamu kontaktov.
V Outlook Web App môžete vytvoriť dva typy skupín. Prvou je skupina kontaktov, ktorá je uložená vo vašom priečinku Kontakty a obsahuje položky z vašich osobných kontaktov a adresára vašej organizácie.
Ak chcete vytvoriť skupinu kontaktov, vyberte priečinok v časti Moje kontakty , v rámci ktorý chcete vytvoriť skupinu, vyberte položku Nové a potom vyberte položku Vytvoriť skupinu.
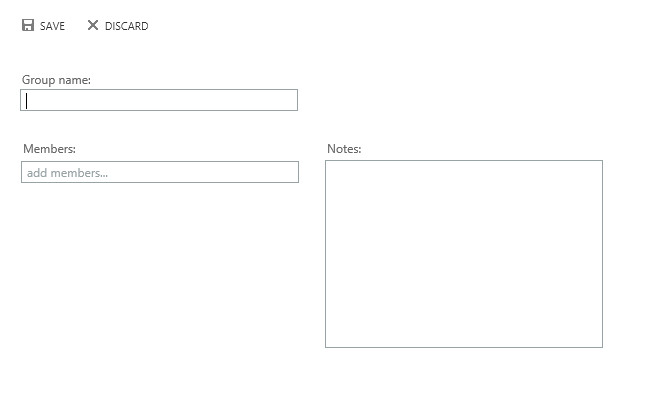
Otvorí sa prázdny formulár skupiny. Zadajte požadovaný názov skupiny a všetky poznámky. Ak chcete pridať členov, zadajte meno osoby, ktorú chcete pridať do časti Členovia. Outlook Web App vyhľadá zhodu v kontaktoch a v adresári vašej organizácie. Ak sa zhoda nenájde, môžete ju vyhľadať. E-mailovú adresu môžete zadať aj priamo v časti Členovia. Stlačením klávesu Enter pridáte výber do skupiny.
Po dokončení vyberte položku 

V závislosti od nastavení vášho konta môžete vytvárať skupiny, ktoré sa zobrazia v adresári vašej organizácie. Informácie o vytvorení a správe zdieľaných skupín nájdete v téme Distribučné skupiny.
Do zoznamu kontaktov môžete pridať akýkoľvek kontakt zobrazujúci sa v správe. Ak chcete pridať kontakt zo správy:
-
Vyberte meno, kliknite pravým tlačidlom myši a potom výberom položky Zobraziť podrobnosti zobrazte kartu kontaktu.
-
Vyberte položku Pridať medzi kontakty.
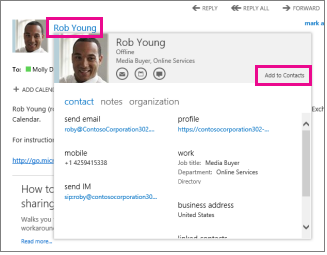
-
Pridajte akékoľvek ďalšie informácie.
-
Výberom položky


Nájdite kontakt, ktorý chcete upraviť, a vyberte ho. Upravovať kontakty môžete iba v priečinkoch v časti Moje kontakty. Po vybratí kontaktu sa v table na čítanie zobrazia jeho podrobnosti. Ak chcete tieto informácie upraviť, vyberte položku Upraviť. Po uskutočnení požadovaných zmien vyberte položku 

Outlook Web App zistí kontakty, ktoré majú rovnaké alebo podobné zobrazované mená, a prepojí ich do jedného zobrazenia. Ak chcete zistiť, ktoré kontakty boli prepojené, vyberte kartu kontaktu a potom na table na čítanie v časti Prepojené kontakty vyberte položku Spravovať. Môžete tiež vybrať kontakty, ktoré chcete prepojiť.
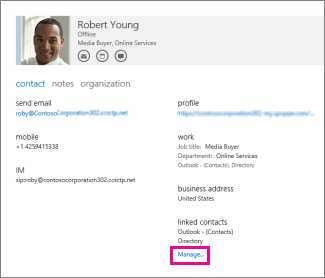
Zobrazia sa existujúce prepojené kontakty v karte.
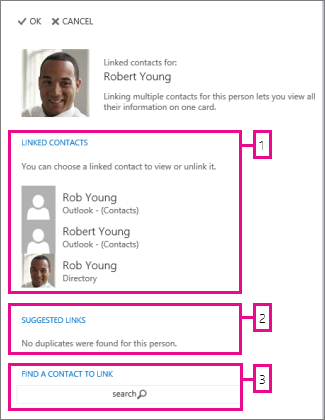
-
Zobrazia sa všetky kontakty, ktoré sú prepojené s touto kartou kontaktu. Ak sa pridalo prepojenie, ktoré chcete odstrániť, vyberte ho, aby ste ho zobrazili alebo zrušili.
-
Prepojenia, ktoré sa môžu zhodovať s touto osobou, sa zobrazujú v časti Navrhované prepojenia.
-
Vyhľadávaním môžete nájsť ďalšie kontakty na prepojenie.
Všetky vykonané zmeny sa automaticky uložia. Po skončení zavrite okno tým, že vyberiete položku 










