napísala Lauren Janasová, projektový manažér pre PowerPoint
PowerPoint pre Microsoft 365, PowerPoint 2019 (na počítačoch PC a počítačoch so systémom macOS) a PowerPoint na webe ponúkajú funkciu Morfing, ktorá vám pomôže vytvoriť plynulé animácie, prechody a pohyby objektov na snímkach v prezentácii.

Tento článok popisuje rozšírené činnosti, ktoré môžete vykonávať s funkciou Morfing: Ďalšie základné informácie o používaní prechodu Morfing si prečítajte v téme Používanie prechodu Morfing v PowerPointe.
Majte pod kontrolou, pre ktoré objekty sa použije Morfing.
Morfing teraz poskytuje väčšiu kontrolu nad objektmi, pre ktoré sa použije alebo nepoužije Morfing. Naše schéma vlastného pomenovania vám umožňuje prepojiť dva objekty na snímkach, ktoré nasledujú za sebou, a vynútiť, aby jeden prešiel do druhého pomocou prechodu Morfing.
Táto schéma pomenovania spočíva jednoducho v tom, že sa názov objektu začína na !! (dva výkričníky) a že sa priradí rovnaký názov dvom objektom. Použite tablu Výber tak, ako je to popísané v ďalšej časti, a zmeňte názov objektu.
Môžete napríklad vložiť kruh s názvom !!Tvar1 na snímke 7 a štvorec s názvom !!Tvar1 na snímke 8. Keď potom priradíte prechod Morfing na snímku 8, kruh sa zmení na štvorec pri prechode z jednej snímky na druhú.
Ak chcete premenovať objekty, použite tablu Výber
-
(V systéme Windows) Na karte Domov v skupine Úpravy kliknite na položky Vybrať > Tabla výberu.
(V systéme macOS) Na karte Domov v skupine Usporiadať kliknite na položku Tabla výberu.
-
Kliknite na názov v zozname a vyberte objekt. Kliknite naň druhýkrát a názov bude editovateľný.
Tabla výberu sa otvorí na pravej strane. Obsahuje zoznam všetkých objektov na aktuálnej snímke. Väčšina predvolených názvov obsahuje popisné slovo a číslo, ako napríklad Title 1. -
Stlačením kombinácie klávesov Ctrl + A vyberte celý názov. Zadajte !! a čokoľvek iné, čo chcete zahrnúť v názve, napríklad !!TvarNaMorfing.
-
Stlačením klávesu Enter uložte nový názov, ktorý ste zadali.
Čo môžete robiť pomocou tejto funkcie
-
Vynúťte morfing pre rôzne tvary (napríklad kruh a štvorec).
-
Vynúťte morfing dvoch príkladov rovnakého tvaru – ale s iným textom v každom z nich.
-
Vynúťte morfing dvoch obrázkov.
-
Vynúťte morfing dvoch objektov rovnakého typu (tabuľka/tabuľka, SmartArt/SmartArt). Jedinou výnimkou sú grafy: nepoužívajú morfing, ale prelínanie.
-
Pre ďalšie objekty používajte názvy, ktoré nezačínajú na !! a program Morfing s nimi bude pracovať bežným spôsobom.
Pravidlá prechodu Morfing v rámci schémy pomenovania !! schémy pomenovania
-
Ak program Morfing rozpozná dva objekty rovnakého typu s rovnakým názvom, ktoré sa začínajú na !!, na dvoch snímkach, použije morfing na zmenu jedného objektu na druhý pri prechode z jednej snímky na druhú.
-
Program Morfing nepriradí objekt „!!“ k objektu bez „!!“.
-
Program Morfing očakáva priradenie typu 1:1 medzi objektami, preto je na dosiahnutie najlepších výsledkov potrebné, aby bol špecifický !!Názov na snímke jedinečný.
Práca s vlastnými tvarmi
-
Program PowerPoint nedokáže použiť geometrický morfing na tvar, ktorý má viac ako jeden otvorov.
-
Ak sa na tvare, pre ktorý vykonávate morfing, nachádzajú body úprav:
-
Tvar pred a po by mali mať približne rovnaký počet bodov úprav. Poloha každého bodu by mala približne zodpovedať bodu na druhom tvare, kam sa má počas morfingu presunúť.
-
Tvary je potrebné kresliť s rovnakou orientáciou (v smere hodinových ručičiek alebo proti smeru hodinových ručičiek).
-
Verzie PowerPointu, ktoré podporujú !! schémy pomenovania
|
Produkt |
Minimálne číslo verzie, ktoré podporuje !! pomenovania |
|---|---|
|
PowerPoint pre Microsoft 365 pre Windows, aktuálny kanál |
1903 |
|
PowerPoint pre Microsoft 365 pre Windows, polročný kanál Enterprise |
1908 |
|
PowerPoint pre Microsoft 365 pre Mac |
16.23 |
|
PowerPoint 2019 pre Windows |
1908 |
|
PowerPoint 2019 pre Mac |
16.28 |
|
PowerPoint 2016 pre Windows |
16.0.4888 (V tejto verzii sa v prezentácii podporuje prehratie prechodu Morfing, ale v normálnom zobrazení sa tvorba prechodu Morfing nepodporuje.) |
|
PowerPoint pre iOS |
2.24 (V tejto verzii sa v prezentácii podporuje prehratie prechodu Morfing, ale v normálnom zobrazení sa tvorba prechodu Morfing nepodporuje.) |
|
PowerPoint Mobile |
1903 (V tejto verzii sa v prezentácii podporuje prehratie prechodu Morfing, ale v normálnom zobrazení sa tvorba prechodu Morfing nepodporuje.) |
Pomocou funkcie Morfing môžete vytvoriť tieto druhy efektov a animácií:
Výberom niektorého nadpisu ho otvorte a pozrite si podrobné pokyny.
-
Vytvorte snímku s objektom umiestneným v začiatočnom stave.
-
Duplikujte snímku alebo skopírujte a prilepte objekt, ktorý chcete premiestniť alebo zvýrazniť, na ďalšiu snímku.
Vykonajte niektorý z týchto krokov:
-
Ak chcete vytvoriť Animáciu dráhy pohybu, premiestnite objekt na druhej snímke na miesto určenia, kde má skončiť.
-
Ak chcete vytvoriť Animáciu otáčania, vyberte objekt a pomocou rukoväte Otočiť otočte objekt na druhej snímke do pozície, do ktorej sa má otočiť počas prechodu Morfing.
-
Ak chcete vytvoriť Animáciu priblíženia, zmeňte veľkosť objektu na druhej snímke tak, aby sa zväčšil alebo zmenšil do požadovanej pozície.
-
Ak chcete Animáciu prevrátenia, vyberte objekt na druhej snímke a prejdite na položky Domov > Usporiadať > Otočiť > Prevrátiť vodorovne alebo Prevrátiť zvislo.
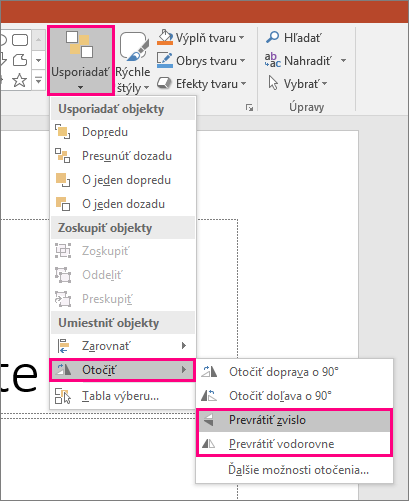
-
Ak zmeníte farbu alebo formátovanie vo vlastnostiach objektu na druhej snímke, pri prechode medzi prvou a druhou snímkou bude funkcia Morfing animovať zmeny vo formátovaní hladko a plynulo.
-
-
Vyberte druhú snímku na table miniatúr a prejdite na položky Prechody > Morfing, použite prechod Morfing, potom kliknite na položku Ukážka a zobrazíte akciu.
Ktorékoľvek z týchto efektov možno použiť v kombinácii, čo znamená, že objekt môžete naraz presunúť, zmeniť mu veľkosť, otočiť ho a zmeniť farbu. Stačí nastaviť počiatočný a koncový stav na prvej a druhej snímke, použiť prechod Morfing na druhú snímku s koncovým stavom a Morfing sa postará o zvyšok.
-
Vytvorte snímku s objektom umiestneným v začiatočnom stave.
-
Duplikujte snímku alebo skopírujte a prilepte objekt, ktorý chcete premiestniť alebo zvýrazniť, na ďalšiu snímku.
Vykonajte niektorý z týchto krokov:
-
Úvodná animácia s postupným zobrazením: Po duplikovaní snímky pridajte nový objekt na druhú snímku.
-
Záverečná animácia s postupným zobrazením: Odstráňte objekt na druhej snímke, aby zmizol počas prechodu.
-
Animácia príletu: Presuňte objekt mimo prvej snímky (v smere, z ktorého chcete, aby priletel). Môže byť potrebné priblíženie alebo vzdialenie dokumentu, prezentácie alebo hárka, aby sa vytvoril priestor na presunutie objektu mimo snímky.
-
Animácia odletu: Presuňte objekt úplne mimo druhej snímky (v smere, do ktorého chcete, aby odletel). Môže byť potrebné priblíženie alebo vzdialenie dokumentu, prezentácie alebo hárka, aby sa vytvoril priestor na presunutie objektu mimo snímky.
-
-
Vyberte druhú snímku na table miniatúr a prejdite na položky Prechody > Morfing, použite prechod Morfing, potom kliknite na položku Ukážka a zobrazíte akciu.
-
Vytvorte snímku so slovami v počiatočnom stave, ktoré chcete animovať.
-
Duplikujte snímku alebo skopírujte a prilepte slová, ktoré chcete premiestniť alebo zvýrazniť, na ďalšiu snímku.
-
Presuňte slová do stavu, v ktorom chcete, aby skončili (alebo zmeňte napríklad štýl písma, veľkosť alebo farbu) na druhej snímke, a použite prechod Morfing.
Na karte Prechody nastavte položku Možnosť efektu na možnosť Slová. V závislosti od efektu, ktorý chcete dosiahnuť, môžete zvýrazniť pridanie, odstránenie, pohyb alebo vzhľad slova medzi jednou a druhou snímkou. Kliknite na položku Ukážka a zobrazíte akciu.
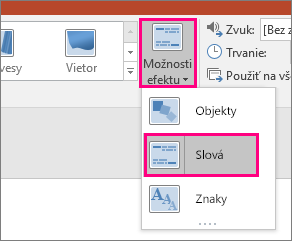
Prechod Morfing môže zmeniť usporiadanie jednotlivých znakov na snímke a vytvoriť efekt anagramu v slove alebo vete.
-
Vytvorte snímku so znakmi v počiatočnom stave, ktoré chcete animovať.
-
Duplikujte snímku alebo skopírujte a prilepte znaky, ktoré chcete premiestniť alebo zvýrazniť, na ďalšiu snímku.
-
Presuňte znaky do stavu, v ktorom chcete, aby skončili na druhej snímke, a použite prechod Morfing.
Na karte Prechody nastavte položku Možnosť efektu na možnosť Znaky, potom kliknite na položku Ukážka a zobrazíte akciu.
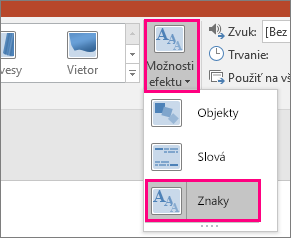
Ak máte obrázok, ktorý pokrýva celé pozadie snímky, môžete vytvoriť efekt lupy tak, že mu dáte väčšie rozmery, než má plátno.
-
Vytvorte snímku s obrázkom, ktorý chcete priblížiť, ako pozadie.
-
Vytvorte duplikát snímky alebo skopírujte a prilepte obrázok na ďalšiu snímku.
-
Presuňte rohy obrázka tak, aby presahoval plátno snímky a zodpovedal požadovanému priblíženiu.
-
Vyberte druhú snímku na table miniatúr a prejdite na položky Prechody > Morfing, použite prechod Morfing, potom kliknite na položku Ukážka a zobrazíte akciu.
Ak chcete dosiahnuť efekt posúvania, použite zvislý obrázok (napríklad snímku obrazovky webovej stránky) vyšší ako bežná orientácia snímky na šírku a zobrazte hornú časť obrázka. Potom na druhej snímke posuňte obrázok hore, aby časti, ktoré chcete zvýrazniť, boli v strede snímky. Použite Morfing na druhej snímke a sledujte, ako sa prezentácia bude posúvať do príslušnej časti obrázka.
Prechod Morfing môžete použiť aj na orezanie obrázka a jednoducho tak zdôrazniť niektorú jeho časť.
-
Vytvorte snímku s objektom a pridajte počiatočné priestorové otáčanie tak, že prejdete na položky Nástroje na kreslenie > Efekty tvaru > Priestorové otáčanie.
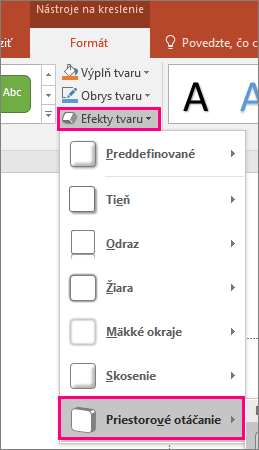
-
Duplikujte snímku a prejdite na položky Nástroje na kreslenie > Efekty tvaru > Priestorové otáčanie ešte raz a vytvorte konečný stav priestorového otáčania.
-
Vyberte druhú snímku na table miniatúr a prejdite na položky Prechody > Morfing, použite prechod Morfing, potom kliknite na položku Ukážka a zobrazíte akciu. Zobrazí sa vám priestorová animácia objektu od začiatočnej až po konečnú pozíciu.










