Dôležité: Power Pivot k dispozícii vo vydaniach Office Professional PlusAplikácie Microsoft 365 pre veľké organizácie a v samostatnom vydaní balíka Excel 2013. Chcete zistiť, akú verziu balíka Office používate?
Dôležité: V Exceli pre Microsoft 365 a Exceli 2021 sa Power View odstráni 12. októbra 2021. Alternatívne môžete použiť interaktívne vizuálne prostredie poskytované aplikáciou Power BI Desktop, ktorú si môžete bezplatne stiahnuť. Môžete tiež jednoducho importovať excelové zošity do aplikácie Power BI Desktop.
Power View poskytuje možnosti interaktívneho skúmania, vizualizácie a prezentácie údajov, ktoré podporujú intuitívnu tvorbu zostáv ad hoc. Power View je funkcia v Microsoft Exceli 2013 a na Microsoft SharePoint Serveri 2010 a 2013 ako súčasť doplnku SQL Server 2012 Service Pack 1 Reporting Services pre Microsoft SharePoint Server Enterprise Edition.
Pozrite si videá o Power View a doplnku Power Pivot
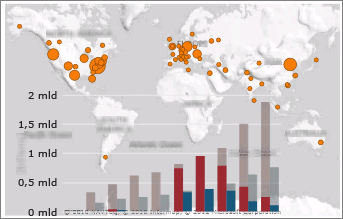
Ďalší obsah článku
Začíname s funkciou Power View
Dve verzie funkcie Power View:
-
Spustite Power View vo Excel 2013. V Exceli sú hárky funkcie Power View súčasťou excelového súboru vo formáte XLSX.
-
Vytvorenie zostavy funkcie Power View na SharePoint Serveri. Zostavy funkcie Power View na SharePoint Serveri sú súbory vo formáte RDLX
Obe verzie Power View vyžadujú, aby bol v počítači nainštalovaný doplnok Silverlight.
Súbor Power View vo formáte RDLX nemôžete otvoriť v Exceli a nemôžete ani otvoriť excelový súbor vo formáte XLSX pomocou hárkov Power View vo funkcii Power View v SharePointe. Nemôžete ani kopírovať grafy a iné vizualizácie zo súboru RDLX do excelového zošita.
Môžete uložiť Excel XLSX s Power View hárkmi do SharePoint Servera lokálne alebo v Microsoft 365 a otvoriť tieto súbory v SharePoint. Ďalšie informácie o power view vo Excel na SharePoint Serveri 2013alebo vo SharePoint Online Microsoft 365.
Zdroje údajov pre Power View
Vo Excel 2013 môžete použiť údaje priamo v Excel ako základ pre Power View v Excel a SharePoint. Keď pridáte tabuľky a vytvoríte medzi nimi vzťahy, Excel vytvorí dátový model v zákulisí. Dátový model je kolekcia tabuliek a ich vzťahov, ktoré odrážajú skutočné vzťahy medzi podnikovými funkciami a procesmi, napríklad ako produkty súvisia s inventárom a predajom. Môžete pokračovať v úpravea vylepšovaní toho istého dátového modelu v doplnku Power Pivot v doplnku Excel , a tak vytvoriť prepracovanejší dátový model pre Power View zostavy.
S Power View môžete používať údaje:
-
v tom istom excelovom zošite, v ktorom sa nachádza aj hárok Power View,
-
V dátových modeloch Excel zošitoch publikovaných v galérii doplnku Power Pivot.
-
v tabuľkových modeloch nasadených do inštancií služieb SQL Server 2012 Analysis Services (SSAS),
-
vo viacrozmerných modeloch na serveri SSAS (ak používate Power View na SharePoint Serveri).
Vytváranie grafov a iných vizualizácií
Power View umožňuje rýchle vytváranie rôznych vizualizácií od tabuliek a matíc až po koláčové, pruhové a bublinové grafy a množiny viacerých grafov. Pri každej vizualizácii, ktorú chcete vytvoriť, začnite tabuľkou, ktorú potom môžete jednoducho konvertovať na iné vizualizácie a nájsť tak najvhodnejší spôsob zobrazenia vašich údajov. Ak chcete vytvoriť tabuľku, kliknite na tabuľku alebo na pole v zozname polí, prípadne myšou presuňte určité pole zo zoznamu polí do zobrazenia. Power View vykreslí tabuľku v zobrazení, v ktorom zobrazí skutočné údaje a automaticky pridá záhlavia stĺpcov.
Ak chcete skonvertovať tabuľku na iné vizualizácie, kliknite na niektorý z typov vizualizácie na karte Návrh. V Power View sú povolené iba grafy a iné vizualizácie, ktoré sú vhodné pre dané údaje v danej tabuľke. Ak napríklad Power View nerozpozná žiadne agregované číselné hodnoty, nie sú povolené žiadne grafy.
Prečítajte si ďalšie informácie o grafoch a iných vizualizáciách údajov vo funkcii Power View.
Filtrovanie a zvýrazňovanie údajov
Power View umožňuje filtrovať údaje viacerými spôsobmi. Metaúdaje v súvisiacom dátovom modeli poskytujú Power View informácie o vzťahoch medzi jednotlivými tabuľkami a poľami v zošite alebo zostave. Tieto vzťahy potom umožňujú použitie jednej vizualizácie na filtrovanie a zvýraznenie všetkých vizualizácií v hárku alebo zobrazení. Môžete tiež zobraziť oblasť filtrov a definovať filtre vzťahujúce sa na konkrétnu vizualizáciu alebo na všetky vizualizácie v hárku alebo zobrazení. V Power View v SharePointe môžete ponechať tablu filtrov zobrazenú alebo ju môžete skryť pred prepnutím do režimu čítania alebo do režimu zobrazenia na celej obrazovke.
Rýchle filtre
Rýchle filtre v Exceli vám umožňujú porovnávať a vyhodnocovať údaje z rôznych perspektív. Podobne je to aj v prípade rýchlych filtrov v Power View. Ak máte v zobrazení viacero rýchlych filtrov a vyberiete určitú položku v jednom rýchlom filtri, vybratá položka sa použije aj pre ostatné rýchle filtre v zobrazení.
Ďalšie informácie na tému Rýchle filtre vo funkcii Power View.
Zoradenie
V Power View môžete zoraďovať tabuľky, matice, pruhové a stĺpcové grafy a množiny menej početných viacnásobných položiek. Môžete zoradiť stĺpce v tabuľkách a maticiach, kategórie alebo číselné hodnoty v grafoch a pole viacnásobných položiek alebo číselné hodnoty v množine viacnásobných položiek. Vo všetkých prípadoch môžete zoraďovať vzostupne alebo zostupne podľa atribútov, ako je napríklad Názov produktu, alebo podľa číselných hodnôt, ako je napríklad Celkový predaj.
Zostavy s viacerými zobrazeniami v Power View v SharePointe
Jedna zostava Power View v SharePointe môže obsahovať viacero zobrazení. Všetky zobrazenia v zostave Power View v SharePointe sú založené na rovnakom tabuľkovom modeli. Každé zobrazenie má svoje vlastné vizualizácie a filtre v každom zobrazení sú určené len pre dané zobrazenie.
Prečítajte si ďalšie informácie v článku Zostavy s viacerými zobrazeniami vo funkcii Power View v SharePointe.
Poznámka: V Exceli je každý hárok Power View samostatným hárkom. Jeden excelový zošit môže obsahovať ľubovoľný počet hárkov Power View a každý hárok Power View môže byť založený na inom modeli.
Zdieľanie zostáv funkcie Power View
Power View zostavy sú vždy prezentovateľné – údaje môžete prehľadávať a prezentovať kedykoľvek, pretože pracujete so skutočnými údajmi. Ak chcete zistiť, ako zostava vyzerá, nie je potrebné zobraziť jej ukážku.
Zdieľanie funkcie Power View v Exceli
Zdieľanie pracovných Excel pomocou hárkov Power View:
Na lokalite SharePoint Server 2013 alebo lokalite služby SharePoint Online. Čitatelia zostavy môžu zobrazovať hárky funkcie Power View a pracovať s nimi v zošitoch lokálne z počítača alebo z cloudu, a to v závislosti od toho, kde ste ich uložili.
Zdieľanie funkcie Power View v zostavách SharePointu (súbory RDLX)
V režime čítania a režime zobrazenia prezentácie na celej obrazovke je pás s nástrojmi a ostatné návrhárske nástroje skryté, aby bolo k dispozícii viac miesta pre vizualizácie. Zostava si stále zachováva svoju interaktivitu aj s možnosťami filtrovania a zvýrazňovania.
Keď vytvárate zostavy Power View v SharePointe, ukladáte ich na SharePoint Server 2010 alebo 2013, kde ich môžu ostatní zobrazovať a pracovať s nimi. Ostatní používatelia ich môžu aj upravovať a v závislosti od svojich povolení na serveri môžu aj ukladať zmeny. Prečítajte si viac o vytváraní, ukladaní a tlači zostáv Power View.
Interaktívnu verziu databázy môžete exportovať aj Power View zostavy SharePoint exportovať do PowerPoint. Z každého Power View sa stáva samostatná PowerPoint snímka. Interakcia so zostavami programu Power View exportovaná do aplikácie PowerPoint je podobná interakcii so zobrazeniami v režime čítania Power View režime zobrazenia na celú obrazovku: Spolupracujete s vizualizáciami Power View filtrami v jednotlivých zobrazeniach, ale nemôžete vytvárať vizualizácie ani filtre.
Prečítajte si o exportovaní zostavy funkcie Power View v SharePointe do PowerPointu.
Tlač zostáv funkcie Power View
Zostavy Power View sú navrhnuté na interakciu, či už v xlsx súboroch vo Excel alebo RDLX SharePoint: Ťuknete na hodnoty v jednom grafe Excel ovplyvní hodnoty v ostatných grafoch. Hárok funkcie Power View je teda statický, ale nie interaktivita na papieri.
Okrem toho na obrazovke navrhnúť zostavu Power View tak, aby vyzerala dobre: Všetky grafy, tabuľky a iné vizualizácie sa zmestia na jednu obrazovku. Niekedy sa preto v grafe alebo tabuľke nachádza posúvač – na zobrazenie ostatných hodnôt v grafe alebo tabuľke sa musí posúvať čítačka. Posúvače zase na papieri nefungujú.
Nastavenie vlastností funkcie Power View na tvorbu zostáv pomocou doplnku Power Pivot
V doplnku Power Pivot môžete nastaviť viacero vlastností, ktoré zlepšia prácu so zostavami funkcie Power View.
-
Výber predvolených agregácií
-
Nastavenie predvoleného nadpisu, obrázka a identifikátora každej tabuľky modelu
-
Určenie spôsobu spracovania duplicitných hodnôt v zostavách Power View
-
Skrytie tabuliek, polí a mier pred tvorcami zostáv Power View
-
Nastavenie predvolených polí tabuľky tak, aby sa po kliknutí do tabuľky v programe Power View všetky predvolené polia naraz pridali do zostavy
Výkon
Power View načítava iba údaje, ktoré v danom čase potrebuje na vizualizáciu údajov, aby mohol dosahovať vyšší výkon. Ak teda tabuľka v hárku alebo zobrazení vychádza z iného základného dátového modelu, ktorý obsahuje milióny riadkov, Power View vždy načíta iba údaje pre riadky, ktoré sú v tabuľke viditeľné naraz. Ak posúvač presuniete na koniec tabuľky, uvidíte, že sa znova posunie nahor, aby ste ho mohli ďalej posúvať nadol, keď Power View načíta ďalšie riadky.
Porovnanie funkcie Power View, nástrojov Report Builder a Report Designer
Power View nenahrádza existujúce produkty na vytváranie zostáv služieb Reporting Services.
Report Designer je prepracované návrhárske prostredie, ktoré vývojári a profesionáli z oblasti IT používajú na vloženie funkcií na vytváranie zostáv do svojich aplikácií. V nástroji Report Designer môžu vytvárať pracovné zostavy, zdieľané zdroje údajov a zdieľané množiny údajov a ovládacie prvky na zobrazovanie zostáv.
V nástroji Report Builder môžu profesionáli z oblasti IT a skúsení používatelia vytvárať účinné pracovné zostavy, opakovane použiteľné časti zostáv a zdieľané množiny údajov.
Zostavovač zostáv zostavy a Report Designer vytvárajú zostavy vo rdl. Power View zostavy RDLX. Power View nie je možné otvoriť zostavy vo rdl a naopak.
Poznámky:
-
Zostavy vo formáte RDL je možné spustiť na serveroch zostáv v natívnom režime služieb Reporting Services alebo v režime SharePointu.
-
Power View Zostavy RDLX je možné spustiť iba na serveroch zostáv SharePoint režime.
Nástroje Report Designer a Report Builder sa podobne ako Power View dodávajú ako súčasť služieb SQL Server 2012 Service Pack 1 Reporting Services. Ďalšie informácie o nástrojoch SQL Server Reporting Services.
Ďalšie informácie o Power View
Power View v Exceli a v SharePointe
Grafy a iné vizualizácie vo funkcii Power View.
Zmena súčtu na priemer alebo na inú agregáciu vo funkcii Power View
Power View v Exceli
Power View vo Excel na SharePoint Serveri alebo SharePoint Online v Microsoft 365
Kurz: Optimalizácia dátového modelu doplnku pre vytváranie zostáv funkcie Power View
Power View v SharePointe
Systémové požiadavky pre funkciu Power View v SharePointe
Vytvorenie, uloženie a tlač zostáv Power View v SharePointe
Zostavy s viacerými zobrazeniami vo funkcii Power View v SharePointe
Objekty viacrozmerných modelov v Power View
Klávesové skratky a zjednodušenie ovládania vo funkcii Power View v SharePointe










