Poznámka: Tento článok už splnil svoju úlohu a čoskoro ho odstránime. S cieľom predísť hláseniam Stránka sa nenašla odstraňujeme známe prepojenia. Ak ste vytvorili prepojenia na túto stránku, odstráňte ich, spoločne tak prispejeme k prepojenému webu.
Rozloženie klávesnice určuje, ktoré znaky sa po stlačení klávesov na klávesnici zobrazia na obrazovke. Rozloženia umožňujú zadávať znaky vo vybratom jazyku stlačením jedného klávesu a pridaním diakritiky, ako napríklad prečiarknutia (ä) v nemčine a tilda (n) v španielčine.
Niektoré alebo všetky klávesové skratky sa môžu zmeniť pri použití iného rozloženia klávesnice. Nižšie sú uvedené rozvrhnutie americkej anglickej klávesnice a gréckej klávesnice. Rovnaké klávesy vytvoria rôzne znaky, ktoré sa zobrazujú v závislosti od vybratého jazyka.
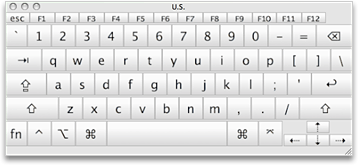
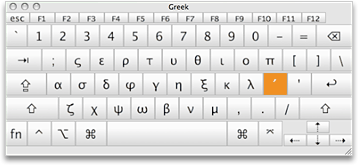
Hľadáte informácie o vkladaní špeciálnych znakov alebo symbolov?
Ak chcete len vložiť symbol alebo písmeno s diakritikou, vykonajte jeden z týchto krokov:
-
Na karte Vložiť kliknite na položku rozšírený symbol , vyberte písmo, ktoré obsahuje symbol, kliknite na požadovaný symbol a potom kliknite na položku Vložiť.
-
Ak chcete vložiť znak s diakritikou, podržte stlačený kláves, kým sa nezobrazí jeho alternatívny znak, a potom kliknite na požadovaný znak s diakritikou.
-
Ak chcete, aby funkcia Automatické opravy v programe Word automaticky používala niektoré symboly alebo znaky, pozrite si tému Kontrola pravopisu a vkladanie textu a symbolov vo worde 2016 pre Mac.
-
Ak chcete vložiť emoji a ďalšie symboly cez rozhranie Mac, pozrite si tému ako písať diakritiku, emoji a symboly v Macu .
Office používa nastavenia jazyka v systéme Mac OS X Preferences na určenie rozloženia klávesnice, ktoré používate. Rozloženie klávesnice, ako aj formáty dátumu, času, čísla a merania môžete zmeniť tak, aby zodpovedali jazykovým a regionálnym normám.
Poznámka: V tomto článku sa vysvetľuje postup pri zmene jazykov v systéme Mac OS X 10,10 (Yosemite). Ak máte inú verziu operačného systému Mac OS X, pozrite si tému Pomocník pre Apple.
Ďalšie informácie získate kliknutím na nižšie zobrazené hlavičky
-
V ponuke Apple kliknite na položku Systémové nastavenia.
-
Kliknite na položku Jazyk a región a potom kliknite na položku Nastavenia klávesnice.
-
Kliknite na položku +, vyberte požadovaný jazyk a kliknite na položku Pridať.
-
Začiarknite políčko Zobraziť ponuku vstupu na paneli s ponukami .


-
Kliknite na ponuku vstup a vyberte nové rozloženie klávesnice a začnite písať v danom jazyku.
Je ťažké si uvedomiť, ktoré kľúče sa zmenili, keď použijete nové rozloženie klávesnice. Ak chcete pri písaní Zobraziť mapu aktuálneho rozloženia, zapnite klávesnicu & Zobrazovač znakov.
-
V ponuke vstup na paneli s ponukami vyberte vstupný zdroj pre jazyk, ktorého klávesnicu chcete zobraziť.
-
V ponuke vstup vyberte položku Zobraziť Zobrazovač klávesnice .
Poznámka: Ak sa príkaz nezobrazuje, prejdite do ponuky Apple > systémové nastavenia> klávesnica > klávesnicaa potom v paneli s ponukami vyberte položku Zobraziť klávesnice & zobrazovače znakov.
-
Stlačte kláves na klávesnici, ktorý zodpovedá znaku zobrazenému v zobrazovači klávesnice, alebo kliknite na položku klávesy v zobrazovači klávesnice.
Ak chcete zobraziť špeciálne znaky alebo symboly, ktoré môžete zadať, stlačte kláves modifikátora alebo kombináciu klávesov modifikátora. Napríklad podržte stlačený kláves Option alebo možnosti a klávesy SHIFT.
Formát, ktorý sa používa na zobrazenie informácií (napríklad dátumy, časy, meny a merné jednotky), môžete zmeniť tak, aby zodpovedal normám alebo jazyku, ktoré sa používajú v krajine alebo oblasti, v ktorej sa nachádzate. Ak napríklad pracujete s dokumentmi vo francúzštine aj angličtine, môžete zmeniť formát na francúzštinu tak, aby ste mohli Zobraziť menu v eurách alebo Zobraziť dátumy vo formáte deň/mesiac/rok.
-
V ponuke Apple kliknite na položku systémové nastavenia >jazykovej & oblasti.
-
Vykonajte niektorý z týchto krokov:
|
Akcia |
Potrebné kroky |
|
Aktualizujte formáty dátumu, času, čísla, meny a merných jednotiek na základe vašej geografickej oblasti |
V kontextovej ponuke regióny vyberte požadovanú oblasť. |
|
Zmena spôsobu formátovania dátumu |
Kliknite na kontextovú ponuku Kalendár a vyberte iný kalendár. Ak chcete vybrať nový prvý deň týždňa, kliknite na kontextovú ponuku prvý deň v týždni . Kliknite na tlačidlo Spresniť a potom na karte dátumy zmeňte usporiadanie prvkov dátumu tak, aby zodpovedali tomu, ako sa má dátum formátovať. |
|
Zmena spôsobu formátovania času |
Na karte časy zmeňte usporiadanie časových prvkov tak, aby zodpovedali tomu, ako chcete naformátovaný čas. |
|
Zmena spôsobu formátovania čísel a meny |
Na karte Všeobecné kliknite na kontextovú ponuku mena a zmeňte predvolenú menu. Ak chcete zmeniť predvolenú mernú jednotku, kliknite na kontextovú ponuku jednotky merných jednotiek . |










