Ak chcete, aby prezentácia obsahovala viacero motívov (rozložení obsahujúcich farby, písma a efekty), pridajte ďalšiu predlohu snímky a tej priraďte motív.
- Akú verziu balíka Office používate?
- Novšie verzie
- Office 2007 – 2010
Použitie viacerých motívov v prezentácii
Prezentácia má momentálne jednu predlohu snímky s použitým motívom. Ak chcete pridať druhý motív, pridajte ďalšiu predlohu snímky s iným motívom. Postupujte takto:
-
Na karte Zobraziť kliknite na položku Predloha snímky.
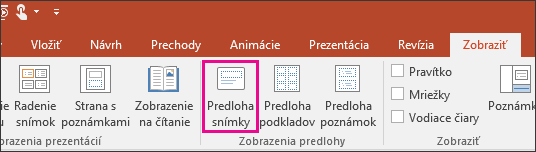
-
Na karte Predloha snímky vyberte možnosť Vložiť predlohu snímok.
Druhá predloha snímky sa vkladá do tably miniatúr na ľavej strane.
-
Po vybraní novej predlohy snímky v table miniatúr vyberte na karte Predloha snímky pása s nástrojmi položku Motívy a potom zo zoznamu vyberte motív.
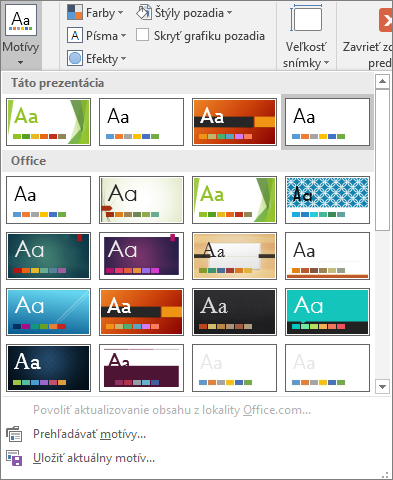
Pridaná predloha snímky bude mať iný motív z druhej predlohy snímky v prezentácii.
-
Po dokončení výberu kliknite na položku Zavrieť zobrazenie predlohy.
Nový motív, ktorý ste práve vybrali, ešte nebol použitý na žiadne snímky, ale odteraz môžete na snímky používať jeden z dvoch rôznych motívov. Pozrite si dva nasledujúce postupy, ktoré vás naučia používať nové predlohy snímky a motívu, ktoré ste práve pridali.
Použitie motívu na nové snímky
-
Na karte Domov pása s nástrojmi kliknite v časti Snímky na šípku nadol vedľa možnosti Nová snímka a otvorí sa galéria miniatúr rozložení snímok.
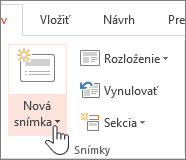
-
Posúvajte miniatúry a kliknite na motív a rozloženie, ktoré chcete použiť.
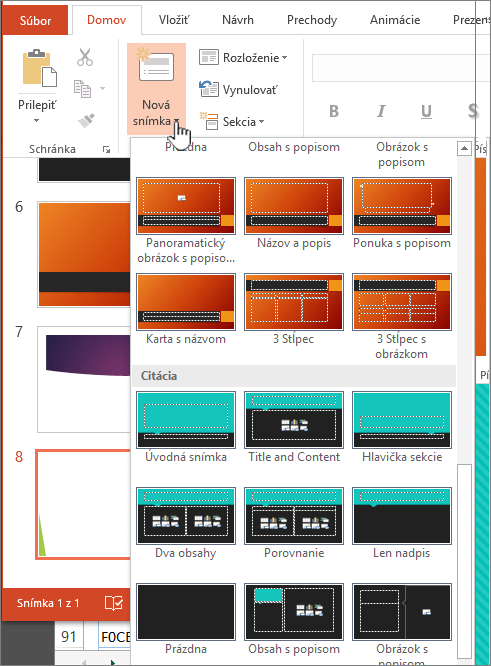
Ďalšie informácie nájdete v téme Úprava a opätovné použitie rozloženia snímky.
Použitie motívu na existujúce snímky
-
Kliknite na snímku, ktorú chcete zmeniť.
-
V časti Snímky kliknite na šípku nadol vedľa položky Rozloženie, čím sa rozbalí výber miniatúr.
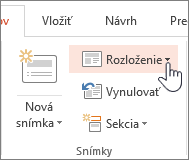
-
Posúvajte miniatúry a kliknite na motív a rozloženie, ktoré chcete použiť.
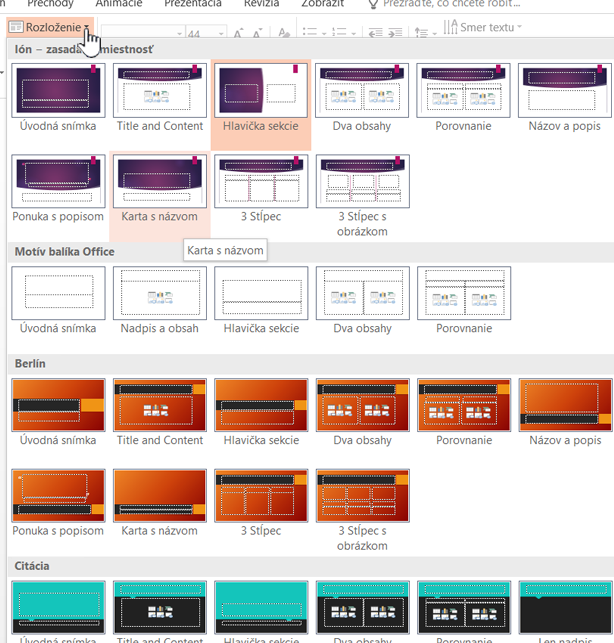
Ďalšie informácie nájdete v téme Úprava a opätovné použitie rozloženia snímky.
Použitie viacerých motívov v prezentácii
-
Na karte Zobraziť kliknite na položku Predloha snímky.
-
Na karte Predloha snímky v skupine Upraviť motív kliknite na položku Motívy.
-
Vykonajte niektorý z nasledujúcich krokov:
-
Ak chcete použiť vstavaný motív, kliknite v časti Vstavané na požadovaný motív.
-
Ak chcete použiť novovytvorený motív alebo existujúci motív, ktorý ste upravili a uložili, kliknite na požadovaný motív v časti Vlastné.
Poznámka: Časť Vlastné je v galérii motívov k dispozícii iba vtedy, ak ste vytvorili aspoň jeden vlastný motív. Ďalšie informácie o prispôsobovaní motívov nájdete v téme Vytvorenie vlastného motívu v PowerPointe.
-
Ak chcete použiť dokument s motívom, ktorý je uložený v inom umiestnení, kliknite na položku Prehľadávať motívy a vyhľadajte a vyberte požadovaný motív.
-
-
Ak chcete použiť druhú predlohu a množinu rozložení, prejdite na koniec rozložení v zobrazení predlohy snímky.
-
Kliknite za posledné rozloženie, kliknite na položku Motív a vyberte požadovaný motív. Zobrazí sa nová množina rozložení s vybratým štýlom.
-
Pokračujte, kým nebudete hotoví, a potom kliknite na položku Zavrieť zobrazenie predlohy.
Odteraz si v tejto prezentácii môžete vyberať z dvoch motívov, ale nový motív, ktorý ste vybrali, ešte nebol použitý na žiadnu snímku. Pozrite si dva nasledujúce postupy, ktoré vás naučia používať nové predlohy snímky a motívu, ktoré ste práve pridali.
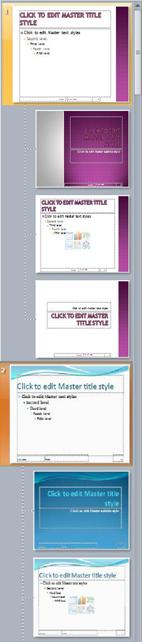
Obrázok: Prezentácia má dve predlohy snímok, každú s iným motívom
Použitie motívu na nové snímky
-
Na karte Domov pása s nástrojmi kliknite v časti Snímky na šípku nadol vedľa možnosti Nová snímka a otvorí sa galéria miniatúr rozložení snímok.
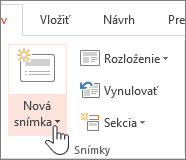
-
Posúvajte miniatúry a kliknite na motív a rozloženie, ktoré chcete použiť.
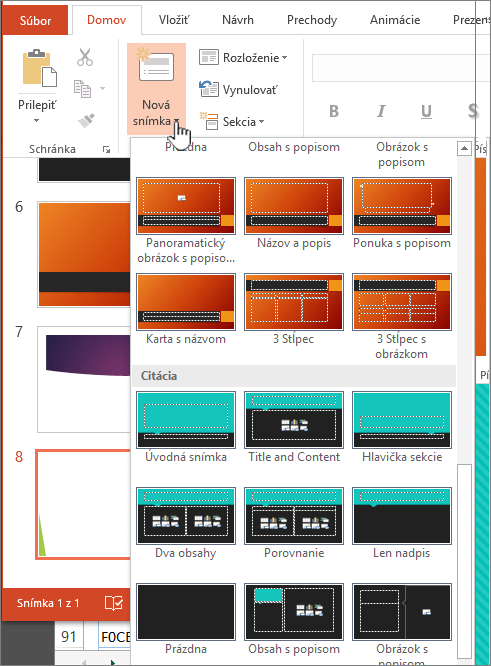
Ďalšie informácie nájdete v téme Úprava a opätovné použitie rozloženia snímky.
Použitie motívu na existujúce snímky
-
Kliknite na snímku, ktorú chcete zmeniť.
-
V časti Snímky kliknite na šípku nadol vedľa položky Rozloženie, čím sa rozbalí výber miniatúr.
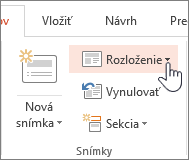
-
Posúvajte miniatúry a kliknite na motív a rozloženie, ktoré chcete použiť.
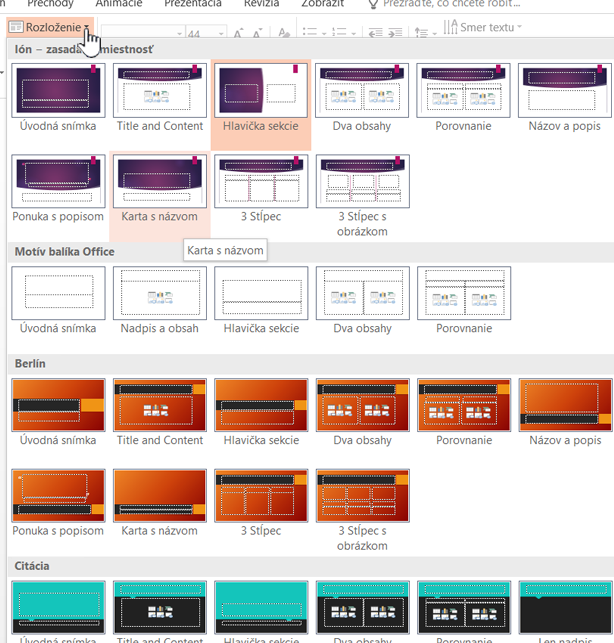
Ďalšie informácie nájdete v téme Úprava a opätovné použitie rozloženia snímky.
- Ktorú verziu balíka Office používate?
- Novšie verzie
- Office 2011
Použitie iného motívu snímky
-
Vyberte snímku, na ktorú chcete použiť iný motív.
-
Podržte stlačený kláves Control a potom na karte Návrh v časti Motívy kliknite na snímku, na ktorú chcete použiť motív, a potom kliknite na položku Použiť na vybraté snímky.
Tip: Ak chcete v snímke použiť iba málo farieb alebo žiadne (jednoduchý vzhľad), použite predvolený biely motív.
Vrátenie manuálne formátovaných prvkov na nastavenia motívu
Motív je kolekcia konkrétnych písiem, farieb a rozloženia snímky. Ak niektorý z týchto prvkov naformátujete manuálne, toto formátovanie prepíše motív. Napríklad ak prezentácia používa písmo Courier a na určitú časť textu manuálne nastavíte písmo Tahoma, opätovné použitie motívu alebo jeho zmena neovplyvní text formátovaný ako Tahoma.
V nasledujúcich častiach nájdete postup, ako znova použiť nastavenia motívu na manuálne formátované prvky.
Obnovenie písma na písmo motívu
Každý motív obsahuje dva typy písma, jeden pre nadpisy a druhý pre základný text. Ak formátujete text nadpisu, použite písmo motívu Nadpisy. V opačnom prípade použite písmo motívu Základný text.
-
Vyberte text, pre ktorý chcete použiť písmo motívu.
Tip: Ak chcete vybrať viacero textových polí alebo objektov, ktoré obsahujú text, podržte stlačený kláves SHIFT. Ak objekt alebo text na snímke nemožno vybrať, upravte predlohu snímky.
-
Na karte Domov v časti Písmo kliknite na šípku vedľa poľa názvu písma.
-
Ak chcete na text použiť písmo motívu, kliknite na položku Nadpisy alebo Základný text.
Znak začiarknutia ukazuje, či je vybraté písmo motívu Nadpisy alebo Základný text.
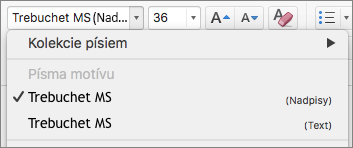
Obnovenie farieb motívu v objektoch
Ak sa farby niektorých objektov po použití motívu nezmenia na farby motívu, pravdepodobne boli naformátované manuálne.
-
Vyberte objekt, v ktorom chcete farby motívu obnoviť.
-
Na karte Formát kliknite v časti Štýly tvarov na šípku vedľa položky Výplň tvaru a potom kliknite na požadovanú farbu.
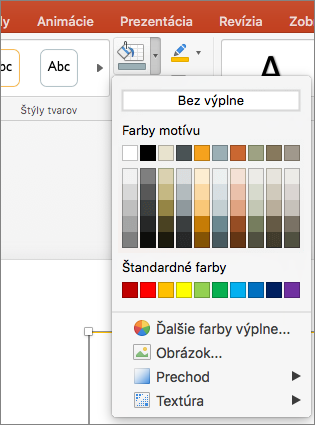
Obnovenie rozložení motívu
Ak sa rozloženie niektorých snímok po použití motívu nezmení na rozloženie motívu, pravdepodobne boli rozloženia upravené manuálne. Napríklad ak premiestnite nadpis na iné miesto snímky alebo zmeníte umiestnenie tabuľky, rozloženie týchto položiek je naformátované manuálne a pri zmene motívu sa nezmení.
-
Kliknite na položku, pre ktorú chcete rozloženie motívu obnoviť, napríklad premiestnený nadpis.
-
Na karte Domov v časti Snímky kliknite na možnosť Obnoviť.
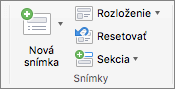
Pozrite tiež
Použitie iného motívu snímky
-
Vyberte snímku, na ktorú chcete použiť iný motív.
-
Podržte stlačený kláves Control a potom na karte Motívy v časti Motívy kliknite na snímku, na ktorú chcete použiť motív, a potom kliknite na položku Použiť na vybraté snímky.
Tip: Ak chcete v snímke použiť iba málo farieb alebo žiadne (jednoduchý vzhľad), použite predvolený biely motív.
Vrátenie manuálne formátovaných prvkov na nastavenia motívu
Motív je kolekcia konkrétnych písiem, farieb a rozloženia snímky. Ak niektorý z týchto prvkov naformátujete manuálne, toto formátovanie prepíše motív. Napríklad ak prezentácia používa písmo Courier a na určitú časť textu manuálne nastavíte písmo Tahoma, opätovné použitie motívu alebo jeho zmena neovplyvní text formátovaný ako Tahoma.
V nasledujúcich častiach nájdete postup, ako znova použiť nastavenia motívu na manuálne formátované prvky.
Obnovenie písma na písmo motívu
Každý motív obsahuje dva typy písma, jeden pre nadpisy a druhý pre základný text. Ak formátujete text nadpisu, použite písmo motívu Nadpisy. V opačnom prípade použite písmo motívu Základný text.
-
Vyberte text, pre ktorý chcete použiť písmo motívu.
Tip: Ak chcete vybrať viacero textových polí alebo objektov, ktoré obsahujú text, podržte stlačený kláves SHIFT. Ak objekt alebo text na snímke nemožno vybrať, upravte predlohu snímky.
-
Na karte Domov v časti Písmo kliknite na šípku vedľa poľa písma.
-
Ak chcete na text použiť písmo motívu, kliknite na položku Nadpisy alebo Základný text.
Znak začiarknutia ukazuje, či je vybraté písmo motívu Nadpisy alebo Základný text.
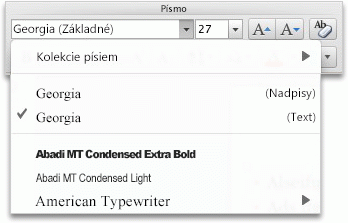
Obnovenie farieb motívu v objektoch
Ak sa farby niektorých objektov po použití motívu nezmenia na farby motívu, pravdepodobne boli naformátované manuálne.
-
Vyberte objekt, v ktorom chcete farby motívu obnoviť.
-
Na karte Formát kliknite v časti Štýly tvarov na šípku vedľa položky Výplň a potom kliknite na požadovanú farbu.
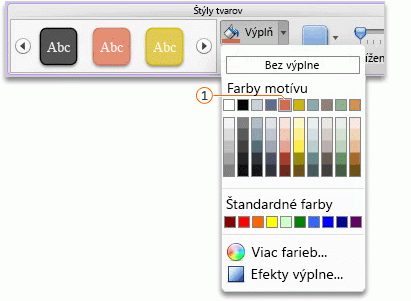

Obnovenie rozložení motívu
Ak sa rozloženie niektorých snímok po použití motívu nezmení na rozloženie motívu, pravdepodobne boli rozloženia upravené manuálne. Napríklad ak premiestnite nadpis na iné miesto snímky alebo zmeníte umiestnenie tabuľky, rozloženie týchto položiek je naformátované manuálne a pri zmene motívu sa nezmení.
-
Kliknite na položku, pre ktorú chcete rozloženie motívu obnoviť, napríklad premiestnený nadpis.
-
Na karte Domov v časti Snímky kliknite na položku Rozloženie a potom kliknite na položku Obnoviť predvolené nastavenie rozloženia.
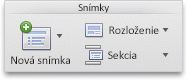
PowerPoint na webe nepodporuje používanie viac ako jedného motívu v prezentácii. Ak chcete viac motívov, musíte použiť počítačovú verziu programu PowerPoint.










