Poznámka: Tento článok už splnil svoju úlohu a čoskoro ho odstránime. S cieľom predísť hláseniam Stránka sa nenašla odstraňujeme známe prepojenia. Ak ste vytvorili prepojenia na túto stránku, odstráňte ich, spoločne tak prispejeme k prepojenému webu.
Popis môžete pridať k ľubovoľnému obrázku, tabuľke alebo rovnici v dokumente. Word môžete nastaviť tiež tak, aby vkladal popisy pre niektoré položky automaticky. Okrem toho môžete zmeniť formát číslovania alebo názov označenia.
Tip: Ak používate Word pre Mac 2011, tento postup najlepšie funguje v zobrazení Rozloženie pri tlači.
Pridanie popisu
Každý popis má svoje označenie a číslo. Môžete pridať nové popisy a zmeniť formát číslovania. Popisy jednotlivých typov objektov je možné číslovať sekvenčne. Môžete mať napríklad Obrázok 1, Tabuľku 1, Tabuľku 2, Tabuľku 3, Obrázok 2, Tabuľku 4 atď.
-
V dokumente vyberte položku, ku ktorej chcete pridať popis.
-
V ponuke Vložiť kliknite na položku Popis.
Poznámka: Označenie popisu, ktoré vyberiete, sa automaticky vloží do poľa Popis. Tento text nie je možné upraviť. Ak chcete vytvoriť nové označenie, kliknite na položku Nové označenie a potom do poľa Označenie zadajte požadovaný text označenia.
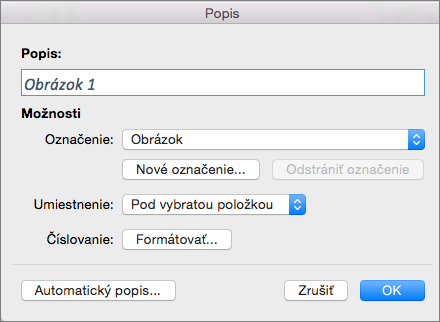
-
[Voliteľné] Zadajte ľubovoľný text vrátane interpunkčných znamienok, ktoré sa majú zobraziť za označením.
Automatické pridanie popisov
Word môže pri vkladaní tabuliek alebo iných objektov pridávať popisy automaticky.
-
V ponuke Vložiť kliknite na položku Popis.
-
Kliknite na položku Automatický popis a potom začiarknite políčka položiek, ku ktorým má Word automaticky pridávať popisy.
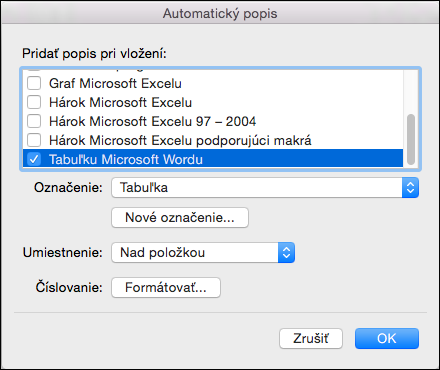
Vytvorenie nového označenia popisu
Word ponúka tri štandardné označenia popisu: Rovnica, Obrázok a Tabuľka. Použiť môžete tieto označenia popisov, alebo si môžete vytvoriť vlastný text označenia.
-
V ponuke Vložiť kliknite na položku Popis.
-
Kliknite na tlačidlo Nová menovka.
-
Do poľa Označenie zadajte požadované označenie a potom kliknite na tlačidlo OK.
Nové označenie popisu sa pridá do kontextovej ponuky Označenie v dialógovom okne Popis.
-
V dialógovom okne Popis kliknite na tlačidlo Zavrieť.
Zahrnutie čísel kapitol pri manuálnom pridávaní popisov
Popisy môžu obsahovať ľubovoľný požadovaný text vrátane čísel kapitol. Ak do popisov zahrniete čísla kapitol a potom neskôr kapitoly pridáte, odstránite alebo premiestnite, čísla popisov sa aktualizujú tak, aby zohľadňovali nové poradie popisov.
Tip: Ak chcete do nadpisov kapitol pridať čísla kapitol, na karte Domov kliknite v časti Odsek na položku Viacúrovňový zoznam 
-
Vyberte položku, ku ktorej chcete pridať popis.
-
V ponuke Vložiť kliknite na položku Popis a potom kliknite na položku Formát.
Poznámka: Vo Worde pre Mac 2011 má toto tlačidlo namiesto označenia Formát označenie Číslovanie.
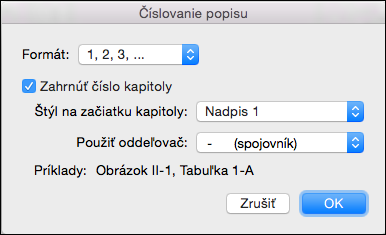
-
Začiarknite políčko Zahrnúť čísla kapitol a potom vyberte štýl nadpisu, ktorý ste použili na nadpisy kapitol.
Zahrnutie čísel kapitol pri automatickom pridávaní popisov
Tip: Ak chcete do nadpisov kapitol pridať čísla kapitol, na karte Domov kliknite v časti Odsek na položku Viacúrovňový zoznam 
-
V ponuke Vložiť kliknite na položku Popis a potom na položku Automatický popis.
-
Vyberte typ položiek, ku ktorým chcete pridať popisy, a potom kliknite na položku Číslovanie.
Poznámka: Vo Worde pre Mac 2011 má toto tlačidlo namiesto označenia Formát označenie Číslovanie.
-
Začiarknite políčko Zahrnúť čísla kapitol a potom vyberte štýl nadpisu, ktorý ste použili na nadpisy kapitol.
Pozrite tiež
Máte otázky týkajúce sa Wordu, ktoré sme tu nezodpovedali?
Uverejniť otázku vo fóre odpovedí Word pre Mac odpovede
Pomôžte nám pri zlepšovaní Wordu
Radi by sme si vypočuli vaše návrhy, ako ich môžeme Word pre Mac. Ďalšie informácie o zdieľaní pripomienok nájdete v téme Ako môžem poskytnúť pripomienky k balíku Microsoft Office?.










