V PowerPointznamená publikovanie ukladanie a spravovanie snímok v zdieľanom umiestnení.
Jednotlivé snímky PowerPoint môžete spravovať a opakovane používať tak, že ich uložíte do knižnice snímok na serveri s Office SharePoint Serverom 2007 alebo Microsoft SharePoint Serverom 2010.
Vy a vaši kolegovia s prístupom do knižnice snímok môžete pridávať snímky do knižnice, vkladať snímky z knižnice do prezentácie, vykonávať zmeny v snímkach v knižnici, sledovať zmeny vykonané na snímke a vyhľadať najnovšiu verziu snímky.
Dôležité:
-
Ak chcete ukladať, zdieľať a opakovane používať snímky v knižnici snímok, v počítači musí byť spustený Microsoft Office PowerPoint 2007, PowerPoint 2010 alebo PowerPoint 2013 a musí byť pripojený na server so serverom Office SharePoint Server 2007 alebo Microsoft SharePoint Server 2010. Ak neviete, či je počítač pripojený k serveru SharePoint Server, obráťte sa na správcu servera.
-
Ak chcete pridať jednu alebo viacero snímok z iného súboru prezentácie umiestneného v počítači alebo zo zdieľaného sieťového umiestnenia, pozrite si tému Opätovné použitie snímok z iného súboru prezentácie.
Knižnice snímok boli zavedené v Microsoft Office 2007, aby mohli ľudia zdieľať snímky. Office teraz obsahuje funkcie spolutvorby, ktoré slúžia ako alternatíva k knižniciam snímok. Ak chcete snímky zdieľať teraz, odporúčame vám na to použiť funkcie zdieľania a spolutvorby v PowerPointe .
Knižnice snímok sú staršou funkciou SharePoint. SharePoint 2016 nemôže vytvoriť knižnicu snímok.
Chýbali vám knižnice snímok, ktoréPowerPoint mali?
Ak chcete túto funkciu oživiť, pošlite nám svoje pripomienky, ktoré nám pomôžu stanoviť priority pre nové funkcie v budúcich aktualizáciách. Ďalšie informácie nájdete v téme Ako môžem poskytnúť pripomienky k balíku Microsoft Office?.
Pridanie snímok do knižnice snímok
Poznámka: Pred publikovaním snímok do knižnice snímok musíte vytvoriť knižnicu snímok na serveri so SharePointom 2010 alebo SharePointom 2007. Ak chcete vytvoriť knižnicu snímok, pozrite si Pomocníka pre SharePoint.
-
Otvorte prezentáciu obsahujúcu snímky, ktoré chcete publikovať v knižnici snímok.
-
Na karte Súbor kliknite na položku Uložiť & Odoslať a potom dvakrát kliknite na položku Publikovať snímky.
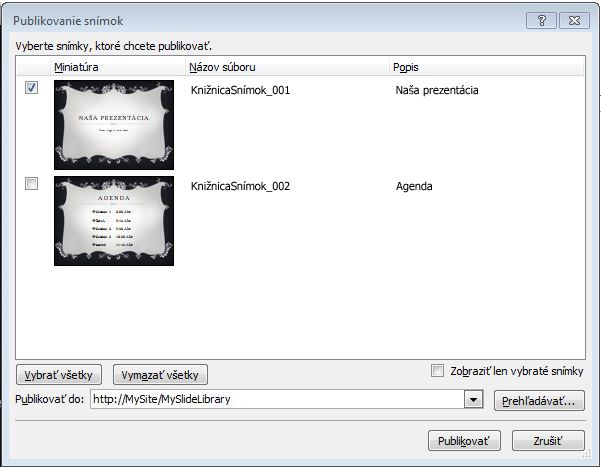
Poznámka: V PowerPointe 2007 kliknite na tlačidlo Microsoft Office

-
V dialógovom okne Publikovať snímky začiarknite políčka vedľa snímok, ktoré chcete publikovať v knižnici snímok.
Ak chcete vybrať všetky snímky, kliknite na položku Vybrať všetko.
-
V časti Názov súboru vykonajte niektorý z týchto krokov:
-
Ak chcete premenovať jeden alebo viacero súborov snímok, kliknite na existujúci názov súboru a potom zadajte nový názov.
-
Ak chcete zachovať predvolené názvy súborov snímok, prejdite na krok 5.
Poznámka: PowerPoint automaticky pomenuje každý súbor snímky pomocou názvu prezentácie a jedinečného identifikačného čísla snímky (ID) ako predvoleného názvu súboru. Ak premiestníte snímky, identifikačné čísla snímok sa už nebudú zobrazovať v sekvenčnom poradí.
-
-
V časti Popis kliknite a zadajte popis súboru snímky.
-
V zozname Publikovať do zadajte alebo kliknite na umiestnenie knižnice snímok, v ktorom chcete publikovať snímky, a potom kliknite na tlačidlo Publikovať.
Pridanie snímok z knižnice snímok do prezentácie
-
Otvorte prezentáciu, do ktorej chcete pridať snímku.
-
Na karte Domov kliknite v skupine Snímky na šípku pod položkou Nová snímka a potom kliknite na položku Znova použiť snímky.
-
Na table Znova použiť snímky kliknite na položku Otvoriť knižnicu snímok. V dialógovom okne Výber knižnice snímok kliknite na požadovanú knižnicu snímok a potom kliknite na položku Vybrať. Alebo kliknite na tlačidlo Prehľadávať a vyhľadajte knižnicu snímok.
-
V zozname Všetky snímky kliknite na snímku, ktorú chcete pridať.
Ak chcete zobraziť väčšiu miniatúru snímky, umiestnite ukazovateľ myši na snímku.
-
Ak chcete do prezentácie pridať ďalšie snímky z knižnice snímok, zopakujte kroky 3 a 4.
Poznámka: Ak chcete dostať upozornenie, že niekto zmení snímku pridanú do prezentácie z knižnice snímok, v dolnej časti tably Znova použiť snímky kliknite na snímku a potom začiarknite políčko Chcem zistiť, keď sa táto snímka zmení .
Kontrola zmien snímok pridaných z knižnice snímok
-
Otvorte prezentáciu obsahujúcu snímky, ktoré pôvodne pochádzali z knižnice snímok na serveri.
Zobrazí sa dialógové okno Kontrola Aktualizácie snímky s informáciou, že prezentácia obsahuje jednu alebo viacero snímok priradených ku knižnici snímok. V dialógovom okne sa nachádza možnosť skontrolovať zmeny na týchto snímkach.
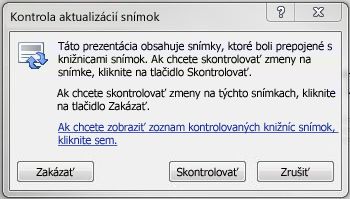
-
V dialógovom okne Kontrola Aktualizácie snímky kliknite na položku Skontrolovať.
-
Použite niektorý z nasledujúcich postupov:
-
Ak sa v prezentácii nenachádzajú žiadne snímky na aktualizáciu, zobrazí sa hlásenie Momentálne nie sú aktualizované žiadne snímky, kliknite na tlačidlo OK . Kliknite na tlačidlo OK.
-
Ak sa zobrazí dialógové okno Potvrdiť aktualizáciu snímky zobrazujúce miniatúru snímky v prezentácii a snímku z knižnice snímok, porovnajte ich a potom vykonajte niektorý z týchto krokov:
-
Ak chcete nahradiť lokálnu snímku zmenenou snímkou z knižnice snímok, kliknite na položku Nahradiť.
-
Ak chcete do prezentácie pridať zmenené snímky, aby ste mohli lepšie porovnať tieto dve snímky, kliknite na položku Pripojiť.
-
Ak chcete preskočiť pridanie novej verzie snímky do prezentácie, kliknite na položku Vynechať.
Poznámka: Pripojenie vloží aktualizovanú snímku za zastaranú snímku v prezentácii.
-
-
Prehľad ukladania a opätovného používania obsahu snímky
Knižnice snímok umožňujú vám a ďalším ľuďom vo vašej organizácii vytvoriť centrálne umiestnenie na ukladanie, ukladanie a zdieľanie snímok. Keď publikujete snímku do knižnice snímok, sprístupníte ju každému, kto má prístup do knižnice snímok, aby ju v ľubovoľnej prezentácii znova mohli používať.
Aktualizácie snímky prezentácie, ktorá bola vložená z knižnice snímok, môžete dostávať vždy, keď niekto vykoná zmeny v pôvodnej snímke. Pri každom otvorení prezentácie obsahujúcej danú snímku vás PowerPoint upozorní na to, či bola snímka aktualizovaná, a dá vám možnosť ignorovať aktualizáciu, pripojiť novú snímku k zastaranej snímke alebo nahradiť zastaranú snímku aktualizovanou snímkou.
Keď zmeníte existujúcu snímku v knižnici snímok, SharePoint Server 2010 automaticky označí časovú pečiatku a skontroluje súbor, potom zobrazí časové pečiatky a vráti ich späť po dokončení. SharePoint Server má funkciu vytvárania verzií, ktorú môžete použiť na sledovanie histórie všetkých zmien vykonaných na snímke. Ak chcete využiť funkciu riadenia verzií knižnice snímok, pozrite si Pomocníka pre SharePoint.
Ak chcete vyhľadať najnovšiu verziu snímky v knižnici snímok, jednoducho filtrujte a zoraďte v zozname knižnica snímok. Informácie o vyhľadaní najnovšej verzie snímky nájdete v Pomocníkovi pre SharePoint.
PowerPoint 2010 si automaticky zapamätá umiestnenia viacerých knižníc snímok, aby ste ich mohli jednoducho nájsť.










