Aplikácia Office ukladá text a grafické prvky, ktoré skopírujete alebo vystrihnete z ľubovoľného miesta, a umožní vám prilepiť uložené položky do ľubovoľného iného Office súboru. Takto to funguje v programe Word 2013 alebo 2016.
Vystrihovanie a prilepovanie položiek zo Schránky
-
Ak tam ešte nie ste, kliknite na kartu Domova potom kliknite na spúšťač v pravom dolnom rohu skupiny Schránka.
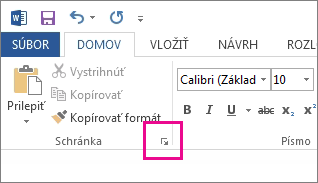
-
Vyberte text alebo grafické objekty, ktoré chcete kopírovať, a stlačte kombináciu klávesov Ctrl + C.
Každý výber sa zobrazí v Schránke, v hornej časti bude najnovší.
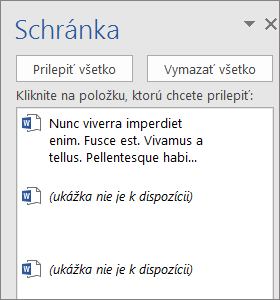
-
Voliteľne opakujte krok 2, kým neskopírujete všetky položky, ktoré chcete použiť.
Tip: Po otvorení Schránky sa obsah, ktorý skopírujete alebo vystrihnete z ľubovoľného miesta, uloží. To isté platí aj pri nastavení Schránky na ukladanie obsahu, ale po dobu, kým je spustený Office program. Ďalšie informácie nájdete nižšie v časti Nastavenie možností schránky.
-
V dokumente kliknite na miesto, kam chcete položku prilepiť.
-
V Schránke vykonajte niektorý z týchto krokov:
-
Kliknite na šípku nadol vedľa položky, ktorú chcete prilepiť, a potom kliknite na položku Prilepiť.
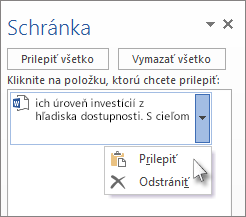
-
Ak chcete do vybratej oblasti dokumentu prilepiť všetko, čo je v Schránke, kliknite na položku Prilepiť všetko.
-
Ďalšie možnosti, ktoré môžete robiť so Schránkou
Odstránenie položiek zo Schránky
Vykonajte niektorý z týchto krokov:
-
Kliknite na šípku na pravej strane položky a potom kliknite na položku Odstrániť.
-
Kliknite pravým tlačidlom myši na položku, ktorú chcete odstrániť, a potom kliknite na položku Odstrániť.
-
Kliknutím na položku Vymazať všetko vymažte celý obsah zo Schránky.
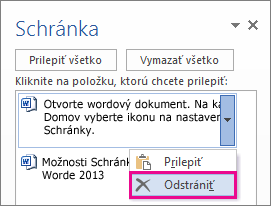
Zatvorenie Schránky
Kliknite na tlačidlo X v pravom hornom rohu tably Schránka.
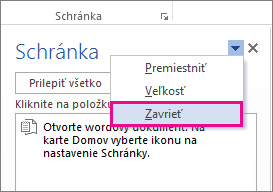
Nastavenie možností schránky
Možnosti ovládajú rôzne funkcie Schránky, napríklad pri spustení Schránky.
Otvorte Schránku a v dolnej časti tably kliknite na položku Možnosti.
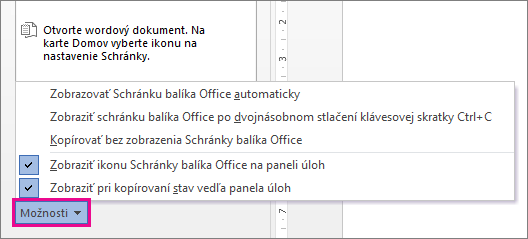
Tu sú možnosti jednotlivých možností:
|
Možnosť |
Popis |
|---|---|
|
Zobrazovať Schránku balíka Office automaticky |
Pri kopírovaní Office jednej položky sa zobrazí okno Schránka. |
|
Zobraziť schránku balíka Office po dvojnásobnom stlačení klávesovej skratky Ctrl+C |
Zobrazenie karty Office po dvojnásobnom stlačení kombinácie klávesov Ctrl + C. |
|
Zhromažďovať bez zobrazenia Schránky balíka Office |
Automaticky skopíruje položky do Schránky balíka Office bez zobrazenia pracovnej tably Schránka. Keď vyberiete túto možnosť, Schránka uloží obsah skopírovaný alebo vystrihovaný z ľubovoľného miesta. |
|
Zobraziť ikonu Schránky balíka Office na paneli úloh |
Keď je Schránka aktívna, v oblasti oznámení na paneli úloh Windows ikona Schránka. Táto možnosť je predvolene zapnuté. |
|
Zobraziť pri kopírovaní stav vedľa panela úloh |
Zobrazuje počet položiek, ktoré ste zhromaždili v pravom dolnom rohu okna Wordu. Táto možnosť je predvolene zapnuté. |










