Aplikácia Microsoft OneDrive umožňuje nahrať obrázky a stiahnuť všetky súbory, ktoré máte v OneDrive.com.
Dôležité:
-
Aplikácia OneDrive nesynchronizuje súbory automaticky, ale môžete nahrať aktualizované súbory a upravované obrázky.
-
Ak prekročíte ukladací priestor od spoločnosti Microsoft, nebudete môcť nahrávať, upravovať ani synchronizovať nové súbory (napríklad z fotoaparátu) do OneDrivu. Ďalšie informácie
Po stiahnutí aplikácie OneDrive si pozrite video s rýchlymi tipmi alebo rozbaľte sekcie nižšie a zistite, ako ju požívať.

Ak chcete pridať osobné konto, zadajte na stránke prihlásenia svoje konto Microsoft. Ak chcete pridať konto OneDrive pre prácu alebo školu, zadajte e-mailovú adresu, ktorú používate vo vašej spoločnosti, škole alebo inej organizácii.
Poznámky:
-
Ak máte problém s prihlásením do pracovného alebo školského konta, skúste sa prihlásiť na lokalite OneDrive.com alebo sa obráťte na IT oddelenie.
-
Ak chcete heslo služby OneDrive zmeniť alebo si chcete vytvoriť nové, prihláste sa do svojho konta online na stránke account.microsoft.com/security.
Ak chcete pridať ďalšie konto OneDrive pre prácu alebo školu, ťuknite na svoj obrázok alebo ikonu v hornej časti aplikácie 
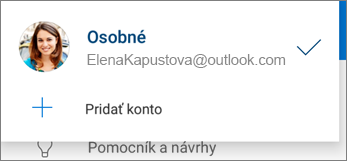
Ak vaša organizácia používa SharePoint 2013, SharePoint Server 2016 alebo SharePoint Server 2019, proces prihlasovania je iný ako pri službách Microsoft 365. Na prihlasovacej obrazovke ťuknite na položku Máte URL adresu servera SharePoint? Potom zadajte webovú adresu svojho servera SharePoint a pokračujte v prihlasovaní. Webová adresa, známa aj ako URL adresa, môže vyzerať napríklad takto http://portal.
Poznámky:
-
Ak sa chcete prihlásiť do aplikácie OneDrive pre prácu alebo školu, vaša organizácia musí mať oprávnený plán predplatného služieb SharePoint v službe Microsoft 365 alebo Microsoft 365, prípadne musí mať vlastné nasadenie pre SharePoint Server.
-
V rámci tej istej organizácie sa nemožno prihlásiť pomocou viacerých pracovných alebo školských kont.
Ak chcete prepnúť medzi osobným kontom OneDrive a kontom OneDrive pre prácu alebo školu alebo medzi viacerými kontami OneDrive pre prácu alebo školu, ťuknite na svoj obrázok alebo ikonu v hornej časti aplikácie 
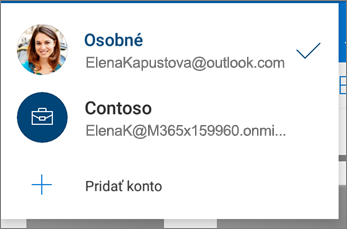
Tip: Do aplikácie OneDrive môžete pridať iba jedno osobné konto. Ak chcete otvoriť iné osobné konto, otvorte položku Nastavenia, ťuknite na názov svojho konta, ťuknite na položku Odhlásiť sa a potom sa prihláste pomocou konta, ktoré chcete použiť.
Pomocou nástroja na nahrávanie môžete do služby OneDrive nahrať súbory, ako napríklad dokumenty, poznámkové bloky programu OneNote, fotografie, videá alebo hudbu.
Tip: Ak je zariadenie nastavené na automatické nahrávanie obrázkov do služby OneDrive, fotografie, ktoré vytvoríte so zariadením, sa vo OneDrive budú nachádzať v priečinku Z fotoaparátu. Nemusíte ich do služby OneDrive nahrávať manuálne.
-
V aplikácii OneDrive otvorte priečinok, do ktorého chcete pridať súbor.
-
Ťuknite na položku Pridať

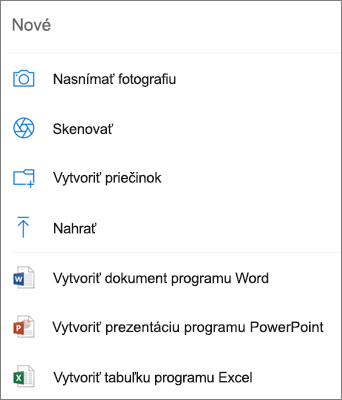
-
Ťuknite na súbor, ktorý chcete nahrať. Nahrá sa do priečinka, ktorý ste otvorili.
Poznámka: Nahrávanie z fotoaparátu je možné používať len v jednom konte naraz.
Pri prvom prihlásení do služby OneDrive sa zobrazí výzva, či chcete automaticky nahrávať fotografie a videá nasnímané v telefóne do služby OneDrive. Ak chcete zapnúť automatické nahrávanie, ťuknite na položku Zapnúť. Túto funkciu môžete zapnúť aj cez položku Nastavenia. Postupujte takto:
-
V aplikácii OneDrive ťuknite na ikonu Ja


-
Ťuknite na položku Nahrávanie z fotoaparátu.
-
Ak je tento prepínač sivý, znamená to, že najprv musíte vybrať konto v časti Konto nahrávania z fotoaparátu.
-
-
Nastavte Nahrávanie z fotoaparátu na možnosť Zapnuté.
Poznámky:
-
Nahrávanie z fotoaparátu je k dispozícii len v zariadeniach s Androidom 4.0 alebo novším.
-
Ak chcete zachovať batériu zariadenia počas sťahovania, vyberte položku Nahrať len pri nabíjaní.
-
Keď ste pripojení k sieti Wi-Fi, všetky fotografie a videá sa nahrajú v pôvodnej veľkosti. Ak chcete používať mobilnú sieť, otvorte aplikáciu OneDrive > Nastavenia > Nahrávanie z fotoaparátu > Nahrať pomocou > Wi-Fi a mobilnej siete.
-
Súbor z fotoaparátu v zariadení sa namiesto synchronizácie nahrá do OneDrive. Znamená to, že nahraté fotografie a videá môžete zo zariadenia odstrániť a kópie v OneDrive to neovplyvní.
-
Ikona oblaku pre OneDrive sa môže nakrátko zobraziť v oznámeniach v Androide. Je to súčasť bežného procesu nahrávania.
-
Ak súbory nenahráte ako snímky obrazovky, môžete vybrať nastavenia > nahrávanie z fotoaparátu > ďalšie priečinky.
Pre OneDrive pre prácu alebo školu kontá:
-
Skontrolujte, či ste prihlásený do aplikácie s kontom, na ktoré chcete nahrať fotografie.
-
Vyberte Ja

-
V zobrazení fotografií, v kontextovom okne Nahrávanie z fotoaparátu, vyberte Zapnúť. (Ak už máte Nahrávanie z fotoaparátu povolené v inom konte, vyberte Zmeniť.)
-
Potvrďte, že chcete zapnúť Nahrávanie z fotoaparátu. (Ak ste vybrali Zmeniť v predchádzajúcom kroku, potvrďte, či chcete zmeniť konto na Nahrávanie z fotoaparátu.)
-
Znova potvrďte, či máte vybraté správne konto.
-
V aplikácii OneDrive ťuknite na položku Skenovanie


-
Vyberte príslušné nastavenie blesku (zapnuté, vypnuté, automatické alebo baterka) ťuknutím na ikonu blesku v pravom hornom rohu.
-
Vyberte položku Tabuľa, Dokument, Vizitka alebo Fotografia a potom ťuknite na bielu kruhovú ikonu a naskenujte položku.
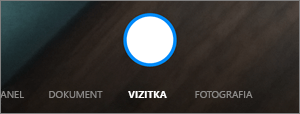
Tip: Microsoft 365 predplatitelia majú možnosť skenovania viacerých strán, čo vám umožní skombinovať viacero skenov do jedného PDF súboru. Ak chcete využiť túto možnosť, ťuknite na Pridať a potom skenujte ďalší dokument.
-
Po naskenovaní vašej položky ju môžete orezať, otočiť alebo upraviť filter, ktorý ste vybrali predtým (tabuľa, dokument, vizitka alebo fotografia). (Ak sa vám obrázok nepáči, ťuknite na ikonu X v ľavom hornom rohu, čím naskenovaný obrázok odstránite, a skúste to znova.)
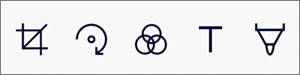
-
Po dokončení úprav položky, ťuknite na Hotovo, zadajte názov súboru a potom ťuknite na Uložiť.
Tip: Súbory sa automaticky ukladajú vo formáte PDF.
Pozrite si video: Skenovanie, podpisovanie a zdieľanie dokumentov.
Môžete vyhľadávať text v súboroch a dokonca aj vo fotografiách. Ak chcete vyhľadať text v súbore alebo vo fotografii, ťuknite na položku Hľadať 
Priečinky môžete pridať v zobrazení Súbory alebo v iných priečinkoch vo OneDrive.
-
V zobrazení alebo priečinku, kde chcete vytvoriť nový priečinok, ťuknite na položku Pridať

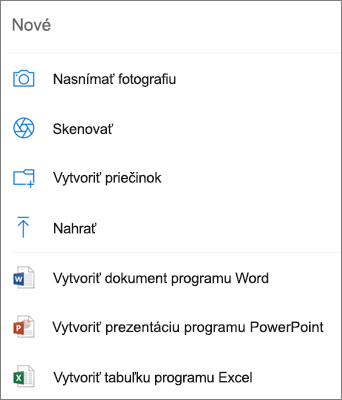
-
Zadajte názov priečinka a potom ťuknite na položku OK.
-
Vyberte súbory, ktoré chcete premiestniť, a potom ťuknite na položku Premiestniť

Tip: Do priečinka môžete premiestniť iné priečinky, ale aj jednotlivé súbory.
-
Zobrazí sa zoznam Súbory. Ťuknite na priečinok, do ktorého chcete súbory premiestniť, a potom ťuknite na položku Premiestniť sem.
Tip: Ak chcete pre premiestňované súbory vytvoriť nový priečinok, v dolnej časti zoznamu Súbory ťuknite na položku Nový priečinok. Zadajte názov nového priečinka a ťuknite na položku Vytvoriť.
Ak používate OneDrive, môžete získať prístup k svojim SharePoint súborom v mobilnej aplikácii bez toho, aby ste museli opustiť OneDrive. Lokality SharePoint, ktoré ste nedávno používali alebo ktoré sledujete, sa zobrazia v zozname, ktorý sa nachádza pod názvom vašej organizácie. Tiež budete môcť v zozname vidieť vaše skupiny v Microsoft 365, pretože každá skupina bude mať svoju vlastnú tímovú lokalitu.
Ďalšie informácie nájdete v téme Vyhľadanie súborov SharePointu vo OneDrive.
-
V aplikácii OneDrive otvorte priečinok, ktorého súbory chcete zoradiť, a potom ťuknite na šípku vedľa aktuálneho spôsobu zoradenia, ako napríklad Zoradiť podľa názvu (A – Z).
-
Vyberte požadovaný spôsob zoradenia súborov. Môžete zoraďovať podľa názvu, dátumu nahrávania, veľkosti alebo prípony.
Súbory odstránené zo služby OneDrive zostávajú v koši služby OneDrive 30 dní v prípade osobných kont. Do ich uplynutia možno súbory vo OneDrive obnoviť, no môžete ich tiež zo služby OneDrive odstrániť natrvalo.
-
Ťuknite na ikonu Ja

-
V zobrazení Kôš vyberte súbory, ktoré chcete obnoviť.
-
Ak chcete súbory obnoviť späť do služby OneDrive, ťuknite na položku Obnoviť

Poznámka: V prípade, že je Kôš plný, najstaršie položky sa automaticky odstránia po troch dňoch. Ak ste prihlásení pomocou svojho pracovného alebo školského konta, položky v Koši sa automaticky odstránia po 93 dňoch, ak správca toto nastavenie nezmenil. Prečítajte si ďalšie informácie o tom, ako dlho sa odstránené položky uchovajú v prípade pracovných alebo školských kont.
Súbory odstránené zo služby OneDrive zostávajú v koši služby OneDrive 30 dní v prípade osobných kont. Do ich uplynutia možno súbory vo OneDrive obnoviť, no môžete ich tiež zo služby OneDrive odstrániť natrvalo.
-
Ťuknite na ikonu Ja

-
V zobrazení Kôš vyberte súbory, ktoré chcete odstrániť.
-
Ak chcete súbory natrvalo odstrániť, ťuknite na položku Odstrániť

Poznámka: V prípade, že je Kôš plný, najstaršie položky sa automaticky odstránia po troch dňoch. Ak ste prihlásení pomocou svojho pracovného alebo školského konta, položky v Koši sa automaticky odstránia po 93 dňoch, ak správca toto nastavenie nezmenil. Prečítajte si ďalšie informácie o tom, ako dlho sa odstránené položky uchovajú v prípade pracovných alebo školských kont.
-
V aplikácii OneDrive otvorte priečinok obsahujúci súbory, ktoré chcete stiahnuť. Skontrolujte, či sa obsah priečinka zobrazuje v zobrazení zoznamu a nie ako miniatúry.
-
Ťuknite na položku Ďalšie

-
Ak chcete vybrať viacero súborov naraz, stlačte a podržte jednu fotografiu alebo video a potom ťuknite na koliesko vedľa ďalších názvov súborov, čím ich označíte.
-
Ťuknite na položku Viac

-
-
Ťuknite na šípku v časti Uloženie do tohto umiestnenia, aby ste zobrazili priečinky v zariadení. Vyberte priečinok pre stiahnuté súbory a ťuknite na položku Uložiť.
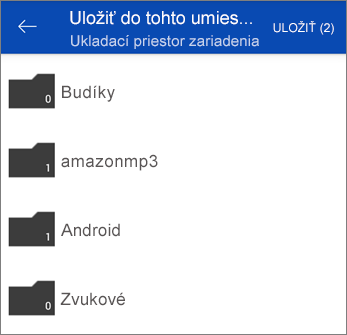
Súbory, fotografie a priečinky vo OneDrive pre Android môžete zdieľať rovnako, ako v počítači alebo Macu. Ak ich chcete prestať zdieľať, prejdite na webovú lokalitu služby OneDrive a prihláste sa svojím kontom Microsoft alebo pracovným či školským kontom.
Keď s vami niekto zdieľa súbor alebo priečinok služby OneDrive, v zariadení s Androidom zvyčajne dostanete e-mailovú správu alebo oznámenie. Ak chcete vyhľadať súbory, ktoré sú s vami zdieľané v aplikácii OneDrive, ťuknite na ikonu zdieľaného zobrazenia 
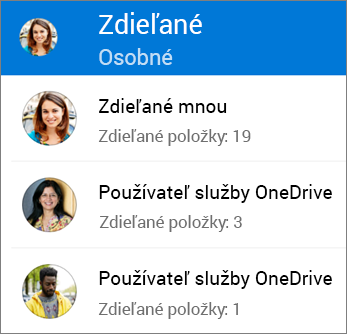
Zdieľané zobrazenie obsahuje súbory, ktoré s vami zdieľajú iní používatelia, a súbory, ktoré vy zdieľate s inými používateľmi. Keď ste do služby OneDrive prihlásení pomocou osobného konta, ťuknite na meno zdieľajúceho účastníka a vyhľadajte súbory, ktoré táto osoba zdieľa.
Poznámka: Zdieľané zobrazenie vyzerá inak, keď ste prihlásení pomocou pracovného alebo školského konta.
Označte súbory alebo priečinky ako offline, aby ste ich mohli čítať kedykoľvek, dokonca aj keď nebudete mať pripojenie na internet. Online úpravy v súboroch sa zosynchronizujú pri najbližšom pripojení vášho zariadenia s Androidom k webu, takže získate najnovšiu verziu súboru.
Poznámky:
-
Súbory alebo priečinky označené ako offline sú určené len na čítanie a môžete ich upraviť len vtedy, keď ste online. Ak upravíte súbor offline, uloží sa ako nový súbor a pôvodný súbor vo OneDrive sa nezmení.
-
Offline priečinky sú k dispozícii pre OneDrive Premium s predplatným na Microsoft 365.
-
V aplikácii OneDrive ťuknite na súbor alebo priečinok, ktorý chcete mať k dispozícii na čítanie offline, a podržte ho. Potom v hornej časti aplikácie ťuknite na položku Ponechať offline

-
Súbory alebo priečinky, ktoré sú označené na čítanie offline, majú v zobrazení Zoznam ikonu Ponechať offline. Ťuknutím na uvedený súbor môžete súbor kedykoľvek otvoriť na čítanie.
Tip: Keď označíte súbor alebo priečinok offline, OneDrive ho tiež zobrazí v zobrazení Súbory dostupné offline . Ťuknite na ikonu Ja 
Ak už nechcete, aby bol súbor alebo priečinok offline, vyberte ho a ťuknite na položku Len online 
V tejto časti nájdete návod na nastavenia zvonenia z hudobného súboru služby OneDrive.
-
Na domovskej obrazovke zariadenia ťuknite na položky Aplikácie > Nastavenia > Zvuky a oznámenia > Vyzváňací tón.
-
Ak chcete použiť vlastný hudobný súbor, prejdite na koniec zobrazenia a vyberte položku Pridať vyzváňací tón.
-
Ťuknite na položku Dokončiť akciu pomocou: OneDrive a potom po zobrazení výzvy ťuknite na možnosť Iba raz.
Poznámka: Ak sa nezobrazuje možnosť OneDrive, stiahnite a uložte hudobný súbor najskôr do svojho zariadenia.
-
Vyberte hudobný súbor a potom ťuknite na položku Hotovo.
Poznámky:
-
Ak chcete nastaviť zvonenie zo svojho zariadenia, nie zo služby OneDrive, možno budete musieť vymazať predvolené nastavenia aplikácie OneDrive.
-
Prejdite na položky Nastavenia > Aplikácie.
-
Posuňte sa až nadol a potom ťuknite na položku OneDrive.
-
Po vymazaní predvolených nastavení služby OneDrive by ste mali pri nastavovaní súborov zo služby OneDrive ako zvonení vedieť použiť Nástroj na výber zvukov namiesto toho, aby ste prešli do služby OneDrive.
-
Posuňte sa až nadol a potom ťuknite na položku Vymazať predvolené nastavenia.
-
V aplikácii OneDrive ťuknite v dolnej časti aplikácie na ikonu Ja 
OneDrive môže odstrániť lokálne kópie fotografií vo vašom zariadení, aby uvoľnil miesto vo vašom telefóne pre položky, akými sú aplikácie alebo hudba.
Vyčistenie miesta sa automaticky spustí, keď máte v zariadení minimálne 1 GB fotografií alebo videí na nahratie (či už tým, že ich už máte v zariadení, alebo vytvorením nových). V zariadení sa zobrazí oznámenie ponúkajúce vyčistenie miesta vo vašom zariadení. V oznámení ťuknite na položku Áno, aby ste uvoľnili miesto vo vašom zariadení.
Ak chcete, aby OneDrive miesto uvoľňoval automaticky, jednoducho zapnite nahrávanie z fotoaparátu. Použite nasledujúci postup:
-
V aplikácii OneDrive ťuknite na ikonu Ja


-
Ťuknite na položku Nahrávanie z fotoaparátu a nastavte položku Nahrávanie z fotoaparátu na možnosť Zapnuté.
Ak chcete vykonať vyčistenie miesta manuálne:
-
Ťuknite na ikonu Ja


-
Ťuknite na položku Uvoľnenie miesta vo vašom zariadení.
Môžete pridať prístupový kód, aby ste zabránili iným ľuďom, ktorí používajú vaše zariadenie, aby omylom získali prístup k vašim súborom, zmenili ich alebo odstránili.
-
V aplikácii OneDrive ťuknite na ikonu Ja

-
Ťuknite na položku Prístupový kód a potom zapnite možnosť Vyžadovať kód.
-
Zadajte 6-miestny kód a potom ho znova zadajte a overte.
-
Po aktivácii prístupového kódu budete mať k dispozícii tieto možnosti:
-
Vyžadovať kód , kde môžete povoliť alebo zakázať požiadavku prístupového kódu
-
Zmena kódu – zmena 6-miestneho prístupového kódu
-
Časový limit prístupového kódu (ako dlho, kým ujde) – môžete ho nastaviť na 5 sekúnd, 10 sekúnd, 30 sekúnd, 1 minútu alebo 2 minúty
-
Použitie odtlačku prsta na overenie – začiarknite políčko, ak ho chcete použiť namiesto prístupového kódu
-
Ak sa chcete odhlásiť z osobného konta OneDrive alebo konta OneDrive pre prácu alebo školu, otvorte aplikáciu, ťuknite na ikonu Ja 
Najskôr aktualizujte operačný systém Android v zariadení. Potom skontrolujte, či ste nainštalovali všetky dostupné aktualizácie aplikácie. Automaticky sa sťahujú a inštalujú vtedy, keď ste pripojení k sieti Wi-Fi. Ak chcete zobraziť dostupné aktualizácie, ktoré sa nestiahli:
-
Otvorte obchod Google Play, prejdite na ponuku v ľavej hornej časti a vyberte položku Moje aplikácie a hry.
-
Ťuknite na položku Aktualizácie.
-
Ak sú aktualizácie dostupné, ťuknite na položku Aktualizovať všetko.
Ak máte s aplikáciou aj naďalej problémy, skúste ju odstrániť a potom prejdite do obchodu Google Play a znova ju stiahnite.
Ak sa v aplikácii nezobrazuje súbor, ktorý hľadáte, pozrite si tému Vyhľadanie stratených alebo chýbajúcich súborov vo OneDrive.
Ak naďalej potrebujete pomoc, prečítajte si tému Riešenie problémov s aplikáciou OneDrive pre Android.
Po zobrazení v zariadení s Androidom môžete aplikáciu OneDrive hodnotiť a potrasením zariadenia môžete získať pomoc.
Potrebujete ďalšiu pomoc?
|
|
Kontaktovanie podpory
Ak potrebujete technickú podporu, prejdite na položku Kontaktovať podporu spoločnosti Microsoft, zadajte svoj problém a vyberte položku Získať pomoc. Ak stále potrebujete pomoc, zatraste mobilným zariadením a vyberte položku Nahlásiť problém. |











