Ako správca zdrojov viete, že zaangažovanie správnych zdrojov správnych projektov na správne množstvo času je vždy výzvou, najmä preto, že je potrebné nejako predvídať budúcnosť. Dobrou správou je, že môžete použiť Project Web App pre Project Online na analýzu historických údajov o používaní zdrojov zachytených v podobných predchádzajúcich projektoch. S týmito údajmi môžete s istotou predvídať potreby zdrojov na budúce projekty a dokonca aj pre celú organizáciu. Potom môžete vytvoriť modely v pripravovaných projektoch a presnejšie definovať používateľov, ako a kedy sa zapájanie zdrojov.
Obsah tohto článku
Zobrazenie typov zdrojov, ktoré sa používajú v minulých projektoch
Ak vaša organizácia používala Project Web App pre Project Online aspoň pre jeden alebo dva dokončené projekty, môžete použiť historické údaje zachytené v týchto projektoch na pomoc s prognózou potrieb zdrojov v nadchádzajúcich podobných projektoch. Môžete napríklad použiť informácie z projektu nasadenia systému, ktorý bol realizovaný pred dvoma rokmi na zhromažďovanie informácií o zdrojoch pre podobné nasadenie plánované na budúci rok. Pomocou historických údajov o projekte a zdrojoch môžete analyzovať typy použitých zdrojov a ich množiny zručností.
Revízia zdrojov na stránke zostava tímu
Prvé miesto na vyhľadanie typov zdrojov, ktoré sa používajú v dokončenom podobnom projekte, je na stránke zostava tímu. Tu sa zobrazujú názvy všetkých zdrojov priradených k vybratému projektu.
-
Na paneli Rýchle spustenie vyberte položku projekty.
-
V centre projektovvyberte názov dokončenia podobného projektu, ktorý chcete skontrolovať.
-
Ak chcete otvoriť stránku Zostava tímu , kliknite na karte projekt v skupine Navigácia na položku zostaviť tím.
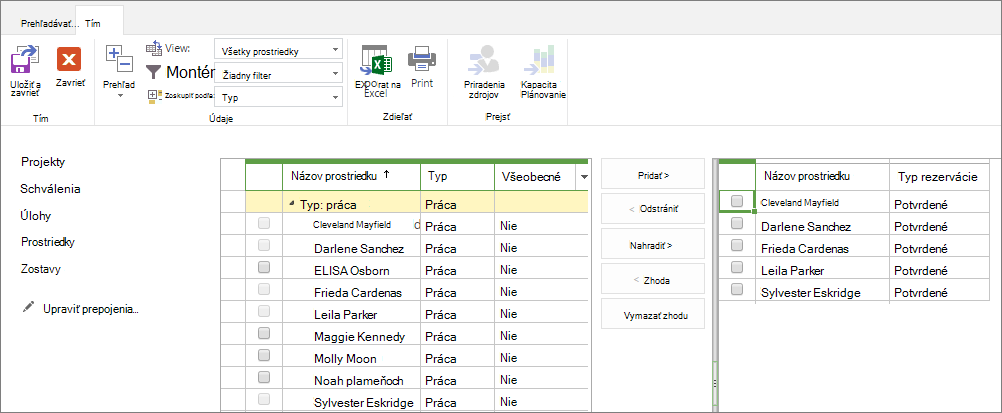
-
Poznačte si zdroje uvedené na pravej strane zobrazenia. Toto sú členovia tímu pre vybratý projekt, ktorého informácie budete skúmať pre svoju prognózu.
Tip: Môže byť jednoduchšie vytlačiť alebo pridať snímku obrazovky do poznámok.
Revízia podrobností zdroja na stránke Úprava zdroja
Teraz, keď máte názvy zdrojov, ktoré pracovali na projekte, môžete si pozrieť zdroje individuálne na stránke Úprava zdrojov a zhromažďovať informácie o svojich funkčných množinách schopností, pracovných jednotkách a nákladoch.
-
Na paneli Rýchle spustenie vyberte položku zdroje.
Otvorí sa stránka centrum zdrojov. Centrum zdrojov zobrazí zoznam všetkých zdrojov v fonde zdrojov vašej organizácie, ktorí sú nastavení v Project Web App. Členovia tímu, ktorých ste vybrali, sú z tohto zoznamu.
-
Začiarknite políčko vedľa názvu prvého zdroja, ktorý chcete vyhľadať.
-
Na karte zdroje v skupine zdroje vyberte položku Upraviť.
Otvorí sa stránka Upraviť zdroj so zobrazením podrobností o vybratom zdroji.
-
Informácie o type zdroja nájdete v poliach RBS, oddelenie zdrojova kód . Pole kód sa niekedy používa pre názvy úloh alebo kódy úloh.
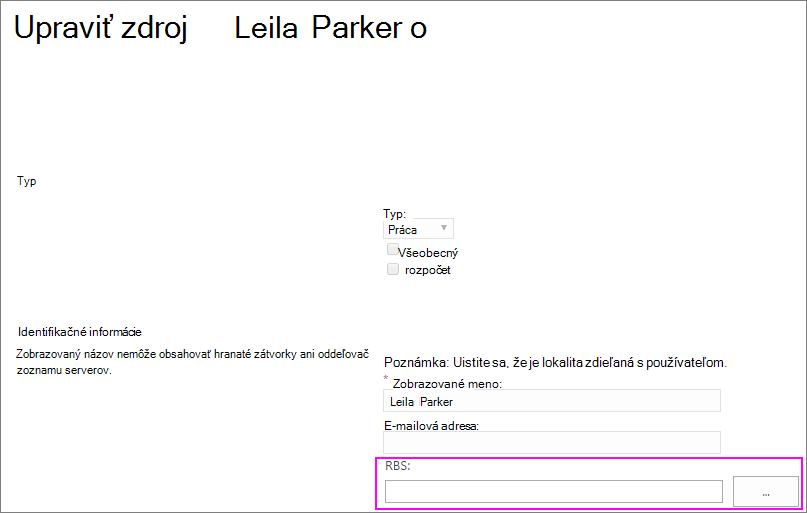
Tip: Ak sa v poli RBS nachádza kód, môžete stlačiť tlačidlo vybrať hodnotu (tlačidlo Elipsa) a zobraziť úplnú štruktúru rozdelenia zdrojov. RBS je hierarchický prehľad funkcií, ktoré sa často používajú na definovanie zdrojov z funkčnej alebo role-založeného hľadiska v projekte. Toto je kontrast s názvom oddelenia alebo úlohou ľudských zdrojov v spoločnosti. Ak vaša organizácia nastavila RBS na podrobné funkčné množiny zručností a je nastavená v Project Online, je to výborné miesto, ktoré vám pomôže určiť typy zdrojov, ktoré je potrebné zamestnať v nadchádzajúcich podobných projektoch.
-
Informácie o tom, aké množstvo tohto typu zdroja bol priradený k tomuto projektu, nájdete v téme aktuálna maximálna veľkosť. Jednotiek (%) pole.
-
Informácie o nákladoch zdroja nájdete v poliach Štandardná sadzba, sadzba za prácu nadčasa polia náklady a použitie . Poznačte si všetky informácie, ktoré sú pre vás užitočné. Ak je táto stránka jednoduchšia, znova ju vytlačte alebo zachyťte.
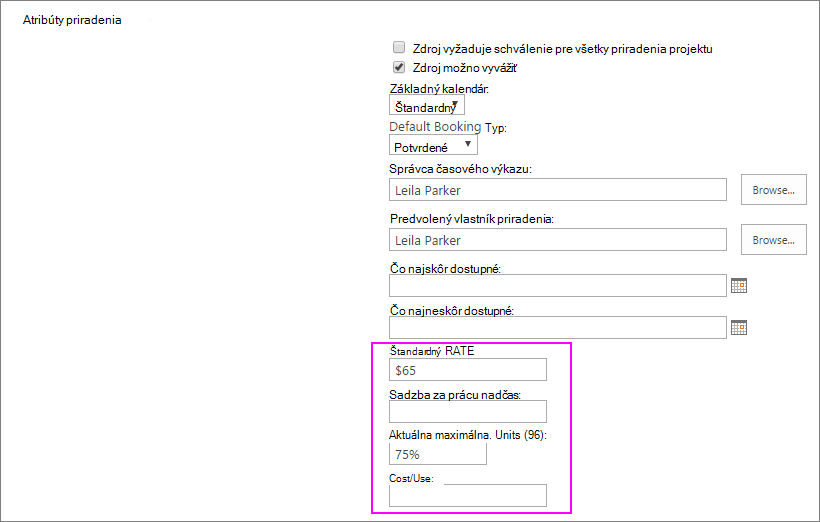
-
Po dokončení vyberte položku Zrušiť.
-
V stredisku zdrojov začiarknite políčko vedľa názvu ďalšieho zdroja, ktorý chcete vyhľadať, a zopakujte tento postup.
Poznámka: Zatiaľ čo ľudia priradení k projektovým úlohám sa považujú za pracovné zdroje a sú najbežnejšie projektové zdroje, zariadenie je ďalší typ pracovného zdroja. K dispozícii sú tiež materiálové zdroje a nákladové zdroje. Ďalšie informácie o rôznych typoch zdrojov nájdete v téme Pridanie zdroja do webovej aplikácie Project Web App .
Zistite, koľko zdrojov sa použilo v predchádzajúcich projektoch
Získajte prehľad o tom, kedy a koľko zdrojov sa v rámci životného cyklu projektu použili, a to analýzou skutočného času, kedy zdroje strávili prácu na ich priradeniach úloh. Zobrazenie priradenia zdrojov poskytuje informácie o čase, ktoré sú užitočné na budúce plánovanie, napríklad po pridaní zdroja do tímu a po skončení ich úloh, ako aj v prípade, že ich špičky boli v priebehu projektu. Okrem zobrazenia skutočných hodín strávených jednotlivými úlohami v rámci časového obdobia môžete zobraziť súhrny súhrnov pre fázy alebo pre celý projekt.
Tieto informácie o skutočných odpracovaných hodinách by boli v ideálnom prípade oznámené zdrojmi prostredníctvom odoslaných časových výkazov, hoci ich mohli aj manažéri projektov zadávať.
-
Na paneli Rýchle spustenie vyberte položku zdroje.
-
Začiarknite políčko vedľa názvov zdrojov, ktorých skutočným časom chcete vyhľadávať.
-
Na karte zdroje v skupine Navigácia vyberte položku priradenia zdrojov.
Zobrazenie Ganttovho grafu sa zobrazí pre priradenia projektov jednotlivých vybratých zdrojov.
-
Na karte priradenia v skupine Zobraziť vyberte položku časovo usporiadané údaje.
Zobrazenie sa zmení na zobrazenie plánovaných, skutočnýcha nadčasových hodín pre každú úlohu v projekte zoskupených podľa rôznych vybratých zdrojov. Časovo usporiadaná časť zobrazenia zobrazuje počet hodín za časové obdobie.
-
Ak chcete skontrolovať súhrnné informácie za časové obdobie, v časovo usporiadanej časti zobrazenia vedľa názvu projektu sa zobrazia hodnoty v poliach skutočná a nadčasová úloha . Ak chcete získať celkový počet skutočných a nadčasových hodín pre zdroj v celom projekte, kliknite na časovo usporiadanú časť zobrazenia a potom stlačením klávesu End prejdite na pole celkový .
Vyhľadanie ďalších zdrojov údajov historických zdrojov
Môžete si prezrieť zostavy zdrojov a ponaučenia zo súhrnu z predchádzajúceho podobného projektu.
Revízia zostáv
-
Ak chcete zobraziť zostavu prehľad zdrojov pre dokončený projekt, na paneli Rýchle spustenie vyberte položku zostavy.
-
Na stránke zostavy služby PWA , ktorá sa zobrazí, vyberte svoj jazyk. Zobrazia sa tri vzorové zostavy.
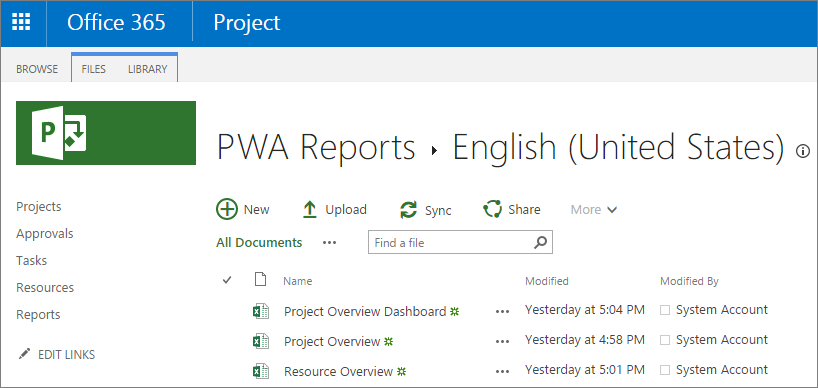
-
Ak chcete zostavu otvoriť v programe Excel pre web, vyberte položku Prehľad zdrojov.
Ak ju chcete stiahnuť do svojho registračného systému, kliknite na bublinu naľavo od názvu zostavy a potom na paneli s ponukami vyberte položku Stiahnuť. Prejdite v systéme súborov a vyhľadajte umiestnenie, kam chcete zostavu uložiť, a potom vyberte položku Uložiť.
Revízia získaných poznatkov
Ak dokončený projekt prešiel ponaučeniami, vyhľadajte súhrnný dokument a pozrite si informácie o typoch zdrojov, množinách zručností, nákladoch a používaní. Môže byť uložená v knižnici dokumentov projektu.
-
Na paneli Rýchle spustenie vyberte položku projekty.
-
V centre projektovvyberte názov projektu, ktorého poznatky sa naučili dokument, ktorý chcete otvoriť.
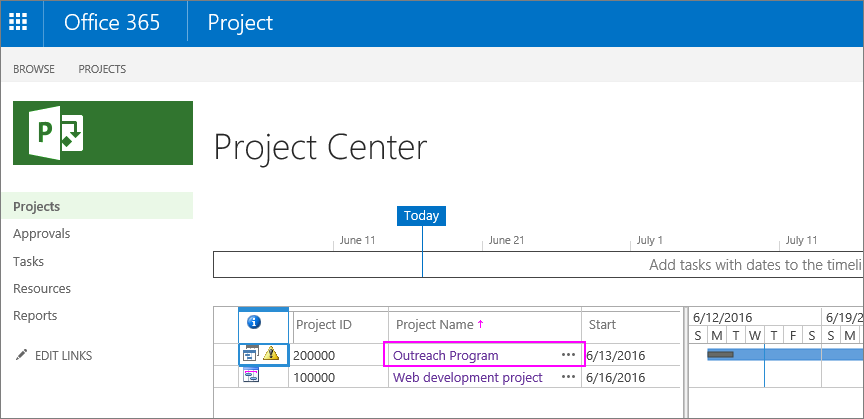
-
Na paneli Rýchle spustenie vyberte položku dokumenty. Otvorí sa stránka dokumenty projektu.
-
Vyhľadajte dokument získané poznatky a vyberte ho kliknutím na bublinu naľavo od názvu súboru. (Ak vyberiete samotný názov súboru, súbor sa môže otvoriť.)
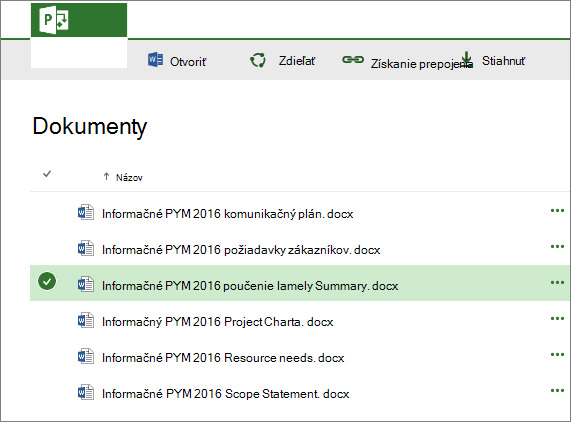
-
Na paneli s ponukami vyberte položku Stiahnuť.
-
Prejdite v systéme súborov a vyhľadajte umiestnenie, kam chcete dokument uložiť, a potom vyberte položku Uložiť.
Tip: Ak sa v knižnici dokumentov projektu nenachádza súbor s poučením, v prípade potreby sa obráťte na manažéra projektu a Správca zdrojov. Požiadajte ich o informácie o svojich skúsenostiach so žiadosťou o zdroje.
Vývoj prognóz zdrojov pre nadchádzajúce projekty vytvorením všeobecných zdrojov
Ak ste analyzovali predchádzajúce podobné projekty na užitočné informácie o zdrojoch, môžete vytvoriť prognózy pre budúce projekty a prípadne aj na portfólio projektov v rámci vašej organizácie. V analýze Vytvorte zoznam typov zdrojov a ich množín schopností v ideálnom prípade pomocou RBS.
Potom v Project Web App pre Project Online pridajte nový generický zdroj pre každý typ zdroja alebo názov úlohy, ktoré možno budete potrebovať v budúcich projektoch. Všeobecný zdroj je zdroj, ktorý môžete pridať do fondu Project Web App zdrojov, ktorý reprezentuje pracovnú funkciu, množinu schopností, náklady za hodinu alebo na použitie a úrovne dostupnosti.
Pridanie všeobecného zdroja
K tímu pridáte generický zdroj a priradíte ho k úlohám rovnakým spôsobom ako skutočný zdroj. Rozdiel je v tom, že zdroj je označený ako "Generic", a namiesto toho, aby mal názov ako "Darlene Sanchez", názov zdroja je niečo ako "Network Engineer".
-
Na paneli Rýchle spustenie vyberte položku zdroje.
-
Na karte zdroje vyberte v skupine zdroje položku nové.
-
Na stránke nové zdroje v časti Typ začiarknite políčko Všeobecné .
-
Do poľa zobrazovaný názov zadajte všeobecný funkčný názov zdroja. Namiesto mena osoby napríklad zadajte názov alebo funkciu Designer, Writeralebo vývojár.
-
Dokončite všetky ostatné polia, ktoré môžu byť užitočné na modelovanie požiadaviek na zdroje spolu s ich priradeným plánovaním a nákladmi. Zadajte napríklad všetky informácie, ktoré možno máte k základnému kalendáru, štandardnej rýchlosti, rýchlosti nadčasy, aktuálnej maximálnej hodnoty. Jednotiek (%)alebo polia nákladov a použitia .
-
Vyberte tlačidlo Uložiť.
Nový generický zdroj sa pridá do centra zdrojov a teraz je k dispozícii na pridanie do programu Project teams.
Poznámka: Všeobecné zdroje sa často používajú na ľudí, ale môžete tiež identifikovať všeobecné zdroje pre zariadenia a materiálové zdroje.
Modelovanie blížiaceho sa projektu pomocou všeobecných zdrojov
V nadchádzajúcich projektoch môžete pracovať s projektovým manažérom na zostavenie tímu pomocou množiny všeobecných zdrojov. Pri modelingu pripravovaného projektu môžete týmto spôsobom predpovedať požiadavky na zdroje a náklady bez toho, aby ste umelo dopustili skutočné zdroje do projektu, ktorý ešte neexistuje.
-
Na paneli Rýchle spustenie vyberte položku projekty.
-
V centre projektovvyberte názov projektu, ktorý ste modelingom.
-
Na karte projekt v skupine Navigácia vyberte položku zostaviť tím.
-
Na ľavej table na stránke, ktorá obsahuje zoznam Project Online fondu zdrojov, začiarknite políčko vedľa všeobecného zdroja.
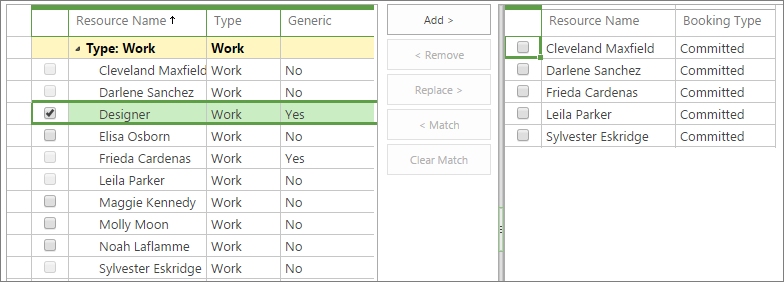
-
Medzi dvoma tabuľkami vyberte položku Pridať.
-
Na karte tím v skupine tímov vyberte položku Uložiť &zatvorenie.
Všeobecný zdroj sa teraz pridá do tímu aktuálneho projektu. Vy alebo projektový manažér môžete teraz priradiť úlohy k tomuto všeobecnému zdroju.
Nahradenie všeobecných zdrojov skutočnými zdrojmi
Pri prechode na ďalší projekt od spravovania zainteresovaných strán môžete získavať skutočné zdroje, ktoré spĺňajú kritériá, a nahradiť zástupné symboly generických zdrojov.
-
Na paneli Rýchle spustenie vyberte položku zdroje.
-
Začiarknite políčko vedľa názvu všeobecného zdroja, ktorý chcete nahradiť.
-
Na karte zdroje v skupine zdroje vyberte položku Upraviť.
-
Na stránke Upraviť zdroje v časti Typ zrušte začiarknutie políčka Všeobecné .
-
V poli zobrazovaný názov nahraďte všeobecný funkčný názov zdroja menom osoby.
-
Vyplňte všetky ostatné polia, v ktorých máte informácie. Konkrétnym záujmom plánovania, používania a nákladov je RBS, základný kalendár, najstarší dostupný, posledný dostupný, Štandardná sadzba, sadzba za prácu nadčas, aktuálna maximálna. Jednotiek (%)alebo polia nákladov a použitia .
-
Vyberte tlačidlo Uložiť.
Vo všetkých projektoch sa všeobecný zdroj nahradí názvom a informáciami nového skutočného zdroja, a to na stránke zostaviť tím , ako aj v priradeniach projektových úloh.
Nastavenie fázy pre budúce predpovedanie zdrojov
Pri prieskume historických údajov, ak ste boli zdesení, že niektoré kategórie údajov súvisiacich s zdrojmi neboli zaznamenané v minulých projektoch, môžete začať nastavovať toto právo. Čo je možné zabezpečiť v aktuálnych a budúcich projektoch v nasledujúcich témach:
-
Názvy úloh, náklady, kódy úloh a oddelenia sú zapísané na stránke Úprava zdrojov pre každý zdroj.
-
RBS sa vytvorí a pravidelne aktualizuje pre všetky množiny zručností a je priradený k všetkým zdrojom v centre zdrojov, čo je fond zdrojov aplikácie Project Web App.
-
Členovia tímu aktualizujú plán projektu s ich skutočnými hodinami zo svojich periodických časových výkazov.
-
Každý projektový tím prechádza ponaučeniami a nahrá súhrnný dokument do knižnice dokumentov Project Web App projektu.
Ak vaša spoločnosť disponuje organizáciou riadenia projektov alebo manažérom portfólia, tieto postupy je možné začať ako štandard pre všetky projekty. Môžete tiež požiadať správcu Project Online, aby vydával polia zdrojov, ktoré identifikujete, a nie voliteľné.
Pozrite tiež
Ako sa používa maximálny počet jednotiek pre zdroje?
Pridanie zdroja do aplikácie Project Web App
Vzorové zostavy v Projecte Online
Aké nástroje na tvorbu zostáv možno použiť na údaje projektu?










