|
Dôležité Access Services 2010 a Access Services 2013 sa odstraňujú z nasledujúceho vydania SharePointu. Odporúčame nevytvárať nové webové aplikácie a migrovať existujúce aplikácie na alternatívnu platformu, ako je napríklad Microsoft Power Apps. Údaje Accessu môžete zdieľať s Dataverse, čo je cloudová databáza, na ktorej môžete vytvárať aplikácie Power Platform, pracovné postupy Automate, virtuálnych agentov a ďalšie funkcie pre web, telefón alebo tablet. Ďalšie informácie nájdete v téme Začíname: Migrácia údajov Accessu do Dataverse. |
Ak chcete zobraziť údaje z accessovej aplikácie v rozložení formulára, použite zobrazenie zoznamu (známe aj ako zobrazenie podrobností zoznamu). Ak do aplikácie pridáte novú tabuľku alebo vykonáte import údajov do aplikácie, Access automaticky vytvorí zobrazenie zoznamu pre každú tabuľku, vy si však môžete pre tabuľky vytvoriť aj ďalšie zobrazenia zoznamu. Zobrazenie zoznamu zahŕňa vstavané vyhľadávacie pole, a je preto užitočné v prípadoch, keď chcete hľadať alebo filtrovať konkrétne údaje. Hodí sa tiež na prezeranie podrobností záznamu a pridávanie, úpravu alebo odstránenie záznamov z tabuľky. Záznam, ktorý chcete zobraziť alebo upraviť, vyberiete z ovládacieho prvku zoznamu na ľavej strane zobrazenia zoznamu. Ďalšie informácie o pridávaní tabuliek do aplikácií nájdete v téme Vytvorenie accessovej aplikácie.
Poznámka: Tento článok sa nevzťahuje na počítačové databázy Accessu. Ďalšie informácie o vytváraní formulárov v počítačových databázach nájdete v téme Vytvorenie accessového formulára.
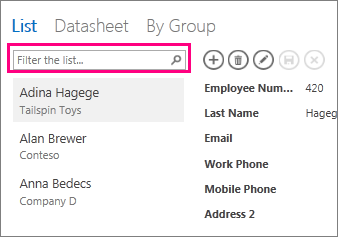
Pri vytváraní nového zobrazenia zoznamu Access automaticky vytvorí v zobrazení ovládací prvok pre každé pole v tabuľke. Keď do tabuľky pridáte nové pole, Access pre dané pole pridá nový ovládací prvok aj do zobrazenia zoznamu. Ak vykonáte nejaké zmeny v návrhu zobrazenia zoznamu, akými je napríklad presunutie alebo zmena veľkosti ovládacích prvkov, a potom tieto zmeny návrhu uložíte, Access už nebude po pridaní nových polí do tabuľky pridávať nové ovládacie prvky do zobrazenia zoznamu. V takom prípade bude potrebné, aby ste po pridaní nových polí do tabuľky pridali nové ovládacie prvky do zobrazenia zoznamu vy. Získajte ďalšie informácie o pridávaní ovládacích prvkov do zobrazenia.
Pridanie nového zobrazenia zoznamu
Ak chcete do tabuľky pridať nové zobrazenie zoznamu, postupujte takto:
-
Otvorte aplikáciu v Accesse.
-
Kliknite na názov tabuľky v okne Výber tabuľky na ľavej table a potom kliknite na tlačidlo Pridať nové zobrazenie (znamienko plus).
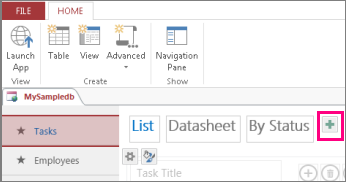
-
V dialógovom okne Pridať nové zobrazenie zadajte do poľa Názov zobrazenia názov zobrazenia, nastavte Typ zobrazenia na možnosť Podrobnosti zoznamu a z poľa Zdroj záznamov vyberte názov tabuľky.
-
Kliknutím na položky Domov > Spustiť aplikáciu otvorte zobrazenie zoznamu v prehliadači.
-
Ak chcete pridať, upraviť alebo odstrániť údaje v tomto zobrazení, kliknite na názov tabuľky > Zoznam.
Použitie tlačidiel akcie v zobrazení zoznamu
-
Pridanie nového záznamu: Kliknite na tlačidlo akcie Pridať


-
Úprava záznamu: Kliknite na záznam zo zoznamu a potom kliknite na tlačidlo akcie Upraviť

-
Odstránenie záznamu: Kliknite na záznam zo zoznamu a potom kliknite na tlačidlo akcie Odstrániť

-
Zrušenie všetkých neuložených zmien záznamu: Kliknite na tlačidlo akcie Zrušiť

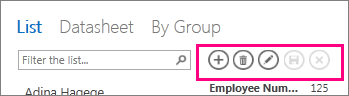
Tu nájdete ďalšie informácie o práci s tlačidlami akcií v accessovej aplikácii.
Filtrovanie údajov v zobrazení zoznamu
Vyhľadávacie pole môžete využiť na filtrovanie zoznamu. Ak chcete nájsť napríklad položky so znakmi „an“, zadajte tieto znaky do poľa Filtrovať zoznam a stlačte kláves Enter. Access filtruje vo viacerých poliach. V tomto príklade sú výsledkom výrazy Alan a Anna.
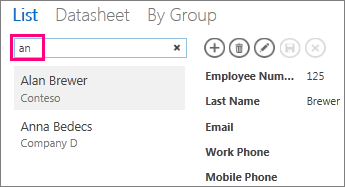
Kliknutím na tlačidlo x vo vyhľadávacom poli sa vrátite k zobrazeniu bez filtra.
Tu nájdete ďalšie informácie o vyhľadávaní údajov v zobrazení zoznamu.
Tip: Pri zobrazovaní záznamov v zobrazení zoznamu zadajte lomku (/) ako klávesovú skratku pre presun zamerania do vyhľadávacieho poľa.
Odstránenie zobrazenia zoznamu
Ak chcete odstrániť existujúce zobrazenie zoznamu, postupujte takto:
-
Otvorte aplikáciu v Accesse.
-
Kliknite na názov tabuľky v okne Výber tabuľky na ľavej table a potom kliknite na zobrazenie zoznamu.
-
Kliknite na tlačidlo vlastnosti a potom na možnosť Odstrániť.
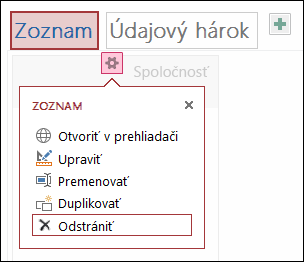
-
Kliknutím na tlačidlo Áno odstránite zobrazenie zoznamu a kliknutím na tlačidlo Nie odstránenie zrušíte.
Poznámka: Zobrazenie zoznamu sa po odstránení prestane zobrazovať v zozname zobrazení pripojenom k tabuľke aj na navigačnej table. Odstránenie zobrazenia zoznamu nie je možné vrátiť späť.
Zmena popisu zobrazenia zoznamu
Pri vytvorení novej tabuľky v accessovej aplikácii použije Acces ako popis zobrazenia výraz Zoznam. Tento popis nie je skutočným názvom zobrazenia zoznamu, ktorý sa zobrazuje na navigačnej table. Popis zobrazenia zoznamu môžete zmeniť tak, aby lepšie zodpovedal vašim predstavám. Zmena popisu zobrazenia zoznamu nevedie k zmene názvu zobrazenia zoznamu, ktorý sa zobrazuje na navigačnej table.
Ak chcete zmeniť popis zobrazenia zoznamu, postupujte takto:
-
Otvorte aplikáciu v Accesse.
-
Kliknite na názov tabuľky v okne Výber tabuľky na ľavej table a potom kliknite na zobrazenie zoznamu.
-
Kliknite na tlačidlo vlastnosti a potom na možnosť Premenovať.
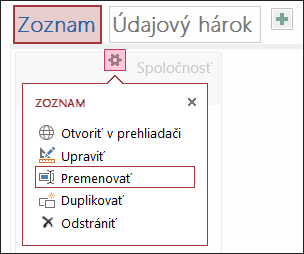
-
Zadajte nový popis zobrazenia zoznamu a stlačte kláves ENTER.
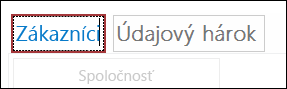
-
Ak chcete uložiť zmeny popisu, kliknite na paneli s nástrojmi Rýchly prístup na položku Uložiť.
Tip: Ak chcete zmeniť umiestnenie zobrazenia zoznamu v hornej časti obrazovky, kliknite na popis a podržte ho a potom ho presuňte doprava alebo doľava na nové miesto.
Vytvorenie kópie zobrazenia zoznamu
Ak chcete vytvoriť identickú kópiu zobrazenia zoznamu, môžete v accessových aplikáciách použiť funkciu Duplikovať.
Ak chcete vytvoriť kópiu zobrazenia zoznamu, postupujte takto:
-
Otvorte aplikáciu v Accesse.
-
Kliknite na názov tabuľky v okne Výber tabuľky na ľavej table a potom kliknite na zobrazenie zoznamu.
-
Kliknite na tlačidlo vlastnosti a potom na možnosť Duplikovať.
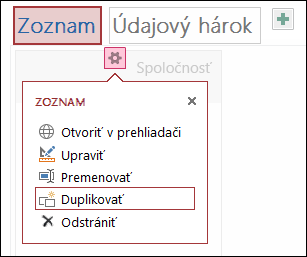
-
Zadajte názov novej kópie zobrazenia zoznamu do poľa Názov duplikátu. Každé zobrazenie na navigačnej table musí byť jedinečné.
-
V poli Umiestnenie duplikátu vyberte tabuľku, ku ktorej sa má priradiť. Po priradení kópie zobrazenia k tabuľke a kliknutí na názov tabuľky na ľavej table zobrazí Access popis zobrazenia.
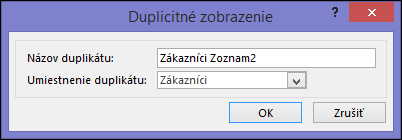
Tip: Ak nechcete priradiť kópiu zobrazenia k určitej tabuľke, môžete v poli Umiestnenie duplikátu vybrať možnosť [Samostatný/kontextový]. Keď kópiu zobrazenia nastavíte ako samostatné zobrazenie, Access zobrazí objekt na navigačnej table, ale nie v zozname zobrazení priradených k tabuľkám. Na otvorenie samostatných zobrazení v prehliadači je potrebné použiť akciu makra OtvoriťAutomatickyOtváranéOkno.
-
Kliknutím na tlačidlo OK vytvoríte novú kópiu zobrazenia zoznamu a kliknutím na tlačidlo Zrušiť zrušíte vytvorenie kópie zobrazenia zoznamu.
-
Ak chcete uložiť zmeny zobrazení zoznamu, kliknite na položku Uložiť na paneli s nástrojmi Rýchly prístup.
Ďalšie kroky
-
Zistite, ako pridať ovládacie prvky do zobrazenia.
-
Zistite, ako používať tlačidlá akcií.
-
Zistite, ako pridať vlastné akcie do panela akcií.
-
Zistite, ako prispôsobiť zobrazenie vytvorením makra používateľského rozhrania.










