PowerPoint neumožňuje kombinovať v prezentácii snímky na výšku a na šírku, nižšie je však opísané alternatívne riešenie.
Na snímku na šírku môžete pridať obrázok alebo tvar s orientáciou na výšku. Pri premietaní na obrazovke bude objekt na snímke na šírku vyzerať rovnako, ako by vyzeral na snímke na výšku.
Alternatívne riešenie na použitie snímok na výšku aj na šírku v prezentácii
Alternatívnym riešením je možnosť prepojiť dve prezentácie (jednu na šírku a druhú na výšku) a zobraziť snímky na výšku aj na šírku tak, aby vyzerali ako jedna prezentácia. Ak vytvoríte prepojenia na akcie v dokumentoch, môžete prechádzať z jednej prezentácie do druhej tak často, ako potrebujete.
Tip: Pred vytvorením prepojení umiestnite obe prezentácie do jedného priečinka. Budú tak správne prepojené aj v prípade, ak sa priečinok skopíruje na disk CD alebo sa premiestni.
-
Vytvorte prepojenie z prvej prezentácie na druhú prezentáciu:
-
V prvej prezentácii vyberte text alebo objekt, ktorý chcete prepojiť s druhou prezentáciou.
-
Na karte Vložiť v skupine Prepojenia kliknite na položku Akcia.

-
V dialógovom okne Nastavenia akcie kliknite na karte Kliknutie myši alebo na karte Ukázanie myšou na položku Prepojiť na a potom sa posuňte nadol a v zozname vyberte položku Iná prezentácia programu PowerPoint.
-
V dialógovom okne Prepojenie na inú prezentáciu programu PowerPoint vyhľadajte druhú prezentáciu, kliknite na ňu a potom kliknite na tlačidlo OK. Zobrazí sa dialógové okno Prepojenie na snímku.
-
V dialógovom okne Prepojenie na snímku v časti Nadpis snímky kliknite na snímku, na ktorú chcete vytvoriť prepojenie, a potom kliknite na tlačidlo OK.
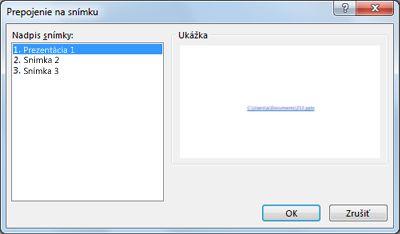
-
V dialógovom okne Nastavenia akcie kliknite na tlačidlo OK.
-
-
Vytvorte prepojenie z druhej prezentácie späť na prvú:
-
V druhej prezentácii vyberte text alebo objekt, ktorý chcete prepojiť s prvou prezentáciou.
-
Na karte Vložiť v skupine Prepojenia kliknite na položku Akcia.
-
V dialógovom okne Nastavenia akcie kliknite na karte Kliknutie myši alebo na karte Ukázanie myšou na položku Prepojiť na a potom v zozname vyberte položku Iná prezentácia programu PowerPoint.
-
V dialógovom okne Prepojenie na inú prezentáciu programu PowerPoint vyhľadajte prvú prezentáciu, kliknite na ňu a potom kliknite na tlačidlo OK. Zobrazí sa dialógové okno Prepojenie na snímku.
-
V dialógovom okne Prepojenie na snímku v časti Nadpis snímky kliknite na snímku, na ktorú chcete vytvoriť prepojenie, a potom kliknite na tlačidlo OK.
-
V dialógovom okne Nastavenia akcie kliknite na tlačidlo OK.
-
Ak chcete požiadať o túto funkciu, odošlite nám pripomienky. Pomôže nám to stanoviť priority pre nové funkcie v budúcich aktualizáciách. Ďalšie informácie nájdete v téme Ako môžem poskytnúť pripomienky k službe Microsoft 365.
Alternatívnym riešením je možnosť prepojiť dve prezentácie (jednu na šírku a druhú na výšku) a zobraziť snímky na výšku aj na šírku tak, aby vyzerali ako jedna prezentácia.
Tip: Pred vytvorením prepojení umiestnite obe prezentácie do jedného priečinka. Budú tak správne prepojené aj v prípade, ak sa priečinok skopíruje na disk CD alebo sa premiestni.
-
Vytvorte prepojenie z prvej prezentácie na druhú prezentáciu:
-
V prvej prezentácii vyberte text alebo objekt, ktorý chcete prepojiť s druhou prezentáciou.
-
Na karte Vložiť kliknite na položku Akcia.
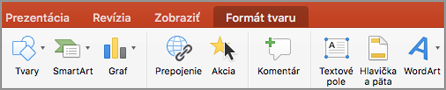
-
V dialógovom okne Nastavenia akcie kliknite na karte Kliknutie myši alebo na karte Ukázanie myšou na položku Prepojiť na a potom v zozname vyberte položku Iná prezentácia programu PowerPoint.
-
V dialógovom okne Prepojenie na inú prezentáciu programu PowerPoint vyhľadajte druhú prezentáciu, kliknite na ňu a potom kliknite na tlačidlo OK. Zobrazí sa dialógové okno Prepojenie na snímku.
-
V dialógovom okne Prepojenie na snímku kliknite v časti Nadpis snímky na snímku, na ktorú chcete vytvoriť prepojenie, a potom kliknite na tlačidlo OK.
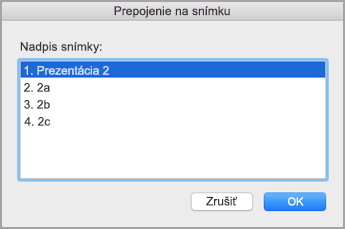
-
V dialógovom okne Nastavenia akcie kliknite na tlačidlo OK.
-
-
Vytvorte prepojenie z druhej prezentácie späť na prvú:
-
V druhej prezentácii vyberte text alebo objekt, ktorý chcete prepojiť s prvou prezentáciou.
-
Na karte Vložiť kliknite na položku Akcia.
-
V dialógovom okne Nastavenia akcie kliknite na karte Kliknutie myši alebo na karte Ukázanie myšou na položku Prepojiť na a potom v zozname vyberte položku Iná prezentácia programu PowerPoint.
-
V dialógovom okne Prepojenie na inú prezentáciu programu PowerPoint vyhľadajte prvú prezentáciu, kliknite na ňu a potom kliknite na tlačidlo OK. Zobrazí sa dialógové okno Prepojenie na snímku.
-
V dialógovom okne Prepojenie na snímku v časti Nadpis snímky kliknite na snímku, na ktorú chcete vytvoriť prepojenie, a potom kliknite na tlačidlo OK.
-
V dialógovom okne Nastavenia akcie kliknite na tlačidlo OK.
-










