Mnohým používateľom pomáha používanie externej klávesnice s klávesovými skratkami pre PowerPoint pracovať efektívnejšie. Pre zrakovo postihnutých používateľov a používateľov so zníženou pohyblivosťou môže byť používanie klávesových skratiek jednoduchšie než používanie dotykovej obrazovky a klávesové skratky môžu byť dôležitou alternatívou k používaniu myši.
Samostatný zoznam klávesových skratiek, ktoré môžete použiť počas prezentovania, nájdete v téme Používanie klávesových skratiek pri prezentovaní powerpointových prezentácií.
Poznámky:
-
Klávesové skratky v tejto téme sa vzťahujú na americké rozloženie klávesnice. Klávesy iného rozloženia teda nemusia zodpovedať tým na americkej klávesnici.
-
Znamienko plus (+) v skratke znamená, že je potrebné stlačiť viacero klávesov naraz.
-
Znak čiarky (,) v skratke znamená, že je potrebné stlačiť viacero klávesov v poradí.
Tento článok popisuje klávesové skratky, ktoré môžete použiť v PowerPoint na Windows pri vytváraní alebo úprave prezentácií.
Poznámky:
-
Ak chcete rýchlo nájsť odkaz v tomto článku, môžete použiť vyhľadávanie. Stlačte kombináciu klávesov Ctrl + F a potom zadajte hľadané slová.
-
Ak akcia, ktorú často používate, nemá klávesovú skratku, môžete ju pridať na panel s nástrojmi Rýchly prístup a vytvoriť ju. Pokyny nájdete v téme Prispôsobenie panela s nástrojmi Rýchly prístup pomocou klávesnice.
-
Získajte PowerPoint 2016 klávesové skratky v dokumenteWord na tomto prepojení: PowerPoint 2016 klávesové skratky pre Windows.
Obsah tohto článku
Najčastejšie používané klávesové skratky
Nasledujúca tabuľka uvádza zoznam najčastejšie používaných klávesových skratiek v PowerPoint.
|
Požadovaná akcia |
Klávesy |
|---|---|
|
Vytvorte novú prezentáciu. |
Ctrl + N |
|
Pridajte novú snímku. |
Ctrl + M |
|
Použitie tučného písma vo vybratom texte. |
Ctrl + B |
|
Otvorenie dialógového okna Písmo. |
Ctrl + T |
|
Vystrihnutie vybratého textu, objektu alebo snímky. |
Ctrl + X |
|
Kopírovanie vybratého textu, objektu alebo snímky. |
Ctrl + C |
|
Prilepenie vystrihnutého alebo skopírovaného textu, objektu alebo snímky. |
Ctrl + V |
|
Vloží hypertextové prepojenie. |
Ctrl + K |
|
Vložte nový komentár. |
Ctrl+Alt+M |
|
Vrátenie poslednej akcie späť. |
Ctrl + Z |
|
Zopakovanie poslednej akcie. |
Ctrl + Y |
|
Prechod na ďalšiu snímku. |
Page down |
|
Prechod na predchádzajúcu snímku |
Page up |
|
Spustenie prezentácie. |
F5 |
|
Ukončenie prezentácie. |
Esc |
|
Tlač prezentácie. |
Ctrl + P |
|
Uloženie prezentácie. |
Ctrl + S |
|
Zavrite PowerPoint. |
Ctrl + Q |
Práca s prezentáciami a snímkami
|
Požadovaná akcia |
Klávesy |
|---|---|
|
Vloženie novej snímky |
Ctrl + M |
|
Prechod na ďalšiu snímku. |
Page down |
|
Prechod na predchádzajúcu snímku |
Page up |
|
Vzdialenie. |
Ctrl + znamienko mínus (-) |
|
Priblíženie. |
Ctrl + znamienko plus (+) |
|
Priblížením sa prispôsobíte. |
Ctrl + Alt + O |
|
Vytvorte kópiu vybratej snímky. |
Ctrl + Shift + D |
|
Otvorte prezentáciu. |
Ctrl + O |
|
Zavrite prezentáciu. |
Ctrl + D |
|
Uloženie prezentácie s iným názvom alebo v inom umiestnení alebo formáte súboru |
Ctrl + Shift + S |
|
Zrušte príkaz, napríklad Uložiť ako. |
Esc |
|
Otvorte naposledy použitý súbor. |
Ctrl + O |
Práca s objektmi a textom
Kopírovanie objektov a textu
|
Požadovaná akcia |
Klávesy |
|---|---|
|
Vystrihnutie vybratého objektu alebo textu. |
Ctrl + X |
|
Kopírovanie vybratého objektu alebo textu. |
Ctrl + C |
|
Prilepenie vystrihnutých alebo skopírovaných objektov alebo textu. |
Ctrl + V |
|
Duplikovať vybraté objekty. |
Ctrl + D alebo Ctrl + presunutie myšou Office 2010 a Office 2007: Nie je k dispozícii |
|
Skopírujte formátovanie vybratého objektu alebo textu. |
Ctrl + Shift + C |
|
Prilepte skopírované formátovanie do vybratého objektu alebo textu. |
Ctrl+Shift+V |
|
Kopírovanie kopírovania animácie. |
Alt + Shift + C Office 2010 a Office 2007: Nie je k dispozícii |
|
Prilepiť kopírovať animáciu. |
Alt + Shift + V Office 2010 a Office 2007: Nie je k dispozícii |
|
Otvorenie dialógového okna Prilepiť špeciálne . |
Ctrl + Alt + V |
Práca v objektoch a texte
|
Požadovaná akcia |
Klávesy |
|---|---|
|
Presuňte zameranie na prvý plávajúci tvar, napríklad obrázok alebo textové pole. |
Ctrl + Alt + 5 |
|
Vyberte iný objekt, keď je vybratý jeden objekt. |
Kláves Tab alebo Shift + Tab, kým nevyberiete požadovaný objekt |
|
Odoslanie objektu dozadu o jednu pozíciu. |
Ctrl + ľavá hranatá zátvorka ([) Office 2010 a Office 2007: Nie je k dispozícii |
|
Odoslanie objektu dopredu o jednu pozíciu. |
Ctrl + pravá hranatá zátvorka (]) Office 2010 a Office 2007: Nie je k dispozícii |
|
Presun objektu dozadu. |
Ctrl + Shift + ľavá hranatá zátvorka ([) Office 2010 a Office 2007: Nie je k dispozícii |
|
Presun objektu dopredu. |
Ctrl + Shift + pravá hranatá zátvorka (]) Office 2010 a Office 2007: Nie je k dispozícii |
|
Výber všetkých objektov na snímke. |
Ctrl + A |
|
Zoskupí vybraté objekty. |
Ctrl + G |
|
Oddeliť vybratú skupinu. |
Ctrl + Shift + G |
|
Preskupiť vybraté objekty. |
Ctrl + Shift + J |
|
Otočenie vybratého objektu v smere hodinových ručičiek o 15 stupňov. |
Alt + šípka doprava |
|
Otočenie vybratého objektu proti smeru hodinových ručičiek o 15 stupňov. |
Alt + šípka doľava |
|
Prehrávanie alebo pozastavenie médií. |
Ctrl + medzerník |
|
Vloží hypertextové prepojenie. |
Ctrl + K |
|
Vložte nový komentár. |
Ctrl+Alt+M |
|
Vloženie rovnice. |
Alt + znak rovnosti ( = ) |
|
Úprava prepojeného alebo vloženého objektu. |
Shift + F10 alebo kláves s ponukou Systému Windows (na otvorenie kontextovej ponuky), potom O, Enter, E |
Tip: Ak chcete pomocou klávesnice vybrať viacero objektov, použite tablu výberu. Ďalšie informácie nájdete v téme Správa objektov pomocou tably výberu.
Výber textu
|
Požadovaná akcia |
Klávesy |
|---|---|
|
Výber jedného znaku smerom doprava. |
Shift + šípka doprava |
|
Výber jedného znaku smerom doľava. |
Shift + šípka doľava |
|
Výber smerom na koniec slova. |
Ctrl + Shift + kláves so šípkou doprava |
|
Výber smerom na začiatok slova. |
Ctrl + Shift + šípka doľava |
|
Výber od kurzora po rovnaký bod o jeden riadok nahor. |
Shift + šípka nahor |
|
Výber od kurzora po rovnaký bod o jeden riadok nadol. |
Shift + šípka nadol |
|
Výber od kurzora po koniec odseku. |
Ctrl + Shift + šípka nadol |
|
Výber od kurzora po začiatok odseku. |
Ctrl + Shift + šípka nahor |
|
Výber textu v rámci objektu (s vybratým objektom). |
Enter |
|
Vyberte objekt, keď je vybratý text vnútri objektu. |
Esc |
Odstránenie textu
|
Požadovaná akcia |
Klávesy |
|---|---|
|
Odstránenie jedného znaku doľava. |
Backspace |
|
Odstránenie jedného slova doľava. |
Ctrl + Backspace |
|
Odstránenie jedného znaku doprava. |
Delete |
|
Odstránenie jedného slova doprava (s kurzorom medzi slovami). |
Ctrl + Delete |
Presun v texte
|
Úloha |
Stlačte |
|---|---|
|
Posunutie o znak doľava. |
Šípka doľava |
|
Posun o jeden znak doprava. |
Šípka doprava |
|
Posun o jeden riadok nahor |
Šípka nahor |
|
Posun o jeden riadok nadol |
Šípka nadol |
|
Prechod o jedno slovo doľava |
Ctrl + šípka doľava |
|
Prechod o jedno slovo doprava. |
Ctrl + šípka doprava |
|
Posun na koniec riadka |
End |
|
Prechod na začiatok riadka. |
Home |
|
Posun o odsek nahor |
Ctrl + šípka nahor |
|
Posun o odsek nadol |
Ctrl + šípka nadol |
|
Prechod na koniec textového poľa. |
Ctrl + End |
|
Prechod na začiatok textového poľa. |
Ctrl + Home |
|
Posun na ďalší zástupný objekt nadpisu alebo základného textu. Ak ide o posledný zástupný objekt na snímke, vloží sa nová snímka s rovnakým rozložením ako pôvodná. |
Ctrl + Enter |
|
Zvýšenie úrovne odseku. |
Alt + Shift + šípka doľava |
|
Zníženie úrovne odseku. |
Alt + Shift + šípka doprava |
|
Presun vybraných odsekov nahor. |
Alt + Shift + šípka nahor |
|
Presun vybraných odsekov nadol. |
Alt + Shift + šípka nadol |
Hľadanie a nahradenie textu
|
Požadovaná akcia |
Klávesy |
|---|---|
|
Otvorenie dialógového okna Hľadať. |
Ctrl + F |
|
Otvorenie dialógového okna Nahradiť. |
Ctrl + H |
|
Zopakovanie poslednej akcie príkazu Hľadať. |
Shift + F4 |
Formátovanie textu
Pred použitím týchto klávesových skratiek vyberte text, ktorý chcete formátovať.
|
Požadovaná akcia |
Stlačte |
|---|---|
|
Otvorenie dialógového okna Písmo. |
Ctrl + T alebo Ctrl + Shift + F |
|
Zväčšenie veľkosti písma. |
Ctrl + Shift + pravá lomená zátvorka (>) |
|
Zmenšenie veľkosti písma. |
Ctrl + Shift + ľavá lomená zátvorka (<) |
|
Prepínanie medzi písmenami viet, malými písmenami alebo veľkými písmenami. |
Shift + F3 |
|
Použitie tučného písma. |
Ctrl + B |
|
Použitie podčiarknutia. |
Ctrl + U |
|
Použitie kurzívy. |
Ctrl + I |
|
Použitie dolného indexu (automatické medzery). |
Ctrl + znak rovnosti ( = ) |
|
Použitie horného indexu (automatické medzery). |
Ctrl + Shift + znamienko plus (+) |
|
Odstránenie manuálneho formátovania znakov, ako napríklad horný index alebo dolný index. |
Ctrl + medzerník |
|
Centrovanie odseku. |
Ctrl + E |
|
Zarovnanie odseku podľa okraja. |
Ctrl + J |
|
Zarovnanie odseku vľavo. |
Ctrl + L |
|
Zarovnanie odseku vpravo. |
Ctrl + R |
Vytvorenie zoznamu s odrážkami pomocou rôznych štýlov
-
Použite niektorý z nasledujúcich postupov:
-
Ak chcete vytvoriť zoznam používajúci vyplnené okrúhle odrážky, stlačte znak hviezdičky (*).
-
Ak chcete vytvoriť zoznam, ktorý používa spojovníky, stlačte znamienko mínus (-).
-
Ak chcete vytvoriť zoznam používajúci odrážky šípok, stlačte pravú lomenú zátvorku (>).
-
Ak chcete vytvoriť zoznam, ktorý používa kosoštvorce, stlačte ľavú lomenú zátvorku (<) + pravú lomenú zátvorku (>).
-
Ak chcete vytvoriť zoznam, ktorý používa šípky, stlačte dve znamienko mínus (-) + pravú lomenú zátvorku (>).
-
Ak chcete vytvoriť zoznam, ktorý používa dvojité šípky, stlačte znamienko rovnosti ( = ) + pravú lomenú zátvorku (>).
-
-
Stlačte medzerník.
-
Zadajte položku zoznamu a stlačte kláves Enter.
Práca s tabuľkami
|
Požadovaná akcia |
Klávesy |
|---|---|
|
Presun do ďalšej bunky |
Kláves Tab |
|
Presun do predchádzajúcej bunky |
Shift + Tab |
|
Presun do ďalšieho riadka |
Šípka nadol |
|
Presun do predchádzajúceho riadka |
Šípka nahor |
|
Vloženie tabulátora do bunky |
Ctrl + Tab |
|
Začatie nového odseku |
Enter |
|
Pridajte nový riadok v dolnej časti tabuľky s kurzorom na poslednú bunku posledného riadka. |
Kláves Tab |
Premiestnenie snímky
|
Požadovaná akcia |
Klávesy |
|---|---|
|
Premiestni vybratú snímku alebo sekciu nahor v poradí. |
Ctrl + šípka nahor |
|
Presunutie vybratej snímky alebo sekcie nadol v poradí. |
Ctrl + šípka nadol |
|
Presun vybratej snímky alebo sekcie na začiatok. |
Ctrl + Shift + šípka nahor |
|
Presunutie vybratej snímky alebo sekcie na koniec. |
Ctrl + Shift + šípka nadol |
Práca so zobrazeniami a tablami
|
Požadovaná akcia |
Klávesy |
|---|---|
|
Prepnutie na zobrazenie pre prezentujúceho . |
Alt + F5 |
|
Prepnite na prezentáciu. |
F5 |
|
Prepínanie medzi zobrazením prehľadu a miniatúrami . |
Ctrl + Shift + Tab |
|
Prepnutie na celú obrazovku (skryť ponuky). |
Ctrl + F1 |
|
Zobrazenie alebo skrytie vodiacich čiar. |
Alt + F9 |
|
Zobrazenie alebo skrytie mriežky. |
Shift + F9 |
|
Prechádzajte medzi tablami v normálnom zobrazení v smere hodinových ručičiek. |
F6 |
|
Prepínanie medzi tablami v normálnom zobrazení proti smeru hodinových ručičiek. |
Shift + F6 |
|
Prepínanie medzi tablou miniatúr a tablou Zobrazenie prehľadu . |
Ctrl + Shift + Tab |
|
Zobraziť nadpisy úrovne 1 zobrazenia prehľadu . |
Alt + Shift + 1 |
|
Rozbaľte text zobrazenia prehľadu pod nadpisom. |
Alt + Shift + znak plus (+) |
|
Zbalenie textu zobrazenia prehľadu pod nadpisom. |
Alt + Shift + znamienko mínus (-) |
|
Výber celého textu v zobrazení prehľadu. |
Ctrl + A |
|
Vyberte všetky snímky v zobrazení radenia snímok alebo na table miniatúr. |
Ctrl + A |
|
Zobrazí ponuku Pomocníka. |
F1 |
Práca s tablou výberu
|
Požadovaná akcia |
Klávesy |
|---|---|
|
Otvorte tablu výberu . |
Alt + F10 Alt + H, S, L, P Office 2007: Alt + J, D, A, P |
|
Prepínanie medzi rôznymi tablami. |
F6 |
|
Zobrazenie kontextovej ponuky. |
Shift + F10 alebo kláves s ponukou Windowsu |
|
Presun na jednu položku alebo skupinu. |
Kláves so šípkou nahor alebo nadol |
|
Presun z položky v skupine do nadradenej skupiny. |
Šípka doľava |
|
Presun zo skupiny na prvú položku v tejto skupine. |
Šípka doprava |
|
Rozbalenie zameranej skupiny a všetkých jej podriadených skupín. |
Znak hviezdičky (*) (len na numerickej klávesnici) |
|
Rozbalenie zameranej skupiny. |
Znamienko plus (+) (iba na numerickej klávesnici) alebo kláves so šípkou doprava |
|
Zbalenie zameranej skupiny. |
Znamienko mínus (-) (len na numerickej klávesnici) alebo kláves so šípkou doľava |
|
Presun na položku a výber danej položky. |
Shift + kláves so šípkou nahor alebo nadol |
|
Výber zameranej položky. |
Medzerník alebo Enter |
|
Zrušenie výberu zameranej položky. |
Shift + medzerník alebo Shift + Enter |
|
Presun vybratej položky dopredu. |
Ctrl + Shift + F |
|
Presun vybratej položky dozadu. |
Ctrl + Shift + B |
|
Zobrazenie alebo skrytie zameranej položky. |
Ctrl + Shift + S |
|
Premenovanie zameranej položky. |
F2 |
|
Prepínajte zameranie klávesnice na table výberu medzi stromovými zobrazeniami a tlačidlami Zobraziť všetko a Skryť všetky . |
Kláves Tab alebo Shift + Tab |
|
Zbaliť všetky skupiny (so zameraním na stromové zobrazenie tably výberu ). |
Alt + Shift + 1 |
|
Rozbalenie všetkých skupín. |
Alt + Shift + 9 |
Práca s pracovnou tablou
|
Požadovaná akcia |
Klávesy |
|---|---|
|
Presun na pracovnú tablu z inej tably alebo oblasti v okne programu. (Možno bude potrebné stlačiť kláves F6 viackrát.) |
F6 |
|
Keď je aktívna možnosť pracovnej tably, presuňte sa na nasledujúcu alebo predchádzajúcu možnosť na pracovnej table. |
Kláves Tab alebo Shift + Tab |
|
Zobrazenie celej množiny príkazov v ponuke pracovnej tably. Máte prístup napríklad k tlačidlám Zavrieť, Premiestniť alebo Veľkosť pracovnej tably. |
Ctrl + medzerník Office 2010: Ctrl + kláves so šípkou nadol |
|
Prechod na nasledujúci príkaz v ponuke pracovnej tably. |
Klávesy so šípkami nahor a nadol |
|
Vyberte zvýraznenú možnosť v ponuke pracovnej tably. |
Enter |
|
Po výbere príslušného príkazu premiestnite pracovnú tablu alebo zmeňte jej veľkosť. |
Klávesy so šípkami |
|
Zatvorenie pracovnej tably. |
Ctrl + medzerník, C |
Klávesové skratky na páse s nástrojmi
Pás s nástrojmi zoskupuje súvisiace možnosti na kartách. Na karte Domov napríklad skupina Odsek obsahuje možnosť Odrážky . Stlačením klávesu Alt zobrazíte klávesové skratky na páse s nástrojmi nazývané klávesové skratky ako písmená na malých obrázkoch vedľa kariet a možností.
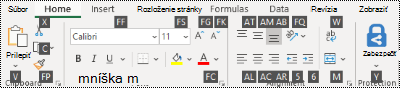
Klávesové skratky môžete kombinovať s klávesom Alt a vytvoriť klávesové skratky nazývané prístupové klávesy pre možnosti pása s nástrojmi. Stlačením kombinácie klávesov Alt + H napríklad otvoríte kartu Domov a stlačením kombinácie klávesov Alt + Q sa presuniete do poľa Chcem zistiť alebo Hľadať . Opätovný stlačením klávesu Alt zobrazíte klávesové skratky pre možnosti na vybratej karte.
V Office 2010 stále funguje aj väčšina starých klávesových skratiek ponuky klávesu Alt. Potrebujete však poznať úplnú skratku. Stlačte napríklad kláves Alt a potom stlačte jeden zo starých klávesov ponuky E (Upraviť), V (Zobraziť), I (Vložiť) atď. Zobrazí sa oznámenie s informáciou, že používate prístupový kľúč zo staršej verzie Microsoft 365. Ak poznáte celú sekvenciu kľúča, pokračujte a použite ju. Ak nepoznáte postupnosť, stlačte kláves Esc a použite klávesové skratky.
Otvorenie kariet na páse s nástrojmi
Ak chcete prejsť priamo na kartu na páse s nástrojmi, stlačte jeden z nasledujúcich prístupových klávesov. V závislosti od výberu v prezentácii sa môžu zobraziť ďalšie karty.
|
Požadovaná akcia |
Klávesy |
|---|---|
|
Presuňte sa do poľa Chcem zistiť alebo Hľadať na páse s nástrojmi a zadajte hľadaný výraz pre pomoc alebo obsah Pomocníka . |
Alt + Q a potom zadajte hľadaný výraz. |
|
Otvorenie ponuky Súbor . |
Alt + F |
|
Otvorte kartu Domov a formátujte snímky, písma, odseky alebo kresby. |
Alt + H |
|
Otvorte kartu Vložiť a vložte snímky, tabuľky, obrázky, ilustrácie, formuláre, prepojenia, text, symboly alebo médiá. |
Alt + N |
|
Otvorte kartu Kresliť a získajte prístup k nástrojom na kreslenie. |
Alt + J, I |
|
Otvorte kartu Návrh a použite motívy a prispôsobte snímky. |
Alt + G |
|
Otvorte kartu Prechody a pridajte prechody medzi snímkami. |
Alt + K |
|
Otvorte kartu Animácie a pridajte animácie na snímky. |
Alt + A |
|
Otvorte kartu Prezentácia a nastavte a prehrajte prezentáciu. |
Alt + S |
|
Otvorte kartu Revízia , skontrolujte pravopis a zjednodušenie ovládania a pridajte komentáre. |
Alt + R |
|
Otvorte kartu Zobraziť a zobrazte ukážku rozložení prezentácie, zobrazte a skryte mriežky a vodiace čiary, nastavte zväčšenie priblíženia, spravujte okná a zobrazujte makrá. |
Alt + W |
|
Otvorte kartu Záznam a spravujte záznamy obrazovky, zvuk a video v prezentácii. |
Alt + C |
|
Otvorte kartu Pomocník a prejdite na PowerPoint, obráťte sa na oddelenie podpory a zanechajte pripomienky. |
Alt + Y, 2 |
Poznámka: Doplnky a iné programy môžu na pás s nástrojmi pridávať nové karty a môžu poskytovať prístupové klávesy pre tieto karty.
Práca na páse s nástrojmi pomocou klávesnice
|
Úloha |
Klávesy |
|---|---|
|
Vyberte aktívnu kartu na páse s nástrojmi a aktivujte prístupové klávesy. |
Alt alebo F10 Použitím prístupových klávesov alebo klávesov so šípkami prejdete na inú kartu. |
|
Presun na príkazy na páse s nástrojmi. |
Kláves Tab alebo Shift + Tab |
|
Presun smerom dole, hore, doľava alebo doprava medzi položkami na páse s nástrojmi |
Klávesy so šípkami |
|
Zobrazenie popisu prvku pása s nástrojmi, ktorý je momentálne v centre pozornosti. |
Ctrl + Shift + F10 |
|
Aktivácia vybratého tlačidla alebo ovládacieho prvku. |
Medzerník alebo Enter |
|
Otvorenie zoznamu pre vybratý príkaz |
Šípka nadol |
|
Otvorenie ponuky pre vybraté tlačidlo |
Alt + šípka nadol |
|
Presun sa na ďalší príkaz pri otvorenej ponuka alebo vedľajšej ponuke |
Šípka nadol |
|
Rozbalenie alebo zbalenie pása s nástrojmi |
Ctrl + F1 |
|
Otvorenie kontextovej ponuky |
Shift + F10 alebo kláves s ponukou Windowsu |
|
Presun na vedľajšiu ponuku, keď je hlavná ponuka otvorená alebo vybratá |
Šípka doľava |
|
Získajte pomoc s aktuálne vybratým príkazom alebo ovládacím prvkom na páse s nástrojmi. |
F1 |
Ďalšie užitočné klávesové skratky na páse s nástrojmi
|
Požadovaná akcia |
Klávesy |
|---|---|
|
Zmena veľkosti písma vybratého textu. |
Alt + H, F, S |
|
Otvorenie dialógového okna Lupa . |
Alt + W, Q |
|
Tlač všetkých snímok v prezentácii ako celostranových snímok pomocou predvolených nastavení tlačiarne (keď je otvorené dialógové okno Tlač ). |
Alt + P, P |
|
Výber motívu. |
Alt + G, H |
|
Výber rozloženia snímky. |
Alt + H, L |
|
Zobrazí alebo skryje tablu Poznámky v normálnom zobrazení. |
Alt + W, P, N |
|
Otvorenie Schránky. |
Alt + H, F, O |
|
Vloženie textového poľa. |
Alt + N, X |
|
Vloženie vloženého dokumentu alebo tabuľkového hárka ako objektu. |
Alt + N, J |
|
Vložiť objekt WordArt. |
Alt + N, W |
|
Vložte obrázok zo zariadenia. |
Alt + N, P, D |
|
Vloženie tvaru. |
Alt + N, S, H |
Vlastné klávesové skratky
Ak chcete priradiť vlastné klávesové skratky k položkám ponuky, zaznamenaným makrám a kódu jazyka Visual Basic for Applications (VBA) v PowerPoint, musíte použiť doplnok tretej strany, ako je napríklad Správca odkazov na PowerPoint, ktorý je k dispozícii v officeOne.
Pozrite tiež
Pomocník pre PowerPoint & výuku
Podpora čítačky obrazovky pre PowerPoint
Použitie klávesových skratiek pri prezentovaní powerpointovej prezentácie
Vykonávanie základných úloh na vytváranie prezentácií v PowerPointe pomocou čítačky obrazovky
Preskúmanie a navigácia v PowerPointe pomocou čítačky obrazovky
Používanie klávesových skratiek na navigáciu v moderných komentároch v PowerPointe
Tento článok popisuje klávesové skratky, ktoré môžete použiť vPowerPoint pre macOS pri vytváraní alebo úprave prezentácií.
Poznámky:
-
Nastavenia v niektorých verziách operačného systému Mac (OS) a niektoré pomocné aplikácie môžu kolidovať s klávesovými skratkami a operáciami funkčných klávesov v Microsoft 365 pre Mac. Informácie o zmene klávesového priradenia klávesovej skratky nájdete v Pomocníkovi pre Mac pre vašu verziu systému macOS, vašej pomocnej aplikácie alebo v téme Zmena konfliktnej klávesovej skratky v Macu.
-
Ak tu nenájdete klávesovú skratku, ktorá vyhovuje vašim potrebám, môžete si vytvoriť vlastnú klávesovú skratku. Pokyny nájdete v téme Vytvorenie vlastnej klávesovej skratky pre Office pre Mac.
-
Mnohé klávesové skratky, ktoré používajú kláves Ctrl na klávesnici vo Windowse, fungujú aj s klávesom Control v PowerPoint v Macu. Nie však všetky.
-
Ak chcete rýchlo nájsť odkaz v tomto článku, môžete použiť vyhľadávanie. Stlačte kombináciu klávesov Command + F a potom zadajte hľadané slová.
Obsah tohto článku
Najčastejšie používané klávesové skratky
Nasledujúca tabuľka uvádza zoznam najčastejšie používaných klávesových skratiek v PowerPoint pre Mac.
|
Požadovaná akcia |
Klávesy |
|---|---|
|
Vytvorte novú prezentáciu. |
⌘ + N |
|
Pridajte novú snímku. |
⌘ + Shift + N |
|
Použitie tučného písma vo vybratom texte. |
⌘ + B |
|
Otvorenie dialógového okna Písmo. |
⌘ + T |
|
Vystrihnutie vybratého textu, objektu alebo snímky. |
⌘ + X |
|
Skopírujte vybratý text, objekt alebo snímku. |
⌘ + C |
|
Prilepte vystrihnutý alebo skopírovaný text, objekt alebo snímku. |
⌘ + V |
|
Vloženie hypertextového prepojenia. |
⌘ + K |
|
Vloženie komentára |
⌘ + Shift + M |
|
Vrátenie poslednej akcie späť. |
⌘ + Z |
|
Zopakovanie poslednej akcie. |
⌘ + Y |
|
Prechod na ďalšiu snímku. |
Page down |
|
Prechod na predchádzajúcu snímku |
Page up |
|
Spustenie prezentácie. |
⌘ + Shift + Return |
|
Ukončenie prezentácie. |
Esc |
|
Tlač prezentácie. |
⌘ + P |
|
Uloženie prezentácie. |
⌘ + S |
|
Zavrite PowerPoint. |
⌘ + Q |
Práca s prezentáciami a snímkami
|
Požadovaná akcia |
Klávesy |
|---|---|
|
Vytvorte novú prezentáciu so šablónou z galérie šablón PowerPoint. |
⌘ + Shift + P |
|
Vloženie novej snímky |
⌘ + Shift + N |
|
Prechod na ďalšiu snímku. |
Page down |
|
Prechod na predchádzajúcu snímku |
Page up |
|
Formátovanie pozadia snímky. |
⌘ + Shift + 2 |
|
Vzdialenie. |
⌘ + znamienko mínus (-) |
|
Priblíženie. |
⌘ + znamienko plus (+) |
|
Priblížením sa prispôsobíte. |
⌘ + Option + O |
|
Vytvorte kópiu vybratej snímky. |
⌘ + Shift + D |
|
Otvorte prezentáciu. |
⌘ + O |
|
Zavrite prezentáciu. |
⌘ + W |
|
Tlač prezentácie. |
⌘ + P |
|
Uloženie prezentácie s iným názvom alebo v inom umiestnení alebo formáte súboru |
⌘ + Shift + S |
|
Zrušte príkaz, napríklad Uložiť ako. |
Esc |
|
Presun medzi viacerými otvorenými prezentáciami |
⌘ + znak vlnovky (~) |
|
Otvorte naposledy použitý súbor. |
⌘ + Shift + O |
Práca s objektmi a textom
Kopírovanie objektov a textu
|
Požadovaná akcia |
Klávesy |
|---|---|
|
Vystrihnutie vybratého objektu alebo textu. |
⌘ + X |
|
Kopírovanie vybratého objektu alebo textu. |
⌘ + C |
|
Prilepenie vystrihnutých alebo skopírovaných objektov alebo textu. |
⌘ + V |
|
Duplikovať vybraté objekty. |
Control + D alebo Control + Drag myš |
|
Skopírujte formátovanie vybratého objektu alebo textu. |
⌘ + Shift + C |
|
Prilepte skopírované formátovanie do vybratého objektu alebo textu. |
⌘ + Shift + V |
|
Kopírovanie animácie. |
⌘ + Option + Shift + C |
|
Prilepiť animáciu. |
⌘ + Option + Shift + V |
|
Otvorenie dialógového okna Prilepiť špeciálne . |
⌘ + Control + V |
Práca v objektoch a texte
|
Požadovaná akcia |
Klávesy |
|---|---|
|
Vyberte iný objekt, keď je vybratý jeden objekt. |
Kláves Tab alebo Shift + Tab, kým nevyberiete požadovaný objekt |
|
Odoslanie objektu dozadu o jednu pozíciu. |
⌘ + Option + Shift + B |
|
Odoslanie objektu dopredu o jednu pozíciu. |
⌘ + Option + Shift + F |
|
Presun objektu dozadu. |
⌘ + Shift + B |
|
Presun objektu dopredu. |
⌘ + Shift + F |
|
Výber všetkých objektov na snímke. |
⌘ + A |
|
Zoskupí vybraté objekty. |
⌘ + Option + G |
|
Oddelenie vybratých objektov. |
⌘ + Option + Shift + G |
|
Preskupiť vybraté objekty. |
⌘ + Option + J |
|
Otočenie vybratého objektu v smere hodinových ručičiek o 15 stupňov. |
Option + kláves so šípkou doprava |
|
Otočenie vybratého objektu proti smeru hodinových ručičiek o 15 stupňov. |
Option + šípka doľava |
|
Prehrávanie alebo pozastavenie médií. |
Medzerník |
|
Vloženie hypertextového prepojenia. |
⌘ + K |
|
Vloženie komentára |
⌘ + Shift + M |
|
Formátovanie vybratého objektu. |
⌘ + Shift + 1 |
|
Zmení veľkosť vybratých objektov. |
Shift + klávesy so šípkami |
|
Premiestni vybratý objekt v smere šípky. |
Klávesy so šípkami alebo ⌘ + klávesy so šípkami |
Výber textu
|
Požadovaná akcia |
Klávesy |
|---|---|
|
Výber jedného znaku smerom doprava. |
Shift + šípka doprava |
|
Výber jedného znaku smerom doľava. |
Shift + šípka doľava |
|
Výber smerom na koniec slova. |
Shift + Option + kláves so šípkou doprava |
|
Výber smerom na začiatok slova. |
Shift + Option + šípka doľava |
|
Výber od kurzora po rovnaký bod o jeden riadok nahor. |
Shift + šípka nahor |
|
Výber od kurzora po rovnaký bod o jeden riadok nadol. |
Shift + šípka nadol |
|
Vyberte celý text na začiatok riadka. |
⌘ + Shift + šípka doľava |
|
Výber celého textu na koniec riadka |
⌘ + Shift + kláves so šípkou doprava |
|
Výber od kurzora po koniec odseku. |
Shift + Option + šípka nadol |
|
Výber od kurzora po začiatok odseku. |
Shift + Option + šípka nahor |
|
Výber textu v rámci objektu (s vybratým objektom). |
Return |
|
Vyberte objekt, keď je vybratý text vnútri objektu. |
Esc |
Odstránenie textu
|
Požadovaná akcia |
Klávesy |
|---|---|
|
Odstránenie jedného znaku doľava. |
Delete |
|
Odstránenie jedného slova doľava. |
⌘ + Odstrániť |
|
Odstránenie jedného znaku doprava. |
Function + Delete |
|
Odstránenie jedného slova doprava (s kurzorom medzi slovami). |
Option + Function + Delete |
Presun v texte
|
Úloha |
Stlačte |
|---|---|
|
Posunutie o znak doľava. |
Šípka doľava |
|
Posun o jeden znak doprava. |
Šípka doprava |
|
Posun o jeden riadok nahor |
Šípka nahor |
|
Posun o jeden riadok nadol |
Šípka nadol |
|
Presun na začiatok slova alebo o jedno slovo doľava |
Option + šípka doľava |
|
Prechod o jedno slovo doprava. |
Option + kláves so šípkou doprava |
|
Posun na koniec riadka |
End alebo Function + kláves so šípkou doprava |
|
Prechod na začiatok riadka |
Home alebo Function + šípka doľava |
|
Presun na začiatok odseku alebo o jeden odsek nahor |
Option + šípka nahor |
|
Posun o odsek nadol |
Option + šípka nadol |
|
Presun na začiatok alebo koniec celého textu v objekte, ktorý upravujete. |
⌘ + šípka nahor alebo nadol |
|
Zvýšenie úrovne odseku. |
⌘ + ľavá hranatá zátvorka ([) |
|
Zníženie úrovne odseku. |
⌘ + pravá hranatá zátvorka (]) |
Hľadanie a nahradenie textu
|
Požadovaná akcia |
Klávesy |
|---|---|
|
Otvorte vyhľadávacie pole Hľadať v prezentácii . |
⌘ + F |
|
Otvorte tablu Hľadať a nahradiť . |
⌘ + Shift + H |
Formátovanie textu
|
Požadovaná akcia |
Klávesy |
|---|---|
|
Otvorenie dialógového okna Písmo. |
⌘ + T |
|
Zväčšenie veľkosti písma vybratého textu. |
⌘ + Shift + pravá lomená zátvorka (>) |
|
Zmenšenie veľkosti písma vybratého textu. |
⌘ + Shift + ľavá lomená zátvorka (<) |
|
Otvorenie dialógového okna Odsek . |
Command + Option + M |
|
Prepínanie medzi písmenami viet, veľkými alebo malými písmenami. |
Shift + F3 |
|
Použitie tučného písma vo vybratom texte. |
⌘ + B |
|
Použitie podčiarknutia vo vybratom texte. |
⌘ + U |
|
Použitie kurzívy vo vybratom texte. |
⌘ + I |
|
Použitie dolného indexu (automatické medzery). |
⌘ + Control + znak rovnosti ( = ) |
|
Použitie horného indexu (automatické medzery). |
⌘ + Control + Shift + znak rovnosti ( = ) |
|
Odstránenie manuálneho formátovania znakov, ako napríklad horný index alebo dolný index. |
Control + medzerník |
|
Centrovanie odseku. |
⌘ + E |
|
Zarovnanie odseku podľa okraja. |
⌘ + J |
|
Zarovnanie odseku vľavo. |
⌘ + L |
|
Zarovnanie odseku vpravo. |
⌘ + R |
Vytvorenie zoznamu s odrážkami pomocou rôznych štýlov
-
Použite niektorý z nasledujúcich postupov:
-
Ak chcete vytvoriť zoznam používajúci vyplnené okrúhle odrážky, stlačte znak hviezdičky (*).
-
Ak chcete vytvoriť zoznam, ktorý používa spojovníky, stlačte znamienko mínus (-).
-
Ak chcete vytvoriť zoznam používajúci odrážky šípok, stlačte pravú lomenú zátvorku (>).
-
Ak chcete vytvoriť zoznam, ktorý používa kosoštvorce, stlačte ľavú lomenú zátvorku (<) + pravú lomenú zátvorku (>).
-
Ak chcete vytvoriť zoznam, ktorý používa šípky, stlačte dve znamienko mínus (-) + pravú lomenú zátvorku (>).
-
Ak chcete vytvoriť zoznam, ktorý používa dvojité šípky, stlačte znamienko rovnosti ( = ) + pravú lomenú zátvorku (>).
-
-
Stlačte medzerník.
-
Zadajte položku zoznamu a stlačte kláves Return.
Práca s tabuľkami
|
Požadovaná akcia |
Klávesy |
|---|---|
|
Presun do ďalšej bunky |
Kláves Tab |
|
Presun do predchádzajúcej bunky |
Shift + Tab |
|
Presunutie na nasledujúci riadok alebo riadok |
Šípka nadol |
|
Presun na predchádzajúci riadok alebo riadok |
Šípka nahor |
|
Vloženie tabulátora do bunky |
Option + Shift + Tab |
|
Začatie nového odseku v bunke. |
Return |
|
Pridajte nový riadok do dolnej časti tabuľky (kurzorom v poslednej bunke posledného riadka). |
Kláves Tab |
Premiestnenie snímky
|
Požadovaná akcia |
Klávesy |
|---|---|
|
Premiestni vybratú snímku alebo sekciu nahor v poradí. |
⌘ + kláves so šípkou nahor |
|
Presunutie vybratej snímky alebo sekcie nadol v poradí. |
⌘ + kláves so šípkou nadol |
|
Presun vybratej snímky alebo sekcie na začiatok. |
⌘ + Shift + kláves so šípkou nahor |
|
Presunutie vybratej snímky alebo sekcie na koniec. |
⌘ + Shift + kláves so šípkou nadol |
Práca so zobrazeniami a tablami
|
Požadovaná akcia |
Klávesy |
|---|---|
|
Prepnite na normálne zobrazenie. |
⌘ + 1 |
|
Prepnite na zobrazenie radenia snímok . |
⌘ + 2 |
|
Prepnite na zobrazenie strany s poznámkami . |
⌘ + 3 |
|
Prepnite na zobrazenie prehľadu. |
⌘ + 4 |
|
Prepnite na zobrazenie predlohy snímky . |
⌘ + Option + 1 |
|
Prepnite na zobrazenie predlohy podkladov . |
⌘ + Option + 2 |
|
Prepnite na zobrazenie predlohy poznámok . |
⌘ + Option + 3 |
|
Prepnutie na zobrazenie pre prezentujúceho . |
Option + Return |
|
Prepnite na prezentáciu. |
⌘ + Shift + Return |
|
Prepínanie medzi zobrazením prehľadu a tablou miniatúr. |
Control + Shift + Tab |
|
Prepnutie na celú obrazovku (skryť ponuky). |
⌘ + Control + F |
|
Zobrazenie alebo skrytie vodiacich čiar. |
⌘ + Option + Control + G |
|
Zobrazenie alebo skrytie mriežky. |
Shift + F9 |
|
Prechádzajte medzi tablami v normálnom zobrazení v smere hodinových ručičiek. |
F6 |
|
Prepínanie medzi tablami v normálnom zobrazení proti smeru hodinových ručičiek. |
Shift + F6 |
|
Výber celého textu v zobrazení prehľadu. |
⌘ + A |
|
Vyberte všetky snímky v zobrazení radenia snímok alebo na table miniatúr. |
⌘ + A |
|
Zobrazí ponuku Pomocníka. |
F1 |
Ďalšie užitočné klávesové skratky
|
Požadovaná akcia |
Klávesy |
|---|---|
|
Zapnutie a vypnutie režimu kreslenia . |
⌘ + Control + Z |
|
Zobrazí položku synonymický slovník pre vybraté slovo. |
⌘ + Option + Control + R |
Pozrite tiež
Pomocník pre PowerPoint & výuku
Podpora čítačky obrazovky pre PowerPoint
Použitie klávesových skratiek pri prezentovaní powerpointovej prezentácie
Vykonávanie základných úloh na vytváranie prezentácií v PowerPointe pomocou čítačky obrazovky
Preskúmanie a navigácia v PowerPointe pomocou čítačky obrazovky
Používanie klávesových skratiek na navigáciu v moderných komentároch v PowerPointe
Tento článok popisuje klávesové skratky vPowerPoint pre iOS pri vytváraní alebo úprave prezentácií.
Poznámky:
-
Ak poznáte klávesové skratky v počítači so systémom macOS, rovnaké kombinácie klávesov fungujú aj s PowerPoint pre iOS pomocou externej klávesnice.
-
Ak chcete rýchlo nájsť odkaz, môžete použiť vyhľadávanie. Stlačte kombináciu klávesov Command + F a potom zadajte hľadané slová.
Obsah tohto článku
Najčastejšie používané klávesové skratky v iPade
Táto tabuľka obsahuje najčastejšie používané klávesové skratky pre PowerPoint for iPad.
|
Požadovaná akcia |
Klávesy |
|---|---|
|
Vloženie novej snímky |
⌘ + Shift + N |
|
Odstránenie vybratého textu, objektu alebo snímky |
Delete |
|
Vystrihnite vybratý obsah a skopírujte ho do Schránky. |
⌘ + X |
|
Vrátenie poslednej akcie späť. |
⌘ + Z |
|
Skopírujte vybratý obsah do Schránky. |
⌘ + C |
|
Prilepenie skopírovaného alebo vystrihnutého obsahu. |
⌘ + V |
|
Výber celého textu |
⌘ + A |
|
Použitie tučného písma na vybratý obsah. |
⌘ + B |
|
Použitie kurzívy na vybratý obsah. |
⌘ + I |
|
Podčiarknutie vybratého obsahu. |
⌘ + U |
|
Výber jedného slova doľava |
Shift + Option + šípka doľava |
|
Výber jedného slova doprava |
Shift + Option + kláves so šípkou doprava |
Premiestnenie kurzora v zástupných objektoch a poznámkach v iPade
|
Požadovaná akcia |
Klávesy |
|---|---|
|
Posun o jeden znak doprava. |
Šípka doprava |
|
Posunutie o znak doľava. |
Šípka doľava |
|
Prechod o jedno slovo doprava. |
Option + kláves so šípkou doprava |
|
Prechod o jedno slovo doľava |
Option + šípka doľava |
|
Posunutie o riadok nahor. |
Šípka nahor |
|
Posunutie o riadok nadol. |
Šípka nadol |
|
Prechod na začiatok riadka. |
⌘ + kláves so šípkou doľava |
|
Prechod na koniec riadka. |
⌘ + kláves so šípkou doprava |
|
Presun na začiatok zástupného objektu alebo poznámok |
⌘ + kláves so šípkou nahor |
|
Presunutie na koniec zástupného objektu alebo poznámok |
⌘ + End |
Výber obsahu v iPade
|
Požadovaná akcia |
Klávesy |
|---|---|
|
Výber jedného znaku smerom doprava. |
Shift + šípka doprava |
|
Výber jedného znaku smerom doľava. |
Shift + šípka doľava |
|
Výber jedného slova doprava |
Shift + ⌘ + kláves so šípkou doprava |
|
Výber jedného slova doľava |
Shift + ⌘ + kláves so šípkou doľava |
|
Výber smerom o jeden riadok nahor |
Shift + šípka nahor |
|
Výber smerom o jeden riadok nadol |
Shift + šípka nadol |
|
Výber od kurzora po začiatok odseku. |
Shift + Option + šípka nahor |
|
Výber od kurzora po koniec odseku. |
Shift + Option + šípka nadol |
|
Výber celého obsahu v rámci zástupného objektu alebo poznámok |
⌘ + A |
|
Výber od aktuálnej pozície po začiatok riadka. |
Shift + ⌘ + kláves so šípkou doľava |
|
Výber od aktuálnej pozície po koniec riadka. |
Shift + ⌘ + kláves so šípkou doprava |
Úprava a formátovanie prezentácií v iPhone
|
Požadovaná akcia |
Klávesy |
|---|---|
|
Vrátenie poslednej akcie späť. |
⌘ + Z |
|
Zopakovanie poslednej akcie |
Shift + Y |
|
Vystrihnutie vybratého obsahu. |
⌘ + X |
|
Kopírovanie vybratého obsahu. |
⌘ + C |
|
Prilepenie skopírovaného alebo vystrihnutého obsahu. |
⌘ + V |
|
Vyberte všetko. |
⌘ + A |
|
Použitie tučného písma na vybratý obsah. |
⌘ + B |
|
Použitie kurzívy na vybratý obsah. |
⌘ + I |
|
Podčiarknutie vybratého obsahu. |
⌘ + U |
Pozrite tiež
Pomocník pre PowerPoint & výuku
Podpora čítačky obrazovky pre PowerPoint
Vykonávanie základných úloh na vytváranie prezentácií v PowerPointe pomocou čítačky obrazovky
Preskúmanie a navigácia v PowerPointe pomocou čítačky obrazovky
Používanie klávesových skratiek na navigáciu v moderných komentároch v PowerPointe
Tento článok popisuje klávesové skratky vPowerPoint pre Android pri vytváraní alebo úprave prezentácií.
Poznámka: Ak chcete rýchlo nájsť odkaz, môžete použiť vyhľadávanie. Stlačte kombináciu klávesov Ctrl + F a potom zadajte hľadané slová.
Úprava a formátovanie prezentácie
|
Požadovaná akcia |
Klávesy |
|---|---|
|
Vrátenie poslednej akcie späť. |
Ctrl + Z |
|
Zopakovanie poslednej akcie |
Ctrl + Y |
|
Vystrihnutie vybratého obsahu (a skopírovanie do Schránky). |
Ctrl + X |
|
Skopírujte vybratý obsah do Schránky. |
Ctrl + C |
|
Prilepte skopírovaný alebo vystrihnutý obsah. |
Ctrl + V |
|
Vyberte všetko. |
Ctrl + A |
|
Použitie tučného písma na vybratý obsah. |
Ctrl + B |
|
Použitie kurzívy na vybratý obsah. |
Ctrl + I |
|
Podčiarkne vybratý obsah. |
Ctrl + U |
|
Uloženie alebo synchronizácia prezentácie. |
Ctrl + S |
|
Kopírovanie formátovania. |
Ctrl + Shift + C |
|
Vyberte text. |
Shift + šípka doľava alebo doprava alebo Shift + šípka nahor alebo nadol |
Pozrite tiež
Pomocník pre PowerPoint & výuku
Podpora čítačky obrazovky pre PowerPoint
Vykonávanie základných úloh na vytváranie prezentácií v PowerPointe pomocou čítačky obrazovky
Preskúmanie a navigácia v PowerPointe pomocou čítačky obrazovky
Používanie klávesových skratiek na navigáciu v moderných komentároch v PowerPointe
Tento článok popisuje klávesové skratky, ktoré môžete použiť v PowerPoint na webe na Windows pri vytváraní alebo úprave prezentácií.
Poznámky:
-
Ak vo Windowse 10 Fall Creators Update používate Moderátora, musíte pred úpravou dokumentov, tabuľkových hárkov alebo prezentácií v Microsoft 365 pre web vypnúť režim skenovania. Ďalšie informácie nájdete v téme Vypnutie virtuálneho režimu alebo režimu prehľadávania v čítačkách obrazovky vo Windowse 10 Fall Creators Update.
-
Ak chcete rýchlo nájsť odkaz, môžete použiť vyhľadávanie. Stlačte kombináciu klávesov Ctrl + F a potom zadajte hľadané slová.
-
Ak používate PowerPoint na webe, odporúča sa, aby ste ako webový prehliadač použili Microsoft Edge. Keďže sa PowerPoint na webe používa vo webovom prehliadači, klávesové skratky sú iné ako v počítačovom programe. Na vstup do príkazov a výstup z nich sa napríklad namiesto klávesu F6 používa kombinácia klávesov Ctrl + F6. Takisto platí, že bežné klávesové skratky, ako napríklad F1 (Pomocník) a Ctrl + O (Otvoriť), sa vzťahujú na webový prehliadač, nie na PowerPoint na webe.
Obsah tohto článku
Najčastejšie používané klávesové skratky
Nasledujúca tabuľka obsahuje klávesové skratky, ktoré budete pravdepodobne často používať v PowerPoint na webe.
Tip: Ak chcete rýchlo vytvoriť novú prezentáciu v PowerPoint na webe, otvorte prehliadač, zadajte do panela s adresou výraz PowerPoint.new alebo ppt.new a stlačte kláves Enter.
|
Požadovaná akcia |
Klávesy |
|---|---|
|
Vloží novú snímku (so zameraním na tablu miniatúr, tablu snímky alebo tablu s poznámkami ). |
Ctrl + M |
|
Použitie tučného písma vo vybratom texte. |
Ctrl + B |
|
Vystrihnutie vybratého textu, objektu alebo snímky. |
Ctrl + X |
|
Kopírovanie vybratého textu, objektu alebo snímky. |
Ctrl + C |
|
Prilepenie vystrihnutého alebo skopírovaného textu, objektu alebo snímky. |
Ctrl + V |
|
Vloží hypertextové prepojenie. |
Ctrl + K |
|
Vrátenie poslednej akcie späť. |
Ctrl + Z |
|
Zopakovanie poslednej akcie. |
Ctrl + Y |
|
Odstránenie vybratého textu, objektu alebo snímky |
Delete |
|
Otvorenie dialógového okna Hľadať. |
Ctrl + F |
|
Presunutie tvaru |
Klávesy so šípkami |
|
Prechod na ďalšiu snímku (so zameraním na tablu miniatúr alebo tablu snímok). |
Page down |
|
Prechod na predchádzajúcu snímku (so zameraním na tablu miniatúr alebo tablu snímok). |
Page up |
|
Keď je aktívna možnosť pracovnej tably, presuňte sa na nasledujúcu alebo predchádzajúcu možnosť na pracovnej table. |
Kláves Tab alebo Shift + Tab |
|
Ukončenie prezentácie |
Esc |
|
Tlač prezentácie |
Ctrl + P |
|
Uloženie prezentácie. |
PowerPoint na webe ukladá zmeny automaticky. |
Práca s prezentáciami a snímkami
|
Požadovaná akcia |
Klávesy |
|---|---|
|
Vytvorí novú snímku za aktuálne vybratou snímkou. |
Ctrl + M |
|
Prechod na ďalšiu snímku (so zameraním na tablu miniatúr alebo tablu snímok). |
Page down |
|
Prechod na predchádzajúcu snímku (so zameraním na tablu miniatúr alebo tablu snímok). |
Page up |
|
Prechod na ďalšiu snímku v zobrazení prezentácie . |
Kláves so šípkou N alebo Page down alebo nadol |
|
Prechod na predchádzajúcu snímku v zobrazení prezentácie . |
Kláves p alebo page up alebo šípka nahor |
|
Prechod na konkrétnu snímku v zobrazení prezentácie . |
G, potom kláves so šípkou doprava alebo doľava, kým sa na snímke, a potom Enter |
|
Zapnutie alebo vypnutie titulkov alebo titulkov v zobrazení prezentácie . |
J |
|
Ukončite zobrazenie prezentácie . |
Esc |
Práca s objektmi a textom
Kopírovanie objektov a textu
|
Požadovaná akcia |
Klávesy |
|---|---|
|
Vystrihnutie vybratého objektu alebo textu. |
Ctrl + X |
|
Kopírovanie vybratého objektu alebo textu. |
Ctrl + C |
|
Prilepenie vystrihnutých alebo skopírovaných objektov alebo textu. |
Ctrl + V |
|
Duplikovať vybraté objekty. |
Ctrl + D |
|
Prilepenie textu, nenaformátované. |
Ctrl+Shift+V |
Práca v objektoch a texte
|
Požadovaná akcia |
Klávesy |
|---|---|
|
Presúvanie zľava doprava medzi zástupnými objektmi na snímke |
Kláves Tab |
|
Výber alebo úprava aktuálneho zástupného objektu |
Enter alebo F2 |
|
Ukončenie úprav textu v zástupnom objekte |
F2 |
|
Výber viacerých jednotlivých objektov |
Ctrl + kliknutie alebo Shift + kliknutie |
|
Výber viacerých objektov |
Click + Drag the mouse or Shift + Drag the mouse, or Ctrl + Drag the mouse |
|
Výber všetkých objektov na stránke |
Ctrl + A |
|
Výber celého textu v aktívnom textovom poli. |
Ctrl + A |
|
Vloží hypertextové prepojenie. |
Ctrl + K |
|
Odošlite objekt dozadu. |
Ctrl + Shift + ľavá hranatá zátvorka ([) |
|
Odošlite objekt o jednu pozíciu späť. |
Ctrl + ľavá hranatá zátvorka ([) |
|
Odošlite objekt dopredu. |
Ctrl + Shift + pravá hranatá zátvorka (]) |
|
Odošlite objekt o jednu pozíciu dopredu. |
Ctrl + pravá hranatá zátvorka (]) |
|
Otočenie vybratého objektu o 15 stupňov v smere hodinových ručičiek. |
Alt + šípka doprava |
|
Otočenie vybratého objektu o 15 stupňov proti smeru hodinových ručičiek. |
Alt + šípka doľava |
Výber textu
|
Požadovaná akcia |
Klávesy |
|---|---|
|
Výber jedného znaku smerom doprava. |
Shift + šípka doprava |
|
Výber jedného znaku smerom doľava. |
Shift + šípka doľava |
|
Výber jedného slova doprava |
Shift + Ctrl + kláves so šípkou doprava |
|
Výber jedného slova doľava |
Shift + Ctrl + šípka doľava |
|
Výber od kurzora po rovnaký bod o jeden riadok nahor. |
Shift + šípka nahor |
|
Výber od kurzora po rovnaký bod o jeden riadok nadol. |
Shift + šípka nadol |
|
Výber od kurzora po začiatok odseku. |
Shift + Ctrl + šípka nahor |
|
Výber od kurzora po koniec odseku. |
Shift + Ctrl + šípka nadol |
|
Výber po začiatok riadka. |
Shift + Home |
|
Výber po koniec riadka. |
Shift + End |
|
Výber po začiatok zástupného objektu alebo poznámok |
Shift + Ctrl + Home |
|
Výber po koniec zástupného objektu alebo poznámok |
Shift + Ctrl + End |
|
Výber celého obsahu v rámci zástupného objektu alebo poznámok |
Ctrl + A |
Odstránenie textu
|
Požadovaná akcia |
Klávesy |
|---|---|
|
Odstránenie jedného znaku doľava. |
Backspace |
|
Odstránenie jedného slova doľava. |
Ctrl + Backspace |
|
Odstránenie jedného znaku doprava. |
Delete |
|
Odstránenie jedného slova doprava (s kurzorom medzi slovami). |
Ctrl + Delete |
Presun v texte
|
Úloha |
Klávesy |
|---|---|
|
Posun o jeden znak doprava. |
Šípka doprava |
|
Posunutie o znak doľava. |
Šípka doľava |
|
Prechod o jedno slovo doprava. |
Ctrl + šípka doprava |
|
Prechod o jedno slovo doľava |
Ctrl + šípka doľava |
|
Posun o jeden riadok nahor |
Šípka nahor |
|
Posun o jeden riadok nadol |
Šípka nadol |
|
Posun na koniec riadka |
End |
|
Prechod na začiatok riadka. |
Home |
|
Posun o odsek nahor |
Ctrl + šípka nahor |
|
Posun o odsek nadol |
Ctrl + šípka nadol |
|
Prechod na koniec textového poľa. |
Ctrl + End |
|
Prechod na začiatok textového poľa. |
Ctrl + Home |
Formátovanie textu
|
Požadovaná akcia |
Klávesy |
|---|---|
|
Zväčšenie veľkosti písma. |
Ctrl + pravá hranatá zátvorka (]) alebo Ctrl + Shift + pravá hranatá zátvorka (>) |
|
Zmenšenie veľkosti písma. |
Ctrl + ľavá hranatá zátvorka ([) alebo Ctrl + Shift + ľavá lomená zátvorka (<) |
|
Použitie tučného písma. |
Ctrl + B |
|
Použitie kurzívy. |
Ctrl + I |
|
Použitie podčiarknutia. |
Ctrl + U |
|
Odstránenie manuálneho formátovania znakov, ako napríklad horný index alebo dolný index. |
Ctrl + medzerník |
|
Centrovanie odseku. |
Ctrl + E |
|
Zarovnanie odseku podľa okraja. |
Ctrl + J |
|
Zarovnanie odseku vľavo. |
Ctrl + L |
|
Zarovnanie odseku vpravo. |
Ctrl + R |
Práca s tabuľkami
|
Požadovaná akcia |
Klávesy |
|---|---|
|
Presun do ďalšej bunky |
Kláves Tab |
|
Presun do predchádzajúcej bunky |
Shift + Tab |
|
Presun do ďalšieho riadka |
Šípka nadol |
|
Presun do predchádzajúceho riadka |
Šípka nahor |
|
Začatie nového odseku |
Enter |
|
Pridajte nový riadok v dolnej časti tabuľky s kurzorom na poslednú bunku posledného riadka. |
Kláves Tab |
Práca s komentármi
Okrem skratky na pridanie nového komentára fungujú nižšie uvedené klávesové skratky len vtedy, keď je otvorená tabla Komentáre a zameranie.
|
Požadovaná akcia |
Klávesy |
|---|---|
|
Pridanie nového komentára |
Ctrl+Alt+M |
|
Prechod na nasledujúcu postupnosť komentárov. |
Kláves so šípkou nadol |
|
Prechod na predchádzajúcu postupnosť komentárov. |
Kláves so šípkou nahor |
|
Rozbaľte postupnosť komentárov, keď je na ňom zameranie. |
Šípka |
|
Zbalenie vlákna komentárov. |
Kláves so šípkou doľava |
|
Prejdite na ďalšiu odpoveď vo vlákne komentára. |
Kláves so šípkou nadol |
|
Prejdite na predchádzajúcu odpoveď vo vlákne alebo na nadradený komentár. |
Kláves so šípkou nahor |
|
Presuňte výber na pole odpovede. |
Kláves Tab |
|
Úprava nadradeného komentára alebo odpovede (keď je zameranie na nadradenom komentári alebo odpovedi). |
Klávesom Tab prejdite na položky Ďalšie akcie vlákna, kláves Enter a šípku nadol na položku Upraviť komentár. |
|
Uverejnite komentár, odpoveď alebo uložte úpravy. |
Ctrl + Enter |
Premiestnenie snímky
|
Požadovaná akcia |
Klávesy |
|---|---|
|
Presun vybratej snímky o jednu pozíciu nahor na table miniatúr. |
Ctrl + šípka nahor |
|
Presun vybratej snímky o jednu pozíciu nadol na table miniatúr. |
Ctrl + šípka nadol |
|
Presun vybratej snímky na začiatok na table miniatúr. |
Ctrl + Shift + šípka nahor |
|
Presun vybratej snímky na koniec na table miniatúr. |
Ctrl + Shift + šípka nadol |
Pozrite tiež
Pomocník pre PowerPoint & výuku
Podpora čítačky obrazovky pre PowerPoint
Použitie klávesových skratiek pri prezentovaní powerpointovej prezentácie
Vykonávanie základných úloh na vytváranie prezentácií v PowerPointe pomocou čítačky obrazovky
Preskúmanie a navigácia v PowerPointe pomocou čítačky obrazovky
Používanie klávesových skratiek na navigáciu v moderných komentároch v PowerPointe
Technická podpora pre zákazníkov s postihnutím
Cieľom spoločnosti Microsoft je čo najviac uľahčiť prácu všetkým zákazníkom. Ak ste zdravotne postihnutí alebo máte otázky týkajúce sa zjednodušenia ovládania, technickú pomoc vám poskytne oddelenie Microsoft Disability Answer Desk. Tím podpory Disability Answer Desk je školený v používaní mnohých rozšírených pomocných technológií pre ľudí s postihnutím a dokáže poskytnúť pomoc v angličtine, francúzštine, španielčine a americkom posunkovom jazyku. Na lokalite Microsoft Disability Answer Desk nájdete kontaktné údaje pre svoju oblasť.
Ak ako používateľ pôsobíte vo verejnej správe, komerčnej alebo podnikovej sfére, obráťte sa na podnikovú službu Disability Answer Desk.











