Filtrovanie je užitočný spôsob zobrazenia iba údajov, ktoré chcete zobraziť v databázach Accessu. Filtre môžete použiť na zobrazenie konkrétnych záznamov vo formulári, zostave, dotaze alebo údajovom hárku alebo na tlač iba určitých záznamov zo zostavy, tabuľky alebo dotazu. Použitím filtra môžete obmedziť údaje v zobrazení bez toho, aby ste zmenili návrh základného objektu.
Obsah tohto článku
Ako sú filtre užitočné
Keďže zobrazenie, ktoré získate po použití filtra, obsahuje iba záznamy s vybratými hodnotami, ostatné údaje zostanú skryté, kým filter nevymažete.
Poznámka: Stĺpce v údajových hárkoch a ovládacích prvkoch vo formulároch a zostavách, ktoré sú viazané na výrazy, nepodporujú filtrovanie.
Existuje niekoľko typov filtrov a niektoré z nich sa dajú jednoducho použiť a odstrániť. Access obsahuje niektoré bežné filtre, ktoré sú vstavané do každého zobrazenia. Dostupnosť príkazov filtra závisí od typu a hodnôt poľa.
Ak chcete napríklad zobraziť záznamy ľudí, ktorých narodeniny spadajú počas konkrétneho mesiaca, kliknite na stĺpec DátumNarodenia , na karte Domov v skupine Zoradiť & Filter kliknite na položku Filtrovať, potom v dialógovom okne kliknite na položku Filtre dátumov a potom vyberte požadované dátumové obdobie.
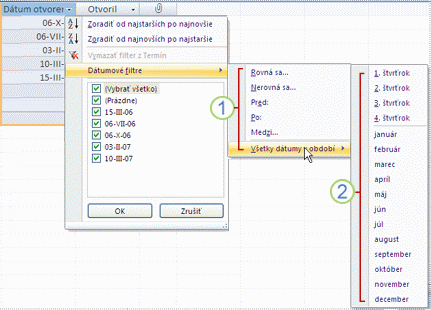
1. Filtre, ktoré sú k dispozícii, závisia od typu údajov vo vybratom stĺpci.
2. Všetky dátumy vo filtri Obdobie ignorujú časť dátumu a roka hodnôt dátumu.
V tomto filtrovanom zobrazení sa zobrazujú len záznamy, v ktorých je časť mesiaca poľa DátumNarodenia nastavená na apríl.
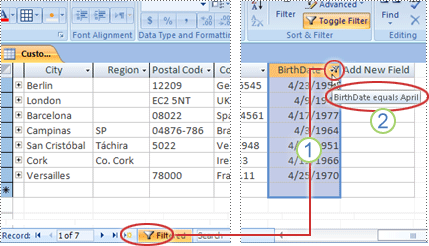
1. Ikona filtra v hlavičke stĺpca a navigátore záznamov označuje, že aktuálne zobrazenie je filtrované v stĺpci BirthDate.
2. V údajovom zobrazení sa po ukázaní myšou na záhlavie stĺpca zobrazí aktuálne kritérium filtra.
Poznámka: Keď použijete filter na stĺpec, ktorý je už filtrovaný, predchádzajúci filter sa automaticky odstráni. Hoci pre pole možno naraz použiť iba jeden filter, môžete pre každé pole v zobrazení zadať iný filter.
Ak chcete napríklad zobraziť mená kontaktov, ktoré sa nachádzajú vo Veľkej Británii, ktorých narodeniny pripadajú na apríl, môžete filtrovať tabuľku Kontakty v poli KrajinaOblasť a tiež v poli DátumNarodenia. Pri filtrovaní viacerých polí v jednom zobrazení sa filtre skombinujú pomocou operátora AND, napríklad takto:
CountryRegion = UK AND month of BirthDate = April
Ak sa chcete vrátiť na nefiltrované zobrazenie: Odstráňte filtre. Odstránením sa filter dočasne odstráni zo zobrazenia, aby ste mohli prepnúť späť na pôvodné nefiltrované zobrazenie.
Ak chcete prepínať medzi filtrovaným a nefiltrovaným zobrazením: v skupine Zoradiť & filter na karte Domov kliknite na položku Prepnúť filter.
Trvalé odstránenie filtra zo zobrazenia: Vymažte filter. Informácie o vymazaní filtrov nájdete v časti Vymazanie filtra.
Nastavenia filtra zostanú v platnosti dovtedy, kým objekt nezavíjate, a to aj v prípade, že prepnete na iné zobrazenie objektu. Inými slovami, ak filtrujete formulár v údajovom zobrazení, nastavenia filtra budú naďalej platné aj vtedy, ak prepnete do zobrazenia formulára alebo zobrazenia rozloženia a zostanú v platnosti dovtedy, kým formulár nezavíjate. Ak objekt uložíte počas použitia filtra, bude k dispozícii pri ďalšom otvorení objektu. Ďalšie informácie o ukladaní filtra nájdete v časti Uloženie filtra v tomto článku.
Výber a použitie typu filtra
Môžete si vybrať z niekoľkých filtrov pripravených na použitie pre typ údajov. Tieto filtre sú k dispozícii ako príkazy ponuky v nasledujúcich zobrazeniach: údajový hárok, formulár, zostava a rozloženie. Okrem týchto filtrov môžete formulár alebo údajový hárok filtrovať aj vyplnením formulára (nazývaný filter podľa formulára).
Ak chcete mať väčšiu flexibilitu a pohodlne písať výrazy, môžete vytvoriť vlastné filtre pomocou možností na karte Filtrovať dokument.
Vyberte si z nasledujúcich typov filtrov:
Bežné filtre: Filtrovanie konkrétnych hodnôt alebo rozsahu hodnôt.
Filtrovanie podľa výberu: Ak chcete filtrovať všetky riadky v tabuľke, ktoré obsahujú hodnotu, ktorá zodpovedá vybratej hodnote v riadku, filtrovaním údajového zobrazenia.
Filtrovanie podľa formulára: Ak chcete filtrovať podľa viacerých polí vo formulári alebo údajovom hárku, alebo ak sa pokúšate nájsť konkrétny záznam.
Rozšírený filter: Ak chcete filtrovať typ, v ktorom definujete vlastné kritériá filtra.
Poznámka: Ak sa príkazy filtra nezobrazujú v žiadnom zobrazení, návrhár formulára alebo databázy mohol vypnúť filtrovanie. Ak potrebujete ďalšiu pomoc, obráťte sa na návrhára.
Bežné filtre
Okrem polí objektov OLE, ktoré zobrazujú vypočítané hodnoty, ponúkajú všetky typy polí spoločné filtre. Zoznam filtrov, ktoré sú k dispozícii, závisí od typu údajov a hodnôt vybratého poľa.
Kliknite pravým tlačidlom myši na pole, ktoré chcete filtrovať. Ak chcete filtrovať podľa viacerých stĺpcov alebo ovládacích prvkov, musíte vybrať a filtrovať každý stĺpec alebo ovládací prvok samostatne, alebo použiť možnosť rozšíreného filtra. Ďalšie informácie nájdete v časti Filtrovanie podľa formulára a rozšírených filtrov v tomto článku.
Ak chcete napríklad zobraziť filtre dostupné pre pole DátumNarodenia, na karte Domov kliknite v skupine Zoradiť & filter na položku Filter.
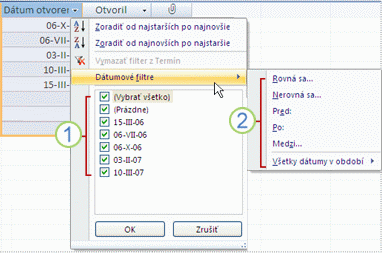
1. Ak chcete filtrovať konkrétne hodnoty, použite začiarkavacie políčko. V zozname sa zobrazia všetky hodnoty, ktoré sa aktuálne zobrazujú v poli.
2. Ak chcete filtrovať rozsah hodnôt, kliknite na niektorý z týchto filtrov a zadajte požadované hodnoty. Ak chcete napríklad zobraziť dátumy narodenín, ktoré spadajú medzi aktuálny dátum a koniec roka, kliknite na položku Medzi a potom v dialógovom okne Medzi zadajte príslušný počiatočný dátum a dátum ukončenia. Ak chcete zobraziť všetky narodeniny, ktoré pripadajú na konkrétny dátum, kliknite na dátum a všetky narodeniny, ktoré pripadajú na konkrétny dátum, sa zobrazia.
Je dôležité poznamenať, že hodnoty v poli dátumu majú vplyv na zoznam filtrov špecifických pre konkrétny typ. Ak posledná hodnota dátumu v poli dátumu spadá do posledných dvoch rokov, zobrazí sa dlhší podrobnejší zoznam filtrov. Ak žiaden z dátumov v poli nie je starší ako dva roky, zobrazí sa kratší zoznam filtrov.
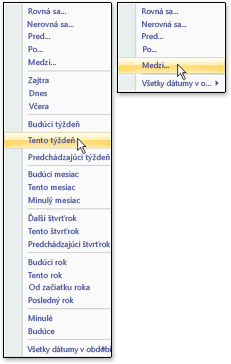
Poznámka: Filtre špecifické pre konkrétny typ nie sú k dispozícii pre polia Áno/Nie, Objekt OLE a Prílohy. Zoznam hodnôt nie je k dispozícii pre polia typu Dlhý text alebo pre polia obsahujúce text vo formáte RTF.
Použitie bežného filtra
-
Otvorte tabuľku, dotaz, formulár alebo zostavu v niektorom z nasledujúcich zobrazení: údajovom hárku, formulári, zostave alebo rozložení.
-
Skontrolujte, či zobrazenie ešte nie je filtrované. Na paneli selektora záznamov overte, či je prítomná buď nefiltrovaná , alebo neaktívna ikona Bez filtra .
Tip: Ak chcete odstrániť všetky filtre pre konkrétny objekt, na karte Domov kliknite v skupine Zoradiť & filter na položku Rozšírené a potom kliknite na položku Vymazať všetky filtre.
-
Kliknite na ľubovoľné miesto v stĺpci alebo ovládacom prvku, ktorý zodpovedá prvému poľu, ktoré chcete filtrovať, a na karte Domov v skupine Zoradiť & filter kliknite na položku Filter.
Použitie bežného filtra: Ukážte na textovéfiltre (alebo filtre čísel alebo dátumov) a potom kliknite na požadovaný filter. Filtre ako Rovná sa a Medzi vás vyzve na zadanie potrebných hodnôt.
Tip: Určité znaky, napríklad *, %, a ?, majú špeciálny význam, ak sú zadané v textovom poli filtra. Napríklad * predstavuje reťazec znakov, takže reťazec a* sa bude zhodovať s ľubovoľným reťazcom, ktorý začína reťazcom, a nielen reťazcom literálu a*. Ak chcete nezohľadniť špeciálny význam znaku, uzavrite ho do hranatých zátvoriek [], napríklad takto: a[*]. Databázy, ktoré používajú štandard ANSI-89, považujú znaky *, ?, [, ], , -, a # za špeciálne znaky. Databázy, ktoré používajú štandard ANSI-92, považujú znaky %, _, [, ], ^a - za špeciálne znaky. V Accesse môžete použiť obe štandardné štandardy, ale nemôžete tieto dva štandardy kombinovať (napr. ?a*) v konkrétnom výraze.
Použitie filtra na základe hodnôt polí: Zrušte začiarknutie políčok vedľa hodnôt, pre ktoré nechcete filtrovať, a potom kliknite na tlačidlo OK.
Ak chcete filtrovať jednu alebo len niekoľko hodnôt v dlhom zozname, najprv zrušte začiarknutie políčka (Vybrať všetko) a potom vyberte požadované hodnoty.
Ak chcete filtrovať hodnoty null (hodnota null označuje absenciu údajov) v textových, číselných a dátumových poliach: V zozname začiarknutia zrušte začiarknutie políčka (Vybrať všetko) a začiarknite políčko vedľa položky (Prázdne hodnoty).
Filtrovať podľa výberu
Ak chcete zobraziť všetky riadky v tabuľke, ktoré obsahujú hodnotu, ktorá zodpovedá hodnote v riadku, môžete rýchlo filtrovať údajové zobrazenie tak, že vyberiete konkrétnu hodnotu a potom kliknete na príkaz Výber . Rozbaľovací zoznam zobrazuje dostupné možnosti filtrovania. Tieto možnosti sa budú líšiť v závislosti od typu údajov vybratej hodnoty. Ďalším spôsobom, ako získať prístup k možnostiam filtra výberu, je kliknúť pravým tlačidlom myši na konkrétnu bunku.
Ak je napríklad aktuálne vybratá hodnota 21. 2. 1967 v poli DátumNarodenia, na karte Domov kliknite v skupine Zoradiť & filter na položku Výber , čím sa zobrazí filter podľa príkazov výberu, a potom vyberte možnosť filtrovania.
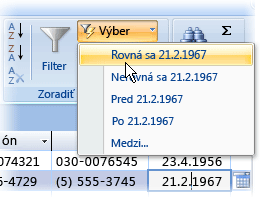
Zoznam príkazov závisí aj od toho, aká hodnota je vybratá. Ak napríklad vyberiete iba niektoré znaky v hodnote, zobrazí sa iný zoznam príkazov v závislosti od toho, ktorú časť poľa ste vybrali.
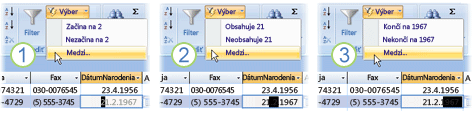
1. Filtrovanie pomocou začiatku hodnoty poľa...
2. ... stred hodnoty poľa...
3. ... alebo koniec hodnoty poľa.
Poznámka: Filtrovanie čiastočného výberu nie je k dispozícii pre polia s viacerými hodnotami. Príkaz Výber nie je k dispozícii pre prílohy.
Ak chcete odstrániť filter, na karte Domov kliknite v skupine Zoradiť & filter na položku Prepnúť filter alebo kliknite na položku Rozšírené a potom na položku Vymazať všetky filtre.
Použitie filtra na základe výberu
-
Otvorte tabuľku, dotaz, formulár alebo zostavu v niektorom z nasledujúcich zobrazení: údajovom hárku, formulári, zostave alebo rozložení.
-
Skontrolujte, či zobrazenie ešte nie je filtrované. Na paneli selektora záznamov overte, či je prítomná buď nefiltrovaná , alebo neaktívna ikona Bez filtra .
-
Prejdite na záznam obsahujúci hodnotu, ktorú chcete použiť ako súčasť filtra, a potom kliknite do stĺpca (v údajovom zobrazení) alebo ovládacieho prvku (v zobrazení formulára, zostavy alebo rozloženia).
Ak chcete filtrovať na základe čiastočného výberu, vyberte požadované znaky, na karte Domov kliknite v skupine Zoradiť & filter na položku Výber a potom kliknite na filter, ktorý chcete použiť.
Filtrovanie podľa formulára
Tento filter je užitočný, ak chcete filtrovať podľa viacerých polí vo formulári alebo údajovom hárku, alebo ak sa pokúšate nájsť konkrétny záznam. Access vytvorí prázdny formulár alebo údajový hárok, ktorý je podobný pôvodnému formuláru alebo údajového hárku, a potom vám umožní vyplniť ľubovoľný počet polí. Po dokončení Access vyhľadá záznamy, ktoré obsahujú zadané hodnoty.
Poznámka: Hodnoty polí pre polia s viacerými hodnotami nie je možné zadať pomocou filtra podľa formulára, ani pre polia s typom údajov Dlhý text, Hypertextové prepojenie, Áno/Nie alebo Objekt OLE, hoci môžete zadať hodnoty pre iné polia v skupine záznamov.
Ak chcete napríklad vyhľadať všetky záznamy o zákazníkovi, v ktorých je meno kontaktnej osoby vlastníkom a táto osoba sa nachádza v Portlande alebo Eugene, otvorte údajový hárok zákazníci alebo formulár a na karte Domov v skupine Zoradiť & filter kliknite na položku Rozšírené a potom kliknite na položku Filtrovať podľa formulára.
Zadajte prvú množinu hodnôt, potom kliknite na kartu Alebo v dolnej časti údajového hárka alebo formulára a potom zadajte ďalšiu množinu hodnôt. Všimnite si, že ak chcete, aby hodnota poľa fungovala ako filter nezávisle od iných hodnôt poľa, musíte túto hodnotu zadať na karte Hľadať a na každej karte Alebo . Každá karta Or predstavuje alternatívnu množinu hodnôt filtra.
Ak chcete zobraziť iba záznamy zodpovedajúce vstupu: Na karte Domov kliknite v skupine Zoradiť & filter na položku Prepnúť filter.
Použitie filtra vyplnením formulára
-
Otvorte tabuľku alebo dotaz v údajovom zobrazení alebo formulár vo formulárovom zobrazení.
-
Skontrolujte, či zobrazenie ešte nie je filtrované. Na paneli selektora záznamov overte, či je prítomná buď nefiltrovaná , alebo neaktívna ikona Bez filtra .
-
Na karte Domov kliknite v skupine Zoradiť & filter na položku Rozšírené a potom v kontextovej ponuke kliknite na položku Filtrovať podľa formulára .
-
V závislosti od toho, či pracujete v údajovom zobrazení alebo vo formulárovom zobrazení, vykonajte niektorý z týchto krokov:
Údajové zobrazenie: Kliknite na prvý riadok v stĺpci, v ktorom chcete filtrovať, kliknite na zobrazenú šípku a potom vyberte hodnotu. Ak chcete pridať ďalšie hodnoty, stačí kliknúť na kartu Alebo v dolnej časti údajového hárka a vybrať inú hodnotu.
Formulárové zobrazenie: Kliknite na šípku, ktorá sa zobrazí v ovládacom prvku, a vyberte hodnotu, na ktorej sa má filtrovať. Ak chcete pridať ďalšie hodnoty, kliknite na kartu Alebo v dolnej časti formulára a vyberte inú hodnotu.
Tipy: Hodnoty polí pre polia s viacerými hodnotami nie je možné zadať pomocou filtra podľa formulára, ale môžete zadať hodnoty pre pole s viacerými hodnotami v skupine záznamov.
-
Ak chcete zadať zoznam možných hodnôt pre pole, použite operátor alebo operátor. Do poľa Mesto zadajte napríklad hodnotu Portland alebo Oregon , ak chcete filtrovať záznamy obsahujúce jednu z hodnôt.
-
Ak chcete filtrovať podľa stavu ovládacieho prvku, ako je napríklad začiarkavacie políčko alebo tlačidlo, kliknite na ovládací prvok tak, aby sa nachádzal v požadovanom stave. Ak chcete vrátiť ovládací prvok do neutrálnej pozície, aby sa nepoužil ako kritérium na filtrovanie záznamov, uistite sa, že nie je k dispozícii (zobrazuje sa ako neaktívny).
-
Ak chcete filtrovať záznamy, ktoré majú hodnotu null (chýbajúcu), hodnotu bez hodnoty null, prázdnu hodnotu (prázdnu alebo ""), alebo hodnoty, ktoré nie sú prázdne, zadajte do poľa hodnoty Is Null, Is Not Null, "" alebo Not " .
-
-
Ak chcete napríklad zadať dve alternatívne množiny kritérií, aby sa zobrazili iba mená kontaktov, ktorých hodnota KrajinaOblasť je USA a ktorej narodeniny spadajú do apríla, môžete vykonať niektorý z týchto krokov:
-
Ak chcete načítať všetky záznamy, ktoré spĺňajú ktorúkoľvek z viacerých množín kritérií, zadajte kritériá zadaním prvej množiny kritérií, kliknite na kartu Alebo a potom zadajte ďalšiu množinu kritérií. Všimnite si, že ak chcete, aby hodnota poľa fungovala ako filter nezávisle od iných hodnôt poľa, musíte túto hodnotu zadať na karte Hľadať a na každej karte Alebo . Inými slovami, karta Hľadať a každá karta Alebo predstavuje alternatívnu množinu hodnôt filtra.
-
Všimnite si tiež, že pri každom pridaní kritéria poľa na kartu Alebo Access vytvorí ďalšiu kartu Alebo . To vám umožní zadať niekoľko kritérií "alebo". Filter vráti akýkoľvek záznam, ktorý obsahuje všetky hodnoty zadané na karte Hľadať , alebo všetky hodnoty zadané na prvej karte Alebo , alebo všetky hodnoty zadané na druhej karte Alebo atď.
-
Ak chcete odstrániť filter a zobraziť všetky záznamy, znova kliknite na položku Prepnúť filter .
Ak chcete upraviť filter podľa formulára, kliknite na položku Rozšírené a potom znova na položku Filtrovať podľa formulára . Zobrazí sa aktuálna množina kritérií filtra.
Rozšírený filter
Niekedy možno budete chcieť použiť filter, ktorý je rozšíreným typom filtra, a možno budete musieť zapísať kritérium filtra sami. Môžete napríklad vyhľadať záznamy obsahujúce dátumy, ktoré sa vyskytujú za posledných sedem dní alebo posledných šesť mesiacov.
Použitie rozšírených filtrov vyžaduje písanie výrazov. Výrazy sú podobné vzorcom v Exceli a kritériám, ktoré zadáte pri navrhovaní dotazu.
Jedným z príkladov použitia rozšíreného filtra je vyhľadanie mien kontaktov, ktorých narodeniny sa vyskytli za posledných sedem dní. Po použití rozšíreného filtra môžete výsledky ďalej obmedziť na tie, ktorých krajina alebo oblasť je USA.
Použitie rozšíreného filtra
-
Otvorte tabuľku, dotaz, formulár alebo zostavu v niektorom z nasledujúcich zobrazení: údajovom hárku, formulári, zostave alebo rozložení.
-
Skontrolujte, či zobrazenie ešte nie je filtrované. Na paneli navigátora záznamov overte, či sa nezobrazuje neaktívny filter (nie je k dispozícii). Ak sa panel navigátora záznamov nezobrazuje, kliknite na položku Rozšírené v skupine Zoradiť & filter na karte Domov a potom kliknite na položku Vymazať všetky filtre (ak sa položka Vymazať všetky filtre zobrazuje ako neaktívna, nie sú k dispozícii žiadne filtre).
-
Na karte Domov kliknite v skupine Zoradiť & filter na položku Rozšírené a potom v kontextovej ponuke kliknite na položku Rozšírený filter alebo zoradenie .
-
Pridajte polia, podľa ktorých chcete filtrovať do mriežky.
-
V riadku Kritériá každého poľa zadajte kritérium. Kritériá sa použijú ako množina a zobrazia sa iba záznamy, ktoré spĺňajú všetky kritériá v riadku Kritériá . Ak chcete zadať alternatívne kritériá pre jedno pole, zadajte prvé kritérium do riadka Kritériá a druhé kritérium do riadka Or atď.
Tipy:
-
Celá množina kritérií v riadku Or sa použije ako alternatíva k množine kritérií v riadku Kritériá . Každé kritérium, ktoré chcete použiť pre obe množiny kritérií, musí byť zadané v riadku Kritériá aj v riadku Alebo . Ak chcete zobraziť filtrované riadky, kliknite na položku Prepnúť filter.
-
Vhodným spôsobom, ako sa naučiť písať kritériá, je použitie bežného filtra alebo filtra na základe výberu, ktorý vytvorí výsledok, ktorý je blízko toho, čo hľadáte. Potom s filtrom použitým v zobrazení zobrazte kartu Objekt filtra
-
Špeciálne príkazy na karte Filtrovať dokument
Na karte Filtrovať dokument máte k dispozícii dva špeciálne príkazy. Po kliknutí pravým tlačidlom myši na ľubovoľné miesto nad mriežkou návrhu na karte sú v kontextovej ponuke k dispozícii príkazy Načítať z dotazu a Uložiť ako dotaz .
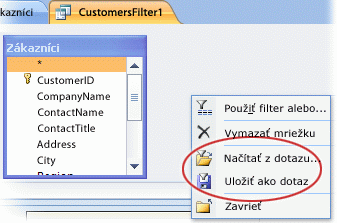
Príkaz Načítať z dotazu načíta návrh vybratého dotazu do mriežky. To vám umožní použiť kritériá dotazu ako kritériá filtra.
Príkaz Uložiť ako dotaz umožňuje uložiť nastavenia filtra ako nový dotaz.
Odstránenie alebo opätovné použitie filtra
Ak chcete prepnúť na nefiltrované zobrazenie údajov, odstráňte filtre kliknutím na položku Filtrované na paneli navigátora záznamov, čím sa vrátite na úplné zobrazenie.
Keď odstránite aktuálne filtre, filtre sa dočasne odstránia zo všetkých polí v zobrazení. Ak napríklad najprv použijete filtre v poliach KrajinaOblasť a DátumNarodenia a potom odstránite filtre, znova sa zobrazia všetky záznamy.
Ak chcete znova použiť najnovšie filtre, kliknite na položku Nefiltrované na paneli navigátora záznamov.
Vymazanie filtra
Ak už filter nepotrebujete, vymažte ho. Vymazaním sa filter odstráni zo zobrazenia a kliknutím na položku Nefiltrované v stavovom riadku ho už nebudete môcť znova použiť. Môžete vymazať jeden filter z jedného poľa alebo vymazať všetky filtre zo všetkých polí v zobrazení.
-
Vymazanie jedného filtra z jedného poľa: Kliknite pravým tlačidlom myši na filtrovaný stĺpec alebo ovládací prvok a potom kliknite na položku Vymazať filter z názvu poľa.
-
Ak chcete vymazať všetky filtre zo všetkých polí: Na karte Domov kliknite v skupine Zoradiť & filter na položku Rozšírené a potom v kontextovej ponuke kliknite na položku Vymazať všetky filtre .
Uloženie filtra
Uloženie filtra môže byť užitočné, ak ho budete používať znova. Nastavenia filtra, ktoré sa prejavia v čase zatvorenia tabuľky, dotazu, formulára alebo zostavy, sa automaticky uložia spolu s objektom a sú k dispozícii na opätovné použitie. Predvolene sa však nastavenia filtra nepoužijú automaticky pri ďalšom otvorení objektu.
Ak chcete zabezpečiť automatické použitie aktuálnych filtrov pri ďalšom otvorení tabuľky, dotazu, formulára alebo zostavy z hárka vlastností objektu, nastavte vlastnosť Objektu FilterOnLoad na hodnotu Áno. Vlastnosť FilterOnLoad sa použije pri ďalšom otvorení objektu. Ak chcete použiť nové nastavenie, vždy, keď zmeníte toto nastavenie, musíte objekt zavrieť a znova otvoriť.
Poznámka: Nastavenie vlastnosti FilterOnLoad sa použije len vtedy, keď sa objekt načíta. Nastavenie tejto vlastnosti pre objekt v návrhovom zobrazení a následné prepnutie na iné zobrazenie nespôsobí použitie nastavenia. Ak chcete, aby sa prejavili zmeny nastavenia vlastnosti FilterOnLoad , musíte objekt zavrieť a znova otvoriť.










