Poznámka: Tento článok už splnil svoju úlohu a čoskoro ho odstránime. S cieľom predísť hláseniam Stránka sa nenašla odstraňujeme známe prepojenia. Ak ste vytvorili prepojenia na túto stránku, odstráňte ich, spoločne tak prispejeme k prepojenému webu.
Použitím umeleckých efektov na obrázok alebo výplň obrázka môžete dosiahnuť, že vzhľad obrázka bude podobný skici, kresbe alebo maľbe. Výplň obrázka je tvar alebo iný objekt s obrázkom použitým na vyplnenie. Na obrázok môžete naraz použiť len jeden umelecký efekt. Použitím ďalšieho umeleckého efektu sa teda predchádzajúci umelecký efekt odstráni.
Pôvodný obrázok

Rovnaký obrázok s efektom Fotokópia
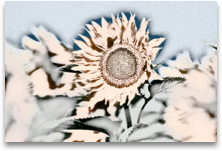
Rovnaký obrázok s efektom Odtiene sivej – ceruzka
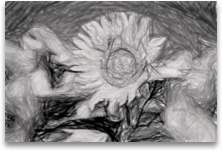
Poznámka: Kompresiou obrázka s cieľom zmenšiť veľkosť súboru sa zmení množstvo podrobností zachovaných v zdrojovom obrázku. Po kompresii teda môže obrázok vyzerať inak ako pred ňou. Z tohto dôvodu je vhodné skomprimovať obrázok a uložiť súbor pred použitím umeleckého efektu. Ak sa vám nepáči výsledok kompresie a použitia umeleckého efektu, kompresiu môžete zmeniť dokonca aj po uložení súboru, pokiaľ ste nezavreli program, v ktorom pracujete.
Použitie umeleckého efektu
-
Kliknite na obrázok, na ktorý chcete použiť umelecký efekt, a potom kliknite na kartu Formátovať obrázok.
-
Kliknite na položku umelecké efekty
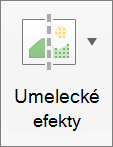
a potom kliknite na požadovaný umelecký filter.
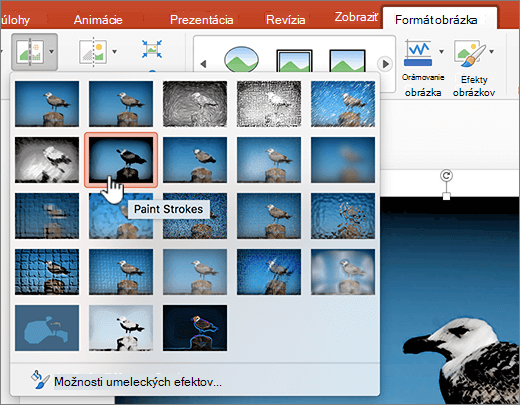
-
Ak chcete doladiť umelecký efekt, kliknite na položku Možnosti umeleckých efektova vykonajte požadované zmeny.
Odstránenie umeleckého efektu
-
Kliknite na obrázok obsahujúci umelecký efekt, ktorý chcete odstrániť, a potom kliknite na kartu Formátovať obrázok.
-
Kliknite na položku umelecké efekty
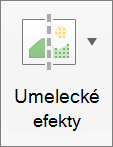
a potom kliknite na položku žiadne, čo je prvý efekt.
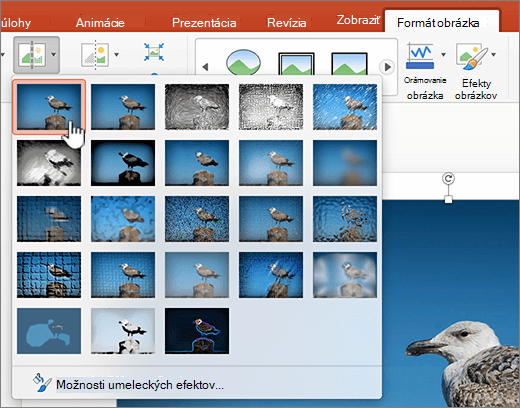
Poznámka: Ak chcete odstrániť všetky formátovanie, ktoré ste pridali do obrázka, kliknite na položku Vynulovať v časti umelecké efekty na paneli Formátovať obrázok.
Použitie umeleckého efektu
-
Kliknite na obrázok, na ktorý chcete použiť umelecký efekt, a potom kliknite na kartu Formátovať obrázok.
-
V časti Upraviť kliknite na položku Filtre a potom kliknite na požadovaný umelecký filter.
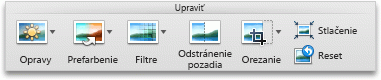
-
Ak chcete vyladiť umelecký efekt, kliknite na položku Filtre, potom na položku Možnosti umeleckého filtra a potom vykonajte požadované zmeny.
Odstránenie umeleckého efektu
-
Kliknite na obrázok obsahujúci umelecký efekt, ktorý chcete odstrániť, a potom kliknite na kartu Formátovať obrázok.
-
V časti Upraviť kliknite na položku Filtre a potom kliknite na položku Žiadne, čo je prvý efekt.
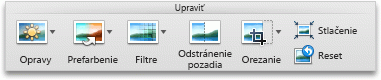
Poznámka: Ak chcete odstrániť celé formátovanie, ktoré ste pridali do obrázka, kliknite na položku Obnoviť.










