Ak váš zošit môžu upravovať ostatní používatelia, po jeho otvorení si môžete klásť otázku: Kto toto zmenil? A čo presne urobil? Program Porovnanie tabuliek od spoločnosti Microsoft dokáže zodpovedať tieto otázky vyhľadaním a zvýraznením vykonaných zmien.
Dôležité: Porovnanie tabuľkových hárkov je k dispozícii len v balíku Office Professional Plus 2013, Office Professional Plus 2016, Office Professional Plus 2019 alebo Aplikácie Microsoft 365 pre veľké organizácie.
-
Spustite program Porovnanie tabuliek.
-
Na ľavej dolnej table vyberte možnosti, ktoré chcete zahrnúť do porovnania zošitov, ako sú vzorce, formátovanie buniek alebo makrá. Alebo jednoducho vyberte možnosť Vybrať všetko.
-
Na karte Domov vyberte položku Porovnanie súborov.
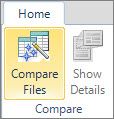
-
V dialógovom okne porovnať súbory v riadku porovnať Prehľadávajte

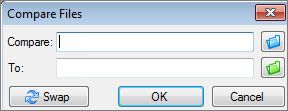
-
V dialógovom okne porovnať súbory v riadku Komu prejdite

Poznámka: Porovnať sa dajú aj dva súbory s rovnakým názvom, pokiaľ sú uložené v rôznych priečinkoch.
-
Porovnanie spustite stlačením tlačidla OK.
Poznámka: Ak sa zobrazí hlásenie Nie je možné otvoriť zošit, môže to znamenať, že zošit je chránený heslom. Kliknite na položku OK a potom zadajte heslo. Získajte ďalšie informácie o súvzťažnostiach medzi heslami a funkciou porovnanie tabuliek.
Výsledky porovnania sa zobrazia v mriežke s dvomi tablami. Zošit na ľavej strane zodpovedá zvolenému referenčnému súboru a zošit na pravej strane zodpovedá súboru, s ktorým sa prvý menovaný súbor porovnáva. Podrobnosti sa zobrazia na table pod dvomi mriežkami. Zmeny sa farebne zvýraznia podľa príslušných druhov.
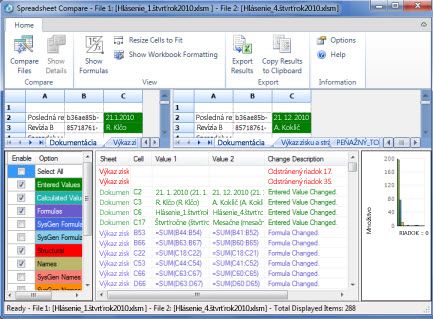
Pochopenie výsledkov
-
V každej mriežke so zobrazením prvkov vedľa seba sa zošit každého súboru porovnáva so zošitom v druhom súbore, pričom sa vždy začína od krajného ľavého zošita v jednotlivých súboroch. V prípade, ak zošit obsahuje skrytý hárok, hárok sa napriek tomu zobrazí a porovná v programe Porovnanie tabuliek.
-
Ak sú bunky príliš úzke na zobrazenie svojho obsahu, kliknite na položku Prispôsobiť veľkosť buniek.
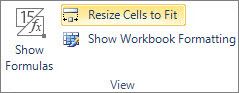
-
Rozdiely sú označené výplňovou farbou bunky alebo farbou písma v závislosti od toho, o aký druh rozdielu ide. Napríklad bunky so zadanými hodnotami (bunky, ktoré neobsahujú vzorce) sa formátujú so zelenou farbou výplne v mriežke so zobrazením položiek vedľa seba a zeleným písmom v zozname na table s výsledkami. Ľavá dolná tabla predstavuje legendu, ktorá uvádza, čo jednotlivé farby znamenajú.
Ďalšie spôsoby práce s výsledkami porovnania
Ak chcete uložiť výsledky alebo ich analyzovať v inom programe, môžete ich exportovať do súboru programu Excel alebo skopírovať a prilepiť do iného programu, ako je napríklad Microsoft Word. Existuje aj možnosť detailného pohľadu na každý hárok so zobrazením formátovania buniek, ktorý sa vzhľadom blíži zobrazeniu, ktoré by používateľ videl v Exceli.
-
Výsledky môžete exportovať do ľahšie čitateľného excelového súboru. Kliknite na položky Domov > Exportovať výsledky.
-
Kliknutím na položky Domov > Výsledky kopírovať do schránky môžete výsledky skopírovať a prilepiť do iného programu.
-
Ak chcete zobraziť formátovanie buniek zo zošita, kliknite na položky Domov > Zobraziť farby zošita.
Ďalšie možné dôvody na porovnávanie zošitov
-
Povedzme, že vašu organizáciu čaká audit. Budete potrebovať záznam pre svoje najdôležitejšie zošity, ktorý eviduje medzimesačné alebo medziročné zmeny. Takýto záznam vám pomôže s hľadaním a opravami chýb skôr, ako ich odhalia audítori.
-
Porovnanie tabuliek sa dá okrem porovnávania hárkov použiť aj na kontrolu rozdielov v kóde VBA (Visual Basic for Applications). Výsledky sa zobrazia v okne, v ktorom máte možnosť vidieť výsledky zobrazené vedľa seba.










