Ak potrebujete sčítať stĺpec alebo riadok čísel, prenechajte výpočty Excelu. Vyberte bunku vedľa čísel, ktoré chcete sčítať, kliknite na položku Automatický súčet na karte Domov, stlačte kláves Enter a súčet je hotový.
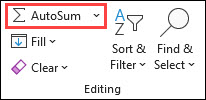
Kliknutím na tlačidlo Automatický súčet Excel automaticky zadá vzorec, ktorý používa funkciu SUM, a spočíta čísla.
Uvedieme príklad. Ak chcete v tomto rozpočte na zábavu spočítať čísla za január, vyberte bunku B7, ktorá sa nachádza bezprostredne pod stĺpcom čísel. Kliknite na tlačidlo Automatický súčet. V bunke B7 sa zobrazí vzorec a Excel zvýrazní bunky, ktoré sčítavate.
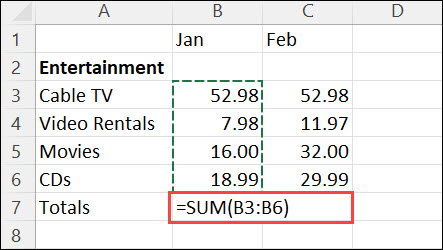
Po stlačení klávesu ENTER sa v bunke B7 zobrazí výsledok (95,94). Vzorec môžete vidieť aj v riadku vzorcov v hornej časti excelového okna.
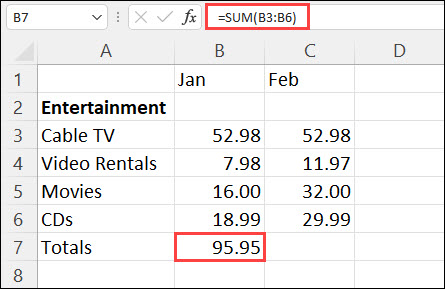
Poznámky:
-
Na sčítanie stĺpca čísel vyberte bunku bezprostredne pod posledným číslom v stĺpci. Na sčítanie riadka čísel vyberte bunku bezprostredne napravo.
-
Príkaz Automatický súčet sa nachádza na dvoch miestach: Domov > Automatický súčet, a Vzorce > Automatický súčet.
-
Po vytvorení vzorca ho namiesto opätovného zadávania môžete skopírovať do ďalších buniek. Ak napríklad skopírujete vzorec bunky B7 do bunky C7, vzorec v bunke C7 sa automaticky prispôsobí novému umiestneniu a spočíta čísla v bunkách C3:C6.
-
Automatický súčet môžete použiť aj vo viacerých bunkách naraz. Môžete napríklad vyznačiť bunky B7 a C7, kliknúť na tlačidlo Automatický súčet a zobraziť súčet pre jeden i druhý stĺpec súčasne.
-
Čísla môžete sčítavať aj vytvorením jednoduchého vzorca.
Ak potrebujete sčítať stĺpec alebo riadok čísel, prenechajte výpočty Excelu. Vyberte bunku vedľa čísel, ktoré chcete sčítať, kliknite na položku Automatický súčet na karte Domov, stlačte kláves Enter a súčet je hotový.
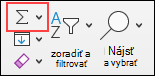
Kliknutím na tlačidlo Automatický súčet Excel automaticky zadá vzorec, ktorý používa funkciu SUM, a spočíta čísla.
Uvedieme príklad. Ak chcete v tomto rozpočte na zábavu spočítať čísla za január, vyberte bunku B7, ktorá sa nachádza bezprostredne pod stĺpcom čísel. Kliknite na tlačidlo Automatický súčet. V bunke B7 sa zobrazí vzorec a Excel zvýrazní bunky, ktoré sčítavate.
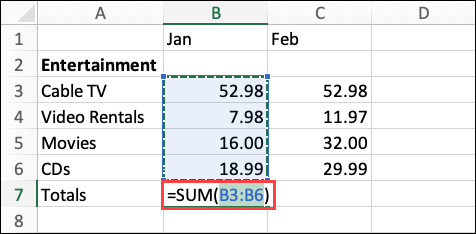
Po stlačení klávesu ENTER sa v bunke B7 zobrazí výsledok (95,94). Vzorec môžete vidieť aj v riadku vzorcov v hornej časti excelového okna.
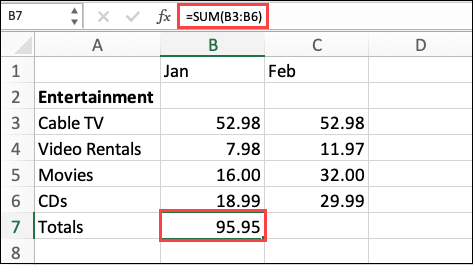
Poznámky:
-
Na sčítanie stĺpca čísel vyberte bunku bezprostredne pod posledným číslom v stĺpci. Na sčítanie riadka čísel vyberte bunku bezprostredne napravo.
-
Príkaz Automatický súčet sa nachádza na dvoch miestach: Domov > Automatický súčet, a Vzorce > Automatický súčet.
-
Po vytvorení vzorca ho namiesto opätovného zadávania môžete skopírovať do ďalších buniek. Ak napríklad skopírujete vzorec bunky B7 do bunky C7, vzorec v bunke C7 sa automaticky prispôsobí novému umiestneniu a spočíta čísla v bunkách C3:C6.
-
Automatický súčet môžete použiť aj vo viacerých bunkách naraz. Môžete napríklad vyznačiť bunky B7 a C7, kliknúť na tlačidlo Automatický súčet a zobraziť súčet pre jeden i druhý stĺpec súčasne.
-
Čísla môžete sčítavať aj vytvorením jednoduchého vzorca.
V tablete s Androidom alebo telefóne s Androidom
-
V hárku ťuknite na prvú prázdnu bunku za rozsahom buniek, ktorý obsahuje čísla, alebo ťuknutím a potiahnutím vyberte rozsah buniek, ktoré chcete vypočítať.
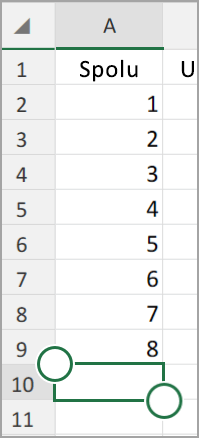
-
Ťuknite na položku Automatický súčet.

-
Ťuknite na položku Súčet.
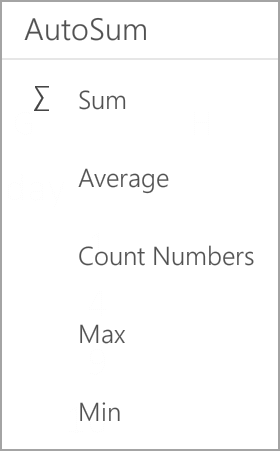
-
Ťuknite na znak začiarknutia.
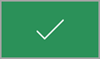
Hotovo!
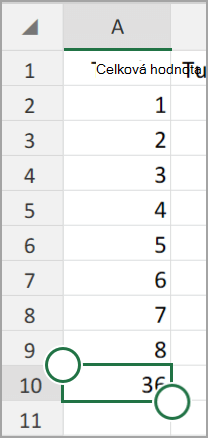
Ak potrebujete sčítať stĺpec alebo riadok čísel, prenechajte výpočty Excelu. Vyberte bunku vedľa čísel, ktoré chcete sčítať, kliknite na položku Automatický súčet na karte Domov, stlačte kláves Enter a súčet je hotový.
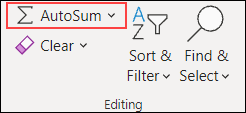
Kliknutím na tlačidlo Automatický súčet Excel automaticky zadá vzorec, ktorý používa funkciu SUM, a spočíta čísla.
Uvedieme príklad. Ak chcete v tomto rozpočte na zábavu spočítať čísla za január, vyberte bunku B7, ktorá sa nachádza bezprostredne pod stĺpcom čísel. Kliknite na tlačidlo Automatický súčet. V bunke B7 sa zobrazí vzorec a Excel zvýrazní bunky, ktoré sčítavate.
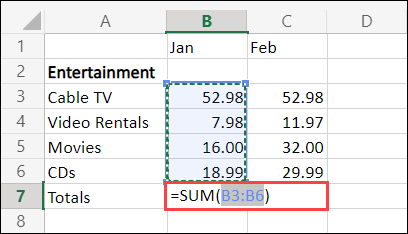
Po stlačení klávesu ENTER sa v bunke B7 zobrazí výsledok (95,94). Vzorec môžete vidieť aj v riadku vzorcov v hornej časti excelového okna.
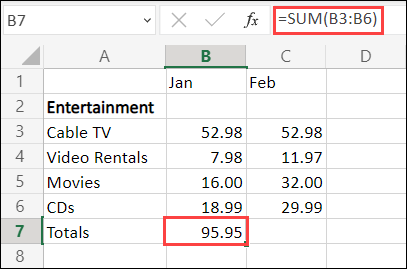
Poznámky:
-
Na sčítanie stĺpca čísel vyberte bunku bezprostredne pod posledným číslom v stĺpci. Na sčítanie riadka čísel vyberte bunku bezprostredne napravo.
-
Príkaz Automatický súčet sa nachádza na dvoch miestach: Domov > Automatický súčet, a Vzorce > Automatický súčet.
-
Po vytvorení vzorca ho namiesto opätovného zadávania môžete skopírovať do ďalších buniek. Ak napríklad skopírujete vzorec bunky B7 do bunky C7, vzorec v bunke C7 sa automaticky prispôsobí novému umiestneniu a spočíta čísla v bunkách C3:C6.
-
Automatický súčet môžete použiť aj vo viacerých bunkách naraz. Môžete napríklad vyznačiť bunky B7 a C7, kliknúť na tlačidlo Automatický súčet a zobraziť súčet pre jeden i druhý stĺpec súčasne.
-
Čísla môžete sčítavať aj vytvorením jednoduchého vzorca.
Potrebujete ďalšiu pomoc?
Vždy sa môžete opýtať odborníka v komunite Excel Tech Community alebo získať podporu v komunitách.










