Zdieľanie powerpointovej prezentácie s ostatnými používateľmi

-
Vyberte položku Zdieľať.
-
Ak prezentácia ešte nie je uložená vo OneDrive, vyberte, kam sa má prezentácia uložiť do cloudu.
-
Vyberte úroveň povolení, napríklad Ktokoľvek s prepojením, alebo možno len ľudí vo vašej spoločnosti. Môžete tiež určiť, či ľudia môžu dokument upravovať alebo len zobrazovať.
-
Vyberte položku Použiť.
-
Zadajte mená a správu.
-
Vyberte položku Odoslať.
-
Prepojenie môžete skopírovať a potom ho prilepiť do e-mailu, príspevku na sociálnych sieťach alebo dokonca do textovej správy.
Ďalšie informácie o spolupráci na dokumente s ostatnými používateľmi nájdete v téme Spolupráca na powerpointových prezentáciách.
Ak chcete ukončiť zdieľanie, pozrite si tému Ukončenie zdieľania súborov alebo priečinkov vo OneDrive alebo zmena povolení.
Zdieľanie pomocou tradičnej e-mailovej prílohy:
Ak nechcete dokument zdieľať na účel spolupráce s ostatnými používateľmi, stačí použiť tradičnú e-mailovú prílohu a prezentáciu odoslať daným používateľom.
Táto funkcia je k dispozícii, len ak máte predplatné na Microsoft 365. Ak ste predplatiteľom služieb Microsoft 365, uistite sa, že používate najnovšiu verziu balíka Office.
-
Ak chcete odoslať prezentáciu ako kópiu alebo PDF súbor, vyberte položku Zdieľať.
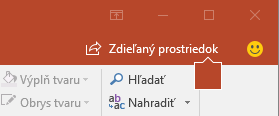
-
V dialógovom okne Zdieľať vyberte položku Namiesto toho priložiť kópiu.

-
Vyberte položku Powerpointová prezentácia alebo PDF.
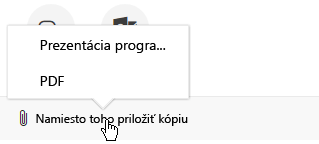
PowerPoint otvorí e-mailovú aplikáciu a priloží súbor do novej správy. Zadajte údaje príjemcov a krátku správu a potom kliknite na položku Odoslať.
Táto funkcia je k dispozícii, len ak máte predplatné na Microsoft 365. Ak ste predplatiteľom služieb Microsoft 365, uistite sa, že používate najnovšiu verziu balíka Office.
-
Ak chcete odoslať prezentáciu ako kópiu alebo PDF súbor, vyberte položku Zdieľať.
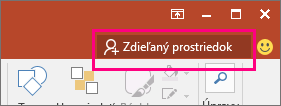
-
Na table Zdieľať vyberte položku Odoslať ako prílohu.
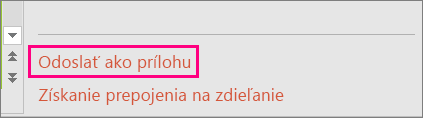
-
Vyberte možnosť Odoslať kópiu alebo Odoslať PDF.
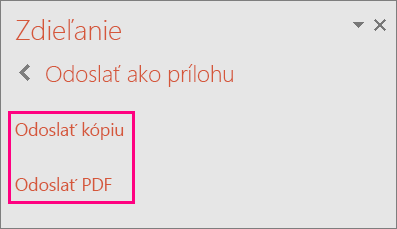
PowerPoint otvorí e-mailovú aplikáciu a priloží súbor do novej správy. Zadajte údaje príjemcov a krátku správu a potom kliknite na položku Odoslať.
V programe PowerPoint pre macOS môžete zdieľať prezentáciu alebo byť jej spoluautorom. Ak povolíte ostatným používateľom upravovať vašu prezentáciu, vykonané zmeny sa zlúčia do pôvodnej prezentácie. Ak chcete zdieľať svoju prezentáciu, môžete:
-
pozvať ďalších ľudí, aby si mohli súbor, ktorý sa nachádza v cloude (napríklad vo OneDrive), prezerať a vykonávať v ňom zmeny,
-
odoslať prepojenie na súbor, ktorý ste uložili do cloudu,
-
odoslať kópiu súboru ako prílohu e-mailu.
Poznámka: Ak hľadáte informácie o uložení prezentácie vo formáte JPEG alebo PDF, pozrite si tému Formáty súborov podporované v PowerPointe.
Dôležité: Súčasne môžete upravovať prezentácie vo formáte .pptx alebo .ppsx, ktoré sú umiestnené vo OneDrive alebo na serveri, ktorý má nainštalovaný aspoň Microsoft SharePoint Server 2010. Ak chcete pracovať so SharePointom v Office pre Mac, musíte mať aspoň Microsoft Office Home and Business 2011 pre Mac, Microsoft Office Academic 2011 pre Mac alebo Microsoft Standard 2011 pre Mac.
Pozvanie ľudí na zobrazenie alebo úpravu prezentácie
Uložte súbor do cloudu a potom pozvite ľudí, aby ho zobrazili alebo upravili. Takto po každej aktualizácii súboru bude mať každý, s kým ho zdieľate, najnovšiu verziu.
-
V pravom hornom rohu kliknite na ikonu Zdieľať a potom kliknite na položku Pozvať ľudí.
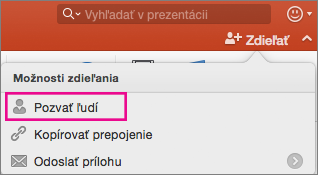
Ak sa súbor nachádza vo vašom zariadení, budete ho musieť najprv nahrať do cloudu.
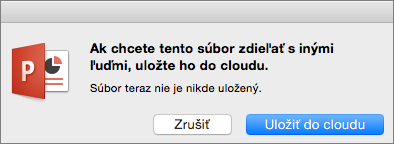
-
Pozvite používateľov pridaním ich e-mailových adries do poľa Pozvať. Keď pridávate mená po prvýkrát, PowerPoint zobrazí výzvu na prístup ku kontaktom.
-
Aby mohli používatelia upravovať súbor, začiarknite políčko Môže upravovať. Do poľa pre komentáre pridajte ľubovoľný komentár a kliknite na položku Zdieľať.
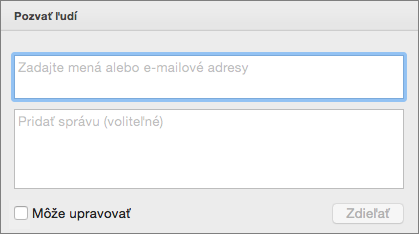
Príjemca dostane e-mail s prepojením na zdieľaný súbor.
Prepojenie môžete skopírovať do prezentácie a prilepiť ho do iného zdieľaného súboru alebo ho odoslať príjemcom prostredníctvom e-mailu.
-
V pravom hornom rohu kliknite na ikonu Zdieľať a potom kliknite na položku Kopírovať prepojenie.
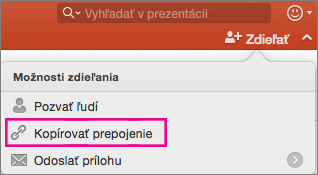
Ak sa súbor nachádza vo vašom zariadení, budete ho musieť najprv nahrať do cloudu.
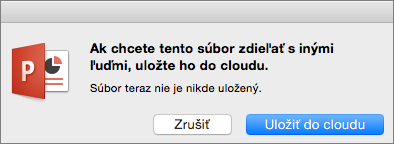
-
Prepojenie prilepte na ľubovoľné miesto.
Ak súbor nechcete uložiť do cloudu, môžete ho zdieľať ako e-mailovú prílohu.
-
V pravom hornom rohu kliknite na ikonu Zdieľať a potom na položku Odoslať prílohu.
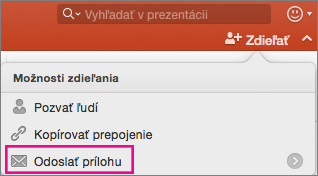
-
Kliknite na položku Prezentácia alebo PDF.
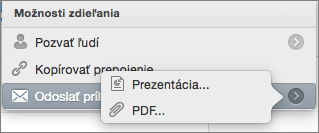
-
PowerPoint otvorí vašu e-mailovú aplikáciu a priloží súbor do novej správy. Stačí vyplniť požadované podrobnosti, napríklad e-mailové adresy a krátku správu, a kliknúť na položku Odoslať.










