Keď uložíte prezentáciu do OneDrivu alebo SharePointu v službe Microsoft 365, môžete na nej pracovať súčasne s kolegami.
Ak to chcete urobiť, musíte používať PowerPoint pre web, PowerPoint 2010 alebo novšiu verziu pre Windows alebo PowerPoint 2016 alebo novšiu verziu pre Mac.
Zdieľanie súboru s ostatnými používateľmi
Ak chcete pozvať iných ľudí na prístup k powerpointovému súboru a spoluprácu, postupujte takto:
-
Keď je prezentácia otvorená, vyberte tlačidlo Zdieľať v pravom hornom rohu pása s nástrojmi. Ak ste prezentáciu ešte neukladali do OneDrivu alebo SharePointu v službe Microsoft 365, nasmeruje vás na to správa.
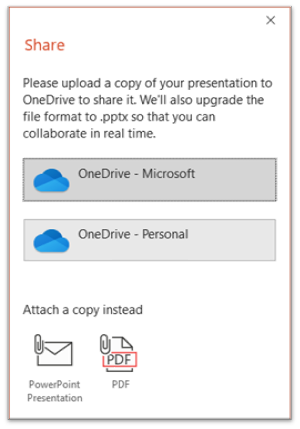
-
V dialógovom okne Zdieľať sa zobrazí výzva na pozvanie jedného alebo viacerých príjemcov na prístup k prezentácii na spoluprácu. Pre každého príjemcu zadajte jeho e-mailovú adresu. Ak ich máte v kontaktoch, jednoducho zadajte ich mená.
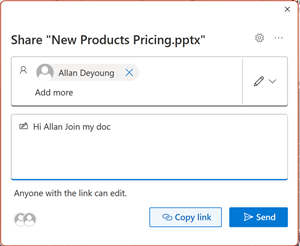
-
Pomocou rozbaľovacieho zoznamu označte, či príjemca môže súbor upravovať alebo len môže súbor zobraziť . Môžete pridať aj poznámku.
-
Ak chcete pokračovať, vyberte položku Odoslať.
Poznámka: Dialógové okno Zdieľať ponúka alternatívnu možnosť: Použite tlačidlo Kopírovať prepojenie a zdieľajte prepojenie. Každý, kto má prepojenie, má prístup k dokumentu s predvolenými povoleniami.
Spolupráca
Keď sa k vám pri práci v zdieľanom dokumente pripoja iní používatelia, môžete vidieť dôkazy o ich prítomnosti a aktivite.
-
Keď je prezentácia otvorená, poznačte si informácie o spolupráci. Keď si niekto prezerá alebo upravuje prezentáciu, v pravom hornom rohu pása s nástrojmi sa zobrazí miniatúra (obrázok alebo iniciály).
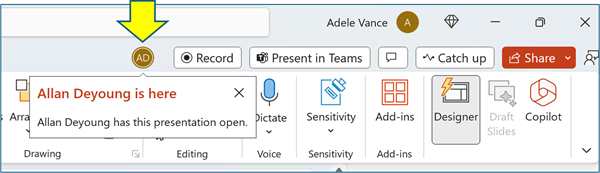
-
Ak chcete povoliť automatické zobrazovanie celých mien (t. j. na účely zjednodušenia ovládania), prejdite do časti Možnosti > súboru > Rozšírené > zobrazenie > Zobraziť príznaky prítomnosti pre vybraté položky
-
Ak chcete zistiť, kto momentálne pracuje na snímke, ukážte myšou na ikonu identity, ktorá sa zobrazí na snímke na table miniatúr.
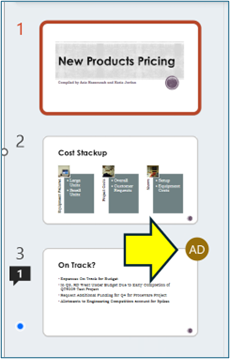
-
Výberom miniatúry zobrazíte celú snímku, ktorá zobrazuje orámovanie okolo postihnutej oblasti na danej snímke.
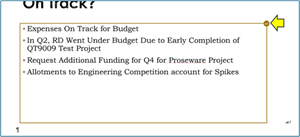
-
Po dokončení práce jednoducho uložte súbor. Ak revízie neobsahujú žiadne konflikty, automaticky sa zlúčia.
Kontrola zmien a riešenie konfliktov
Keď zatvoríte alebo ukončíte zdieľaný súbor powerpointovej prezentácie, môžete skontrolovať posledné zmeny a vyriešiť všetky rozdiely v rámci úprav tímu.
Skontrolovať všetky zmeny
Po uložení súboru sa všetky nekonfliktné zmeny automaticky zlúčia do prezentácie. Môžete ich zobraziť v zobrazení Moje zmeny .
-
Vyberte položku Moje zmeny alebo Zmeny iných používateľov.
-
Ak je potrebné vyriešiť viacero konfliktov, postupujte takto:
Ak chcete pokračovať v riešení konfliktov, vyberte položku Ďalej . Ak sa chcete vrátiť k predchádzajúcemu konfliktu, vyberte položku Predchádzajúce .
Ak chcete pre všetky zostávajúce konflikty vybrať rovnakú množinu zmien, začiarknite políčko Vykonať túto možnosť pre zostávajúce konflikty.
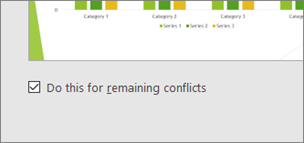
-
Po dokončení riešenia konfliktov vyberte položku Hotovo.
Ďalšie podrobnosti o konfliktných zmenách
V prípade konfliktných zmien sa zobrazí vizuálne porovnanie medzi vašimi zmenami a konfliktnými zmenami niektorého z vašich spolupracovníkov. V porovnaní sa zobrazia len zmeny, ktoré sú v priamom konflikte s vašimi zmenami. Pokračujte na obrazovkách Riešenie konfliktov a vyberte, ktoré zmeny sa majú zachovať.
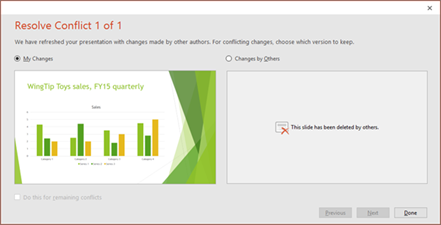
Komunikácia v zdieľanom súbore prostredníctvom komentárov, úloh a chatu
Okrem toho, že sa revízie snímok zobrazujú v reálnom čase, PowerPoint umožňuje rôzne tímové interakcie v rámci súboru prezentácie.
Komentáre. Ak chcete vytvoriť, zobraziť alebo odpovedať na komentáre, použite ikonu Komentáre .
Komentáre môžete odpovedať, vyriešiť alebo označiť ako dokončené. Ďalšie informácie nájdete v téme Pridanie komentárov.
Úlohy. Úloha je špeciálny druh komentára, ktorý je možné priradiť a sledovať k uzavretiu. Ďalšie informácie nájdete v téme Pridanie úloh.
Chat. (iba Microsoft 365) Môžete okamžite chatovať s inými ľuďmi, ktorí pracujú na prezentácii uloženej vo OneDrive pre prácu alebo školu alebo SharePoint v službe Microsoft 365.
-
Na paneli s nástrojmi kliknite na pravej strane na ikonu (obrázok alebo iniciály) spolupracovníka, ktorý práve pracuje v súbore.
-
V zobrazenej ponuke vyberte položku Pripojiť sa k skupinovej konverzácii.
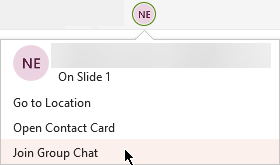
-
Okno chatu môžete použiť na interakciu so všetkými používateľmi, ktorí sa práve nachádzajú v súbore.
Poznámka: Ak súbor následne otvorí iná osoba, ktorá ho bude upravovať, môže sa tiež pripojiť k chatu. Od tejto doby sa im však zobrazia len nové správy, nie história konverzácie.
Oznámenia pri opätovnom otvorení zmeneného súboru
Keď zdieľanú prezentáciu znova otvoríte potom, ako v nej ostatní používatelia vykonajú zmeny, PowerPoint pre Microsoft 365 vás na to upozornia. Bannerová správa označuje, kto vykonal zmeny, keď ste boli preč.
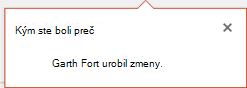
Zobraziť posledné revízie ostatných
-
Každá snímka obsahujúca revízie spolupracovníka bude mať na okraji tably miniatúr modrú bodku. Všimnite si bodku indikátora spolupráce na miniatúre snímky.
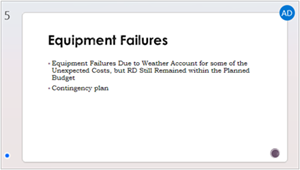
-
Výberom miniatúry otvorte snímku v plnej veľkosti.
-
Na zobrazenej snímke si pozrite zmenenú časť označenú prehľadom. Revidovaná oblasť označená farebným obdĺžnikom.
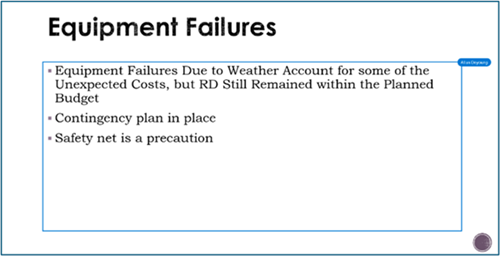
Poznámka: Naposledy revidované snímky sú zvýraznené, ale všetky revízie nemusia byť na snímke uvedené. Neoznačené typy revízií zahŕňajú zmeny tably s poznámkami, odstránenie tvarov, pridávanie komentárov a zmeny animácie.
Prístup k starším verziách prezentácie
Počas práce na súboroch uložených prostredníctvom OneDrivu a OneDrivu pre prácu alebo školu office zachováva ich predchádzajúce verzie. V prípade konkrétneho súboru môžete zobraziť zoznam predchádzajúcich verzií a voliteľne obnoviť predchádzajúcu verziu.
Zobrazenie zoznamu predchádzajúcich verzií
V otvorenom súbore vykonajte tieto kroky:
-
Vyberte názov súboru v záhlaví okna aplikácie.
-
Vyberte položku História verzií.
-
Zobrazenie zoznamu predchádzajúcich verzií.
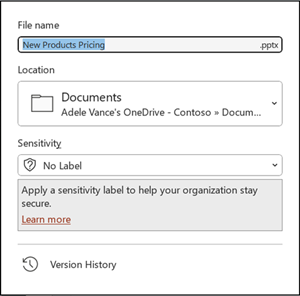
Otvorenie predchádzajúcej verzie
-
Na table História verzií vyberte predchádzajúcu verziu.
-
Vyberte položku Otvoriť verziu.
-
Zobrazte kópiu iba na čítanie, ktorá sa teraz zobrazuje v samostatnom okne.
Ďalšie informácie o zvýraznení revízie
Rozsah zvýraznenia revízie môže ovplyvniť niekoľko faktorov.
-
Zvýraznenie revízií funguje v zdieľaných dokumentoch uložených vo OneDrive a SharePointe.
-
Ak je súbor zašifrovaný alebo chránený heslom, zmeny sa nezvýrazňujú.
-
Zmeny sa nezvýrazňujú, ak je súbor vo formáte .odp alebo v staršom powerpointovom .ppt alebo .pps formáte.
-
Zmeny sa zvýraznia iba vtedy, keď osoba, ktorá vykonáva zmenu, používa PowerPoint pre web alebo PowerPoint pre Microsoft 365. (Presnejšie povedané, aspoň verzia 1707 aktuálneho kanála alebo verzia 1803 kanála Semi-Annual Enterprise). Tu je prepojenie na vyhľadanie verzie balíka Office.
-
Zmeny sa nezvýraznia, ak boli údaje revízie vypnuté pre dokument v možnostiach ochrany osobných údajov Centra dôveryhodnosti.
Možnosti ochrany osobných údajov NIE SÚ zapnuté
Ak nie sú zapnuté možnosti ochrany osobných údajov, v prezentácii sa uloží meno používateľa a čas najnovších úprav objektu. V prípade potreby môžete tieto informácie odstrániť prostredníctvom kontroly dokumentov. Postup nájdete v tomto článku: Odstránenie skrytých údajov a osobných informácií kontrolou dokumentov, prezentácií alebo zošitov.
Možnosti ochrany osobných údajov sú zapnuté
Ak sú možnosti ochrany osobných údajov zapnuté, zvýraznenie revízie sa vypne. Preto nie je k dispozícii žiaden ukladací priestor údajov týkajúcich sa osôb (mená používateľov a ich nedávne časovanie prístupu).)
Miesto uloženia údajov
Aby bolo možné zvýraznenie revízií, powerpointové údaje o stave prečítaných a neprečítaných snímok sa ukladajú samostatne. Miesto uloženia týchto údajov závisí od toho, ktorú verziu a kanál PowerPointu používate.
Poznámka: Presúvame sa smerom k ukladaniu týchto údajov v online službe spoločnosti Microsoft určenej na ukladanie používateľských nastavení.
V tejto tabuľke sú uvedené verzie PowerPointu a kde každý z nich ukladá údaje o stave čítania alebo neprečítaného obsahu špecifické pre každú osobu, ktorá súbor otvorí. Pomocou tohto prepojenia môžete nájsť svoju verziu balíka Office.
|
Pre túto aplikáciu PowerPoint |
Táto verzia (alebo novšia) |
Tu je uložený stav prečítaných alebo neprečítaných údajov |
|---|---|---|
|
PowerPoint pre Microsoft 365 v aktuálnom kanáli |
medzi 1707 a 1710 |
Na disku v PC. Umiestnenie: %AppData%\Microsoft\PowerPoint\SlideViewState Toto umiestnenie obsahuje ochranu priečinka Používatelia vo Windowse. V prípade potreby môžete súbory, v ktorých sa zaznamenávajú vaše informácie o prečítaní alebo neprečítaní, odstrániť manuálne. |
|
PowerPoint pre Microsoft 365 v aktuálnom kanáli |
1711 |
Microsoft Online Service |
|
PowerPoint pre Microsoft 365 v kanáli Semi-Annual Enterprise |
1803 |
Microsoft Online Service |
|
PowerPoint pre Microsoft 365 pre Mac |
16.11 |
Microsoft Online Service |
|
PowerPoint pre Android |
16.0.9001.2077 |
Microsoft Online Service |
|
PowerPoint pre iOS |
2.9.108.0 |
Microsoft Online Service |
|
PowerPoint Mobile |
17.8827 |
Microsoft Online Service |
Chýbajú vám knižnice snímok?
Ak chcete zobraziť knižnice snímok v PowerPointe, pošlite nám svoje pripomienky. Pozrite si tému Ako môžem poskytnúť pripomienky k službe Microsoft 365. Váš vstup nám pomôže stanoviť prioritu funkcií, ktoré sa majú zahrnúť do budúcich aktualizácií.
Zdieľanie prezentácie a spolutvorby
-
Vytvorte koncept prezentácie a potom ho uložte do zdieľaného umiestenia, ako je napríklad OneDrive alebo SharePoint.
-
Otvorte prezentáciu a začnite pracovať.
Poznámka: Ak na prezentácii pracuje niekto ďalší, zobrazí sa ikona Spolutvorba


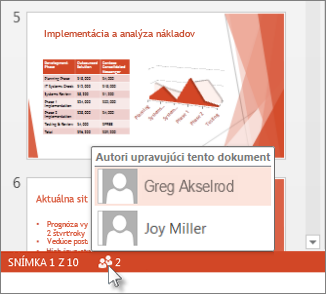
-
Keď skončíte prácu, kliknite na položky Súbor > Uložiť.
Ak na prezentácii pracujete iba vy, súbor sa uloží a hotovo. Ak vaše aktualizácie a aktualizácie iných autorov nie sú v konflikte, automaticky sa zlúčia a vy už nemusíte robiť nič iné.
Riešenie zmien vykonaných inými používateľmi
Ak na tej istej prezentácii pracujú aj ostatní, môže sa zobraziť niektoré z týchto chybových hlásení:
-
Ak iní autori vykonali zmeny, zobrazí sa toto:
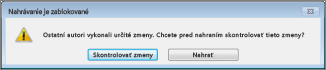
-
Ak ste vy a ostatní autori vykonali zmeny v konflikte, zobrazí sa toto hlásenie:
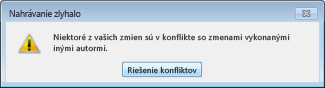
Tu je návod na vyriešenie zmien vykonaných inými používateľmi:
-
Na karte Zlúčiť kliknite na položku Zobraziť zmeny a vykonajte niektorú z nasledujúcich akcií:
-
Ak chcete zobraziť konfliktné aktualizácie, kliknite na položku Zobraziť iba konflikty.
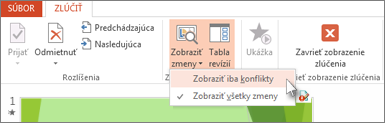
-
Ak chcete zobraziť všetky zmeny, kliknite na položku Zobraziť všetky zmeny.
-
-
Ak chcete prijať alebo odmietnuť zmeny, vykonajte jednu z nasledujúcich akcií alebo oboje:
Konfliktné zmeny:
-
Ak chcete prijať konfliktnú zmenu, začiarknite políčko vedľa ikony konfliktnej zmeny


-
Ak chcete odmietnuť konfliktnú zmenu, nemusíte nič urobiť. Políčka, ktoré nie sú začiarknuté, sa do prezentácie nepridajú.
Štandardné zmeny:
-
Ak chcete prijať štandardnú zmenu, nemusíte urobiť nič.

-
Ak chcete odmietnuť štandardnú zmenu, zrušte začiarknutie políčka.
-
-
Ak ste si prezreli všetky zmeny, kliknite na položku Zavrieť zobrazenie zlúčenia.
Po kliknutí na položku Zavrieť zobrazenie zlúčenia sa všetky zmeny použijú a nahrajú na server.
Poznámka: Po kliknutí na položku Zavrieť zobrazenie zlúčenia sa nebudete môcť vrátiť späť a zobraziť označené zmeny.
Zdieľanie prezentácie s ostatnými a spolupráca na nej v tom istom čase
-
Otvorte PowerPoint prezentáciu a v pravom hornom rohu pása s nástrojmi vyberte položku Zdieľať

Ak ste prezentáciu neuložili do OneDrivu alebo SharePointu v službe Microsoft 365, PowerPoint sa zobrazí výzva, aby ste tak urobili.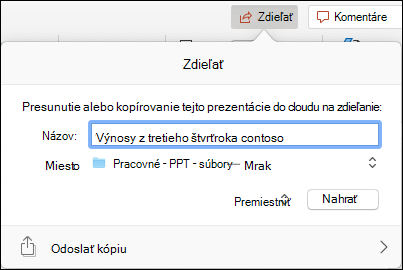
Poznámka: Ak nechcete prezentáciu nahrať do OneDrivu alebo SharePointu, môžete ju zdieľať prostredníctvom prílohy e-mailu výberom položky Odoslať kópiu .
-
Zadajte e-mailovú adresu osoby, s ktorou chcete prezentáciu zdieľať. Ak už máte kontaktné informácie tejto osoby uložené, stačí zadať jej meno. Ovládací prvok v hornej časti vám umožňuje určiť, či pozvaní používatelia môžu súbor upravovať alebo len zobrazovať .
-
Kliknite na položku Zdieľať. Pozvaným ľuďom sa odošle e-mail.
Pozrite sa , kde ostatní pracujú v zdieľanej prezentácii
-
Otvorte prezentáciu a začnite na nej pracovať.
Ak si prezentáciu prezerá niekto iný alebo ak na nej pracuje, v pravom hornom rohu pása s nástrojmi sa zobrazí jeho miniatúrny obrázok. PowerPoint zobrazí upozornenie, keď sa ľudia pridajú k prezentácii alebo keď ju opustia.
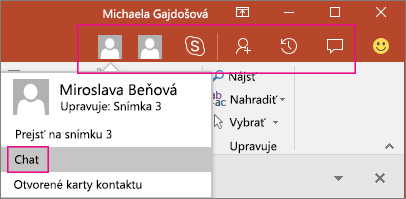
-
Na table Zdieľať sa zobrazí aj meno osoby, ktorá si prezentáciu prezerá alebo ju upravuje. Na miniatúre snímky a na aktuálnej snímke je k dispozícii indikátor, ktorý znázorňuje, na ktorom mieste v prezentácii ďalšia osoba pracuje. Podržte ukazovateľ myši alebo vyberte tento indikátor a zistíte, kto robí úpravy.
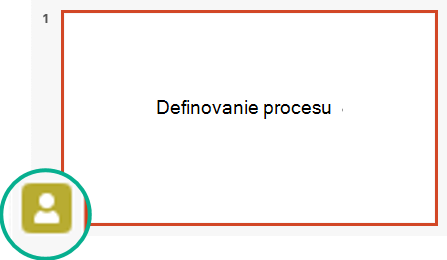
(Na zjednodušenie ovládania umožňuje PowerPoint zapnúť aj automatické zobrazovanie mena editora. Zapnete ho výberom položky Predvoľbypowerpointových > > zobraziť > Zobraziť príznaky prítomnosti pre vybraté položky.)
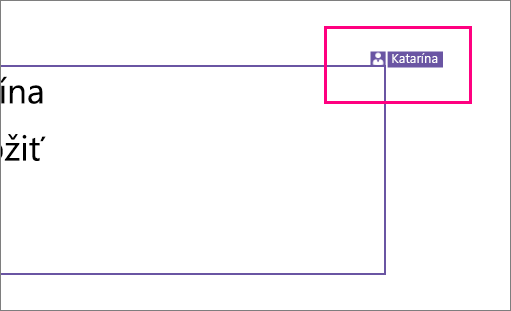
-
Keď skončíte prácu, uložte súbor.
Ak vaše aktualizácie a aktualizácie ostatných autorov nie sú v konflikte, automaticky sa zlúčia a vy už nemusíte robiť nič iné.
Oznámenia po otvorení upraveného súboru inými používateľmi
|
|
Keď ostatní používatelia v zdieľanom súbore prezentácie uskutočnia zmeny, PowerPoint pre Microsoft 365 pre Mac vás na to upozorní pri opätovnom otvorení súboru. Malý banner vám prezradí, kto zmeny v prezentácii vykonal, kým ste boli preč.
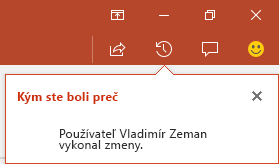
Sledovanie zmien: Revízie ostatných používateľov sú zvýraznené
|
|
PowerPoint pre Microsoft 365 pre Mac automaticky sleduje zmeny vykonané v online dokumentoch.
|
|

-
Ak znova otvoríte zmenenú prezentáciu (alebo sa nachádzate v súbore, ktorý práve upravuje niekto iný), zmenené snímky sa na table miniatúr zvýraznia modrozelenou farbou. V popise je napísané "Slide has unread changes" (Snímka obsahuje neprečítané zmeny).
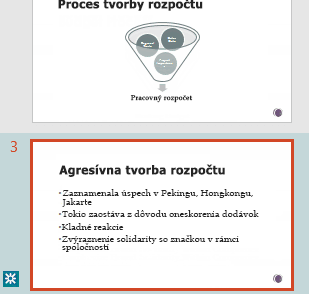
-
Výberom miniatúry zobrazíte snímku v plnej veľkosti. Zmenená časť snímky sa zobrazí s modrozeleným obrysom. Pripojený zápis vás informuje o tom, kto a kedy zmenu vykonal. Pri pohľade na revidovanú snímku vymažete tyrkysové zvýraznenie a zápis "slide has unread changes" (snímka obsahuje neprečítané zmeny) na danej snímke.
(V niektorých prípadoch je revidovaná snímka zvýraznená, ale druh vykonanej zmeny sa na príslušnej snímke nezobrazí s obrysom. Tu sú príklady takýchto zmien: zmeny na table s poznámkami, odstránenie tvaru, pridanie komentára a zmeny animácií.)

Od čoho závisí, či sa zmeny zvýraznia:
-
Táto funkcia je k dispozícii v zdieľaných dokumentoch uložených v službách OneDrive a SharePoint.
-
Zmeny sa zvýraznia iba vtedy, keď osoba, ktorá vykoná zmenu, používa PowerPoint na webe alebo PowerPoint pre Microsoft 365 pre Mac – aspoň vo verzii 16.11. Zistite, akú verziu balíka Office používate
-
Zmeny sa nezvýraznia, ak je súbor šifrovaný alebo chránený heslom.
-
Zmeny sa nezvýraznia, ak má súbor formát .odp alebo starší formát programu PowerPoint .ppt alebo .pps.
Komunikácia pomocou komentárov
Na pravom konci pása s nástrojmi vyberte položku Komentáre 
Môžete pridať nový komentár alebo odpovedať na existujúce komentáre alebo vyriešiť ich.
( ibaMicrosoft 365) Pri označovaní kolegu v komentári použite @znamienko, za ktorým nasleduje meno danej osoby. Daná osoba dostane e-mailovú správu s prepojením na váš komentár. Kliknutím na prepojenie prejde do daného dokumentu a danej konverzácie.
( ibaMicrosoft 365) Chatovať môžete s niekým, kto upravuje súbor v rovnakom čase ako vy. Ak chcete začať, kliknite na ikonu chatu 
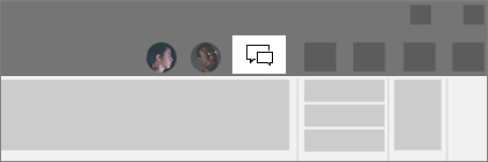
Zobrazenie predchádzajúcich verzií súboru
|
|
Office zachováva predchádzajúce verzie SharePoint, OneDrive a OneDrive pre prácu alebo školu súborov počas práce na nich.
Ak chcete otvoriť zoznam predchádzajúcich verzií súboru, vyberte názov súboru v záhlaví okna aplikácie a potom vyberte položku Prehľadávať históriu verzií.
História verzií je určená na zobrazovanie, nie na úpravy. Môžete zobraziť ľubovoľnú predchádzajúcu verziu súboru.
Otvorenie predchádzajúcej verzie:
-
Na table História verzií na pravej strane vyberte položku Otvoriť verziu v niektorej z položiek histórie verzií.
Kópia tejto verzie určená iba na čítanie sa otvorí v samostatnom PowerPoint okne.
Obsah môžete kopírovať z predchádzajúcej verzie. Môžete tiež uložiť kópiu predchádzajúcej verzie, aby ste ju mohli upravovať oddelene od súboru, na ktorom práve pracujete.
Zdieľanie prezentácie s inými používateľmi
-
Na pravej strane pása s nástrojmi kliknite na položku Zdieľať

-
V dialógovom okne Odoslať prepojenie zadajte mená alebo e-mailové adresy ľudí, s ktorými chcete prezentáciu zdieľať.
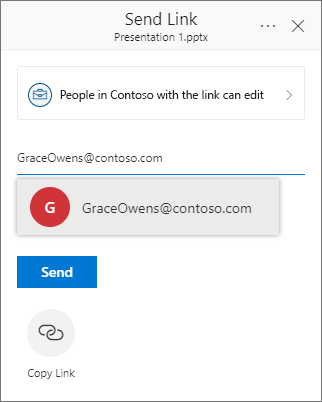
Ak chcete, pridajte kolegom správu.
-
Kliknite na tlačidlo Odoslať.
Pozrite sa , kde ostatní pracujú v zdieľanej prezentácii
Ak v súbore súčasne pracuje viacero ľudí, indikátory vám ukážu, kde sa nachádzajú:
-
V pravom hornom rohu okna sa zobrazí štítok s profilovým obrázkom alebo iniciálami pre každú osobu, ktorá má súbor otvorený. Vyberte tento štítok a uvidíte, kde v balíku snímok sa aktuálne nachádzajú.
-
Na table miniatúr sa v pravom hornom rohu miniatúry snímky zobrazí označenie s menom osoby, ktorá sa práve nachádza na snímke.
Zobraziť revízie vykonané inými používateľmi
Keď otvoríte prezentáciu, ktorú niekto iný zmenil, PowerPoint vás o tom informuje dvoma spôsobmi:
-
Na pravej strane okna sa zobrazí správa Keď ste boli preč .
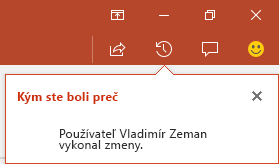
-
Na table miniatúr snímok vľavo sú revidované snímky zvýraznené tyrkysovým pozadím.
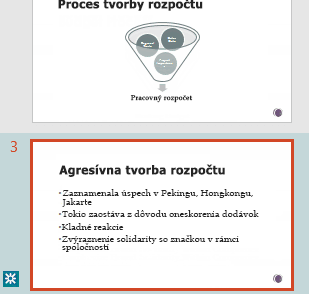
Po otvorení snímky sa okolo revidovaného prvku snímky zobrazí aj tyrkysový obrys. Pri pohľade na revidovanú snímku vymažete tyrkysové zvýraznenie a zápis "slide has unread changes" (snímka obsahuje neprečítané zmeny) na danej snímke.
Confer by using Comments or Chat
Na pravom konci pása s nástrojmi vyberte položku Komentáre 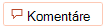
Môžete pridať nový komentár alebo odpovedať na existujúce komentáre alebo vyriešiť ich.
Pri označovaní kolegu v komentári použite @znamienko, za ktorým nasleduje meno danej osoby. Daná osoba dostane e-mailovú správu s prepojením na váš komentár. Kliknutím na prepojenie prejde do daného dokumentu a danej konverzácie.
Chatovať môžete s niekým, kto upravuje súbor v rovnakom čase ako vy. Ak chcete začať, kliknite na tlačidlo chatu 

Zobrazenie predchádzajúcich verzií súboru
Office zachováva predchádzajúce verzie SharePoint, OneDrive a OneDrive pre prácu alebo školu súborov počas práce na nich.
Zoznam predchádzajúcich verzií súboru otvoríte pomocou > informácií o súbore > histórie verzií.
História verzií je určená na zobrazovanie, nie na úpravy. Môžete zobraziť ľubovoľnú predchádzajúcu verziu súboru. Obsah môžete kopírovať z predchádzajúcej verzie. Môžete tiež uložiť kópiu predchádzajúcej verzie, aby ste ju mohli upravovať oddelene od súboru, na ktorom práve pracujete.
Premenovanie súboru prezentácie
Súbor môžete premenovať v PowerPoint pre web počas spolutvorby s ostatnými používateľmi.
-
Kliknite na názov súboru v strede záhlavia okna PowerPoint pre web v hornej časti okna prehliadača.
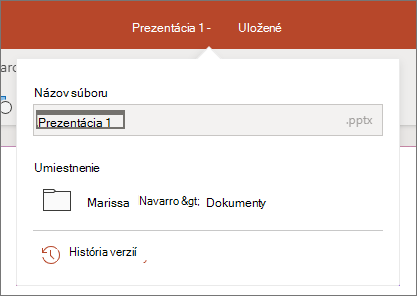
-
Zadajte nový názov súboru. Prípadne pomocou klávesov so šípkami umiestnite kurzor do názvu a potom zadajte zmeny názvu súboru.
-
Po dokončení stlačte kláves Enter.
O chvíľu sa zmena názvu synchronizuje s inými inštanciami súboru, ktoré sú aktuálne otvorené.











