Poznámka: Radi by sme vám čo najrýchlejšie poskytovali najaktuálnejší obsah Pomocníka vo vašom vlastnom jazyku. Táto stránka bola preložená automaticky a môže obsahovať gramatické chyby alebo nepresnosti. Naším cieľom je, aby bol tento obsah pre vás užitočný. Dali by ste nám v dolnej časti tejto stránky vedieť, či boli pre vás tieto informácie užitočné? Tu nájdete anglický článok pre jednoduchú referenciu.
Ak omylom odstránite položky z poštovej schránky, často ju môžete obnoviť. Vyhľadajte odstránených položiek, napríklad e-mailovej správy, plánovanej činnosti v kalendári, obráťte sa na prvom mieste alebo úlohy je priečinok Odstránené položky . Ak nie je k dispozícii, stále môže byť možné obnoviť pomocou funkcie obnoviť odstránené položky, v závislosti od nastavení, ktoré sú riadené správcu IT.
|
Tento článok sa týka aplikácie Outlook Web App, ktorú používajú organizácie spravujúce e-mailové servery fungujúce v Exchange Serveri 2013 alebo 2010. Ak používate Microsoft 365 alebo Exchange Server 2016 alebo 2019, váš e-mailový program sa nachádza v Outlooku na webe. Pomoc s Outlookom na webe nájdete v téme Získanie pomoci s Outlookom na webe. |
Ak chcete odstrániť e-mailovej správy, kontaktu, položky kalendára alebo úlohy, sa presunie do priečinka Odstránené položky.
-
Vo webovom prehliadači sa prihláste do aplikácie Outlook Web App pomocou URL adresy získanej od osoby, ktorá spravuje e-maily vo vašej organizácii. Zadajte meno používateľa a heslo a potom vyberte položku Prihlásiť sa.
-
V zozname e-mailových priečinkov vyberte priečinok Odstránené položky.
-
Ak chcete niektorú e-mailovú správu obnoviť, vykonajte niektorý z týchto krokov:
-
Chcete správu obnoviť do priečinka Doručená pošta, kliknite pravým tlačidlom myši na správu a potom vyberte položku Premiestniť > Doručená pošta.
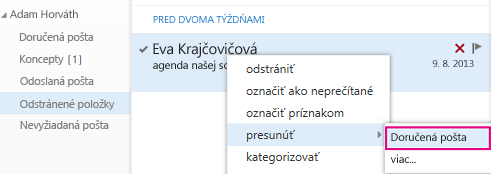
-
Ak chcete obnoviť správy do iného priečinka, kliknite pravým tlačidlom myši na správu a vyberte položku Premiestniť > Ďalšie. Vyberte umiestnenie priečinka a potom vyberte položku Premiestniť.
-
-
Obnovenie iných typov položiek:
-
Ak chcete obnoviť kontakt, kliknite naň pravým tlačidlom a potom vyberte položku presunúť do kontaktov.
-
Ak chcete obnoviť položku kalendára, kliknite naň pravým tlačidlom a potom vyberte položku premiestniť do kalendára.
-
Ak chcete obnoviť úlohu, kliknite naň pravým tlačidlom a potom vyberte presun k úlohám.
-
Tipy na obnovenie položiek v priečinku Odstránené položky
-
Ak chcete odstrániť priečinok, sa presunie do priečinka Odstránené položky a zobrazí sa ako podpriečinok. Ak chcete obnoviť (a všetky položky, ktoré obsahuje), kliknite pravým tlačidlom myši na priečinok Odstránené, vyberte položku Premiestniť, a potom vyberte priečinok, ktorý chcete premiestniť do.
-
Správca nastavil politiku na odstránenie položiek z priečinka Odstránené položky po určitom počte dní. Rovnako ako pri odstránení položky, položky odstránené politiku sa premiestnia do priečinka Obnoviteľné položky. Preto ak nemôžete niečo nájsť v priečinku Odstránené položky, vyhľadajte ju v priečinku Obnoviteľné položky.
Ak neviete nájsť položky v priečinku Odstránené položky, ďalšie miesto pozrieť je priečinku Obnoviteľné položky. Toto je skryté priečinky, ktoré položky premiestnia do pri:
-
Odstránia sa z priečinka Odstránené položky.
-
Vyprázdniť priečinok Odstránené položky, vy alebo politika nastavená správcom IT.
-
Položky môžete odstrániť tak, že ho vyberiete a stlačením kombinácie Klávesov Shift + Delete.
Zobrazenie a obnoviť položky, ktoré boli premiestnené do priečinka Obnoviteľné položky:
-
Vo webovom prehliadači sa prihláste do aplikácie Outlook Web App pomocou URL adresy získanej od osoby, ktorá spravuje e-maily vo vašej organizácii. Zadajte meno používateľa a heslo a potom vyberte položku Prihlásiť sa.
-
V zozname e-mailových priečinkov kliknite pravým tlačidlom myši Odstránené položky a potom vyberte možnosť obnoviť odstránené položky.
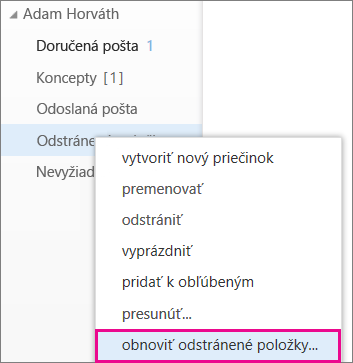
-
V prípade potreby použite na vyhľadanie položky, ktorú chcete obnoviť, vyhľadávacie pole.
-
Keď nájdete položku, vyberte ho a potom vyberte položku obnoviť.
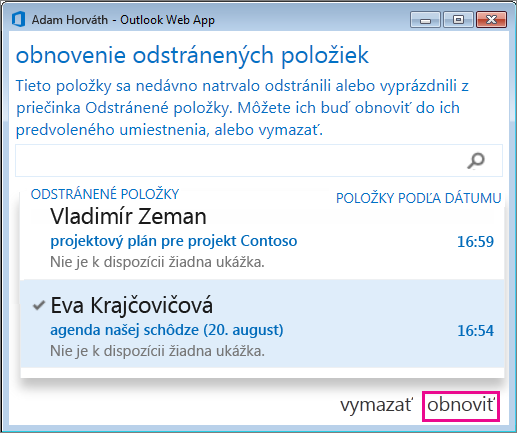
Obnovené položky sa premiestnia do predvoleného umiestnenia pre každý typ položky.
-
Správy sa presunú do priečinka Doručená pošta.
-
Položky kalendára sa presunú do Kalendára.
-
Kontakty sa presunú do priečinka Kontakty.
-
Úlohy sa presunú do priečinka Úlohy.
Tipy na obnovenie položiek v priečinku Obnoviteľné položky
-
Dátum odstránené položky v priečinku Obnoviteľné položky je, ak táto položka sa premiestni do priečinka Odstránené položky. Nie je dátum, táto položka sa premiestni do priečinku Obnoviteľné položky.
-
Položky v priečinku Obnoviteľné položky nemajú ikony, tak, že všetky vyzerajú veľmi podobný.
-
Ak hľadáte kontakt, vyhľadajte položku, ktorá obsahuje meno osoby, ale žiadny predmet.
-
Ak hľadáte plánovanú činnosť v kalendári, vyhľadajte položku, ktorá neobsahuje meno osoby alebo riadok Predmet.
-
Ak hľadáte kontakt, plánovanej činnosti v kalendári alebo úlohy vzhľadu textu danej položky.
-
-
Ak chcete obnoviť viacero položiek, ukážte na každej položky a začiarknite políčko vedľa nej, vyberte položku obnoviť.
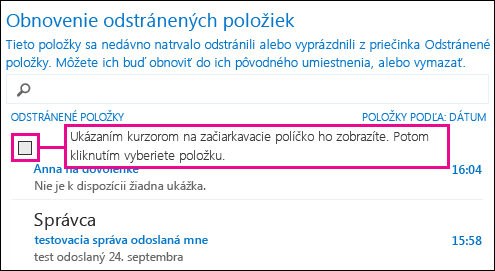
Začiarknutie poľa pre prvú položku, podržte stlačený kláves Shift a výberom políčko pri poslednej položky je možné obnoviť aj niekoľko susediacich položiek. Ak sú vybraté všetky položky, vyberte položku obnoviť.
-
Obnovenie odstránených položiek v zozname môže položky vymazať. Výberom položky a potom vyberte položku Vymazať. Po vymazaní položky však nebudete môcť používať obnoviť odstránené položky a získať ju späť. Vymazanie správy neodstráni zo záloh, ktoré boli predtým, ako ste ho odinštalovať.
-
Ako dlho položky v priečinku Obnoviteľné položky sú k dispozícii pre obnovenie, pravdepodobne ste zadali vašej organizácie. Napríklad, môže byť politiku, ktorá odstráni nič, ktorý bol v priečinku Odstránené položky 30 dní a inú politiku, ktorá umožňuje obnovenie položiek v priečinku Obnoviteľné položky do iného 14 dní.










