Niekedy môže byť potrebné umiestniť obrázok na určité miesto v bulletine alebo brožúre bez veľkých zásahov alebo zmeny jeho vzhľadu.
Veľkosť obrázka môžete zmeniť zmenou veľkosti alebo orezania. Zmenou veľkosti sa rozmery obrázka pretiahnu alebo zmenšujú, zatiaľ čo orezanie zmenší veľkosť obrázka odstránením zvislých alebo vodorovných okrajov. Orezanie sa často používa, ak chcete skryť alebo vystrihnúť časť obrázka, či už na zvýraznenie alebo odstránenie nežiaducich častí.
-
Kliknite na obrázok a potom na položky Nástroje obrázka – Formát > Orezať.
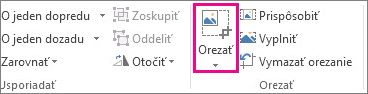
-
Umiestnite rukoväť orezávania nad okraj alebo roh obrázka.
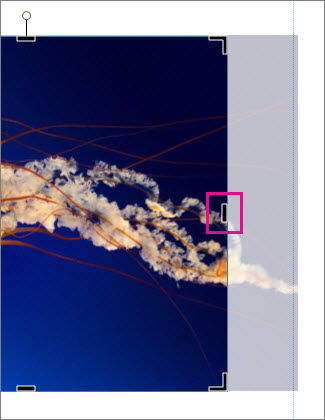
-
Použite jeden z nasledujúcich postupov:
-
Ak chcete orezať jednu stranu, posuňte stredovú rukoväť na danú stranu.
-
Ak chcete rovnomerne orezať obe strany naraz, počas posúvania stredovej rukoväte pomocou myši podržte stlačený kláves Ctrl.
-
Ak chcete rovnomerne orezať všetky štyri strany obrázka naraz, počas posúvania rohovej rukoväte pomocou myši podržte stlačenú kombináciu klávesov Ctrl + Shift.
Poznámky:
-
Uvoľnite tlačidlo myši. Zobrazí sa orezaný obrázok.
-
Kliknite na nástroj orezania, aby sa zobrazil len orezaný obrázok. Ak chcete znova zobraziť celý obrázok, znova kliknite na nástroj orezania. Orezaná časť obrázka sa zobrazuje jasne a zvyšok obrázka ako priehľadný obrázok.
-
Nástroje Prispôsobiť, Vyplniť, Otočiť a Posunutie
Prispôsobiť
Ak je obrázok väčší alebo menší ako rám obrázka, zmenou veľkosti obrázka môžete obrázok prispôsobiť bez zmeny jeho vzhľadu.
-
Kliknite na obrázok a potom na položky Nástroje obrázka – Formát > Prispôsobiť.
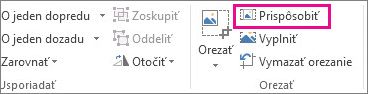
Veľkosť obrázka sa zmení tak, aby sa prispôsobil rámu obrázka.
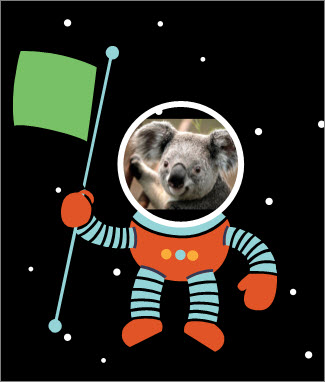
Poznámka: Ak má obrázok zostať v podstate nezmenený, môže byť potrebné orezať niektoré jeho vonkajšie časti.
Výplň
Na vyplnenie oblasti obrázka bez zmeny vzhľadu obrázka sa používa nástroj Vyplniť.
-
Kliknite na obrázok a potom na položky Nástroje obrázka – Formát > Vyplniť.
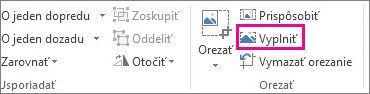
Veľkosť obrázka sa zmení tak, aby vyplnil oblasť určenú pre obrázok.
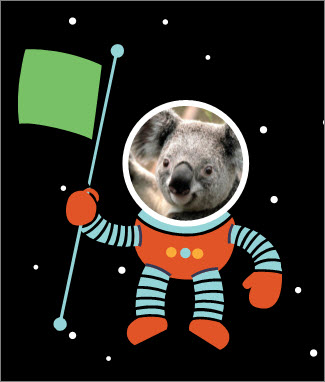
Poznámka: Ak má obrázok zostať v podstate nezmenený, môže byť potrebné orezať niektoré jeho vonkajšie časti.
Posunutie
Pri používaní nástroja orezania môžete obrázok zarovnať na stred.
-
Kliknite na obrázok a potom na položky Nástroje obrázka – Formát > Orezať.
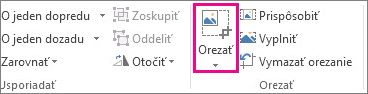
-
Ukážte ukazovateľom myši na obrázok a počkajte, kým sa zmení na ukazovateľ posúvania.
-
Kliknite na obrázok a presuňte ho myšou na požadované miesto.
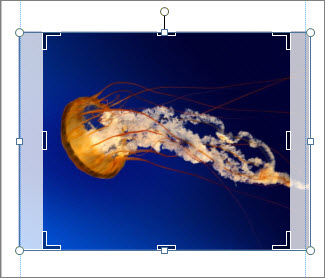
Poznámka: V orezávaní pokračujte tak, že kliknutím na rukoväte orezania ich vyberiete.
Otočiť
Pri používaní nástroja orezania môžete obrázok aj otočiť.
-
Kliknite na obrázok a potom na položky Nástroje obrázka – Formát > Orezať.
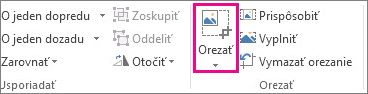
-
Ukážte na zelenú rukoväť otáčania a ťahajte ukazovateľ myši v smere, v ktorom sa má objekt otočiť.
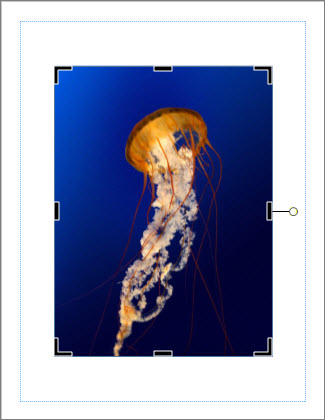
Poznámka: Ak chcete objekt otočiť naraz o 15 stupňov, počas posúvania rukoväte podržte stlačený kláves Shift.
Tieto funkcie môžete použiť na orezanie obrázka – orezanie, prispôsobenie, výplň, posúvanie a otočenie.
Orezať
Keď vyberiete obrázok v Publisher 2010 je k dispozícii nová karta Nástroje obrázka na páse s nástrojmi. Nástroj orezať sa nachádza v skupine orezať úplne napravo od tejto novej karty.
Orezanie obrázka:
-
Vyberte obrázok, ktorý chcete orezať.
-
Ukážte na kartu Nástroje obrázka , ktorá sa zobrazí na páse s nástrojmi.
-
Kliknite na tlačidlo orezať .
-
Umiestnite rukoväť orezávania nad okraj alebo roh obrázka.
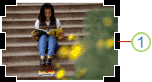
-
Použite jeden z nasledujúcich postupov:
-
Ak chcete orezať jednu stranu, posuňte stredovú rukoväť na danú stranu.
-
Ak chcete rovnomerne orezať obe strany naraz, počas presúvania stredovej rukoväti podržte stlačený kláves CTRL.
-
Ak chcete orezať všetky štyri strany súčasne a zachovať pomer strán obrázka, počas presúvania rohovej rukoväti podržte stlačený kláves CTRL + SHIFT.
Poznámka:
Po uvoľnení tlačidla myši je obrázok orezaný.
Pri odčiarknutí nástroja orezať sa v obrázku zobrazí iba orezaná časť. Ak však vyberiete obrázok a znova kliknete na nástroj orezať, zobrazí sa celý obrázok s orezanými časťami, ktoré sa zobrazia jasne a zvyšok obrázka ako vyčistené priehľadnosť.
-
Prispôsobiť
Ak je váš obrázok väčší alebo menší ako oblasť obrázka, Publisher 2010 vám umožní rýchlo zmeniť veľkosť obrázka tak, aby sa zmestil pri zachovaní pôvodného pomeru strán.
-
Vyberte obrázok.
-
Ukážte na kartu Nástroje obrázka , ktorá sa zobrazí na páse s nástrojmi.
-
V skupine orezať kliknite na tlačidlo prispôsobiť .
-
Veľkosť obrázka sa zmení tak, aby sa zmestila do oblasti obrázka.
Poznámka: Keďže obrázok zachováva svoj pomer strán, môže to mať za následok jeho orezanie. .
Výplň
Ak chcete rýchlo vyplniť oblasť obrázka pri zachovaní pôvodného pomeru strán, môžete použiť nástroj výplň .
-
Vyberte obrázok.
-
Ukážte na kartu Nástroje obrázka , ktorá sa zobrazí na páse s nástrojmi.
-
V skupine orezať kliknite na tlačidlo výplň .
-
Veľkosť obrázka sa zmení tak, aby vyplnil oblasť určenú pre obrázok.
Poznámka: Keďže obrázok zachová svoj pomer strán pri vypĺňaní oblasti obrázka, všetky časti obrázka, ktoré spadajú mimo oblasti obrázka, budú orezané.
Posunutie
Pri používaní nástroja orezania môžete obrázok premiestniť v oblasti orezaného obrázka, aby ste sa uistili, že obrázok sa zarovná požadovaným spôsobom.
-
Vyberte obrázok.
-
Ukážte na kartu Nástroje obrázka , ktorá sa zobrazí na páse s nástrojmi.
-
Kliknite na tlačidlo orezať .
-
Umiestnite ukazovateľ myši nad objekt, kým sa ukazovateľ nezmení na ukazovateľ presunu .
-
Kliknutím a presunutím obrázka ho umiestnite do rukovätí orezania.
Poznámka: Keď to urobíte, obrázok sa namiesto rámu orezania zameria. Ak sa chcete vrátiť k orezaniu, znova kliknite na rukoväte orezania, aby sa stali zameraním.
Otočenie
Môžete tiež otočiť obrázok pri použití nástroja orezať.
-
Vyberte obrázok.
-
Ukážte na kartu Nástroje obrázka , ktorá sa zobrazí na páse s nástrojmi.
-
Kliknite na tlačidlo orezať .
-
Ukážte na zelenú rukoväť otočenia.
-
Myšou presuňte ukazovateľ myši v smere, v ktorom sa má objekt otočiť.
Poznámka: Ak chcete otočiť v 15-stupňových krokoch, počas presúvania rukoväti podržte stlačený kláves SHIFT .
Hoci Microsoft Office Publisher 2007 obsahuje niektoré základné funkcie na úpravu fotografií, ktoré umožňujú orezanie obrázka do obdĺžnikového tvaru, nie je to program na úpravu fotografií. Existujú však spôsoby, ako vytvoriť neobdĺžnikový obrázok.
Poznámka: V publikácii nie je možné orezať automatický tvar, objekt WordArt alebo animovaný obrázok vo formáte GIF. Ak chcete orezať animovaný obrázok vo formáte GIF, použite program na úpravu animovaných obrázkov vo formáte GIF a potom ho znova vložte.
Orezanie obrázka do obdĺžnikového tvaru
-
Vyberte obrázok.
Keď vyberiete obrázok, zobrazí sa panel s nástrojmi obrázok .

-
Na paneli s nástrojmi obrázok kliknite na položku orezať

-
Umiestnite rukoväť orezávania nad okraj alebo roh obrázka.
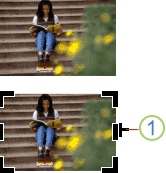
1. Rukoväť orezania
-
Použite jeden z nasledujúcich postupov:
-
Ak chcete orezať jednu stranu, posuňte stredovú rukoväť na danú stranu.
-
Ak chcete rovnomerne orezať obe strany naraz, počas presúvania stredovej rukoväti podržte stlačený kláves CTRL.
-
Ak chcete orezať všetky štyri strany súčasne a zachovať pomer strán obrázka, počas presúvania rohovej rukoväti podržte stlačený kláves CTRL + SHIFT.
Poznámka: Po uvoľnení tlačidla myši je obrázok orezaný.
-
Orezanie obrázka do neobdĺžnikového tvaru
Ak chcete orezať obrázok do neobdĺžnikového tvaru, napríklad hviezdy alebo kruhu, musíte vykonať jeden z nasledujúcich krokov:
-
Vloženie obrázka do tvaru, napríklad do kruhu.
-
Používajte funkcie na úpravu fotografií v Office Publisher 2007 s digitálnym zobrazovacím, digitálnym obrázkom Pro alebo s iným programom na úpravu fotografií a potom vložte orezané obrázky do publikácie. Ďalšie informácie o orezaní obrázka nájdete v Pomocníkovi v programe na úpravu fotografií.










