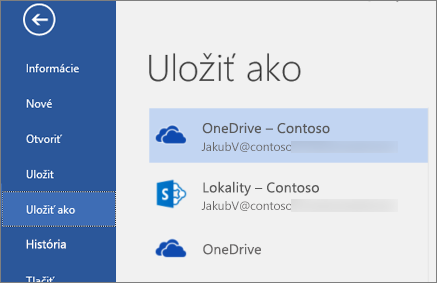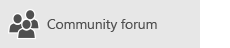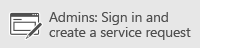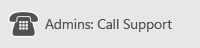Chyby synchronizácie sa môžu vyskytnúť z niekoľkých dôvodov s OneDrive mi v práci alebo škole. Veľa chýb možno vyriešiť pomocou možnosti opravy v ponuke OneDrive, ktorú môžete zobraziť v oblasti oznámení na paneli úloh.
Poznámka: Tento článok sa vzťahuje len na predchádzajúcu verziu služby OneDrive pre prácu alebo školusynchronizačná aplikácia (groove.exe). Vo väčšine prípadov sa odporúča používať radšej novšiu synchronizačnú aplikáciu pre OneDrive (onedrive.exe). Ktorá aplikácia OneDrive?
Začnite kliknutím pravým tlačidlom myši na ikonu ponuky OneDrive 
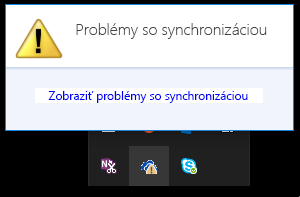
Otvorí sa dialógové okno chyby s popisom aktuálnych problémov so synchronizáciou a návrhom krokov na ich vyriešenie. Niekedy možno budete chcieť všetky chyby pri synchronizácii len naraz vymazať, prípadne sa môžete zobraziť táto chyba:
Vyskytla sa chyba pri pokuse o synchronizáciu tejto knižnice dokumentov
V oboch prípadoch môžete namiesto opravovania každej chyby pri synchronizácii jednotlivo spustiť funkciu Opraviť.
Poznámka: Synchronizácia môže zlyhať z mnohých dôvodov. Ak sa týmto spôsobom problém nevyrieši, pozrite si prepojenia v časti Problémy so synchronizáciou sa stále nevyriešili? v tomto článku.
-
V oblasti oznámení na paneli úloh kliknite pravým tlačidlom myši alebo stlačte a podržte ikonu ponuky OneDrive

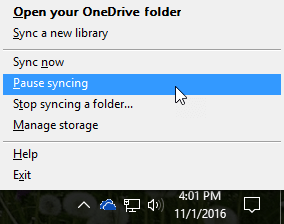
-
V dialógovom okne kliknite na položku Opraviť.
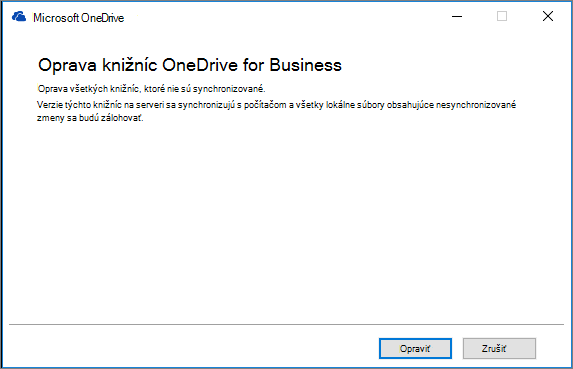
Funkcia Opraviť hlási priebeh, kým sa neobnovia pôvodné nastavenia všetkých prepojení na synchronizáciu.
-
Kliknite na tlačidlo Dokončiť.
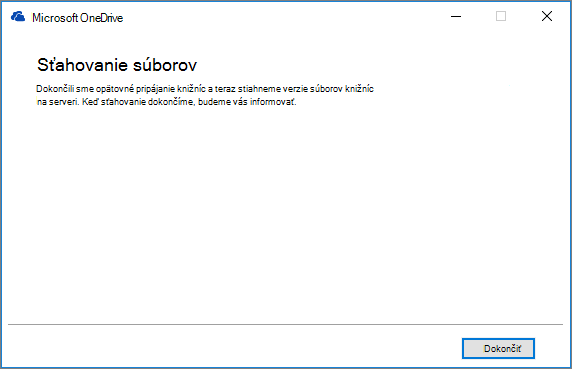
Dôležité: Kým prebieha Oprava, počítač nereštartujte. Ak máte naplánovaný automatický reštart počítača, odložte túto akciu, kým sa Oprava nedokončí.
Ak sa pri oprave vášho synchronizačného pripojenia problém nevyrieši, pozrite si tému "Metóda 2: Odstránenie vyrovnávacej pamäte OneDrive " v článku databázy Microsoft Knowledge Base: "Vyskytla sa chyba pri pokuse o synchronizáciu tejto knižnice dokumentov" v službe OneDrive for Business
V rámci Opravy sa vykoná tento postup:
-
Odpoja sa všetky knižnice, v ktorých sa vyskytli problémy so synchronizáciou.
-
Tieto knižnice sa opätovne pripoja. To znamená, že Oprava stiahne a synchronizuje aktuálnu serverovú verziu každej knižnice, ako keby ste ju synchronizovali po prvý raz.
-
Vytvorí archívnu kópiu ľubovoľného súboru, ktorý nesynchronizoval zmeny, a umiestni tieto súbory do priečinka knižnice v časti cusername\OneDrive archives\.
Ak zmeníte miesto uloženia synchronizovaných priečinkov, priečinok Archív sa môže nazývať \OneDrive – nesynchronizované zmeny \ pri zobrazení v Prieskumníkovi. V príkazovom riadku CMD alebo DOS sa tento priečinok nazýva ODBA. V tomto priečinku OneDrive vytvorí podpriečinky s aktuálnym dátumom a časom ako názov priečinka, napríklad \ 2016-02-16 15-03-09 \ na ukladanie súborov, ktoré sa nedajú synchronizovať.
Pri spustení funkcie Opraviť sa priečinok synchronizuje so súbormi, ktoré nie sú príčinou problémov, a ostatné súbory sa presunú do archívu. Funkcia Opraviť vytvorí tieto archívne kópie pre prípad, že existovali aktualizácie, ktoré sa nepodarilo synchronizovať so serverom pred spustením funkcie Opraviť. Tým sa zabezpečí, že neprídete o žiadne lokálne aktualizácie. Môžete porovnať verzie súborov v archívnom priečinku knižnice s opätovne pripojeným priečinkom a overiť si, či máte požadovanú verziu.
Po dokončení opravy sa v ikone oznámení, ktorá signalizuje problémy so synchronizáciou, nemajú zobrazovať žiadne problémy. Ak nie, kliknite na ikonu OneDrive oznámenia 
Príkaz opraviť sa zobrazí v ponuke OneDrive iba v prípade, že sa vyskytli chyby synchronizácie.
Ak sa vyskytnú chyby pri synchronizácii, ale príkaz opraviť sa stále nezobrazuje, pravdepodobne bude potrebné aktualizovať aplikáciu na synchronizáciu OneDrive.
Môže existovať niekoľko rôznych dôvodov, prečo OneDrive nedokáže synchronizovať, od neplatných znakov v názvoch súborov až po datované aplikácie synchronizácie. Tu je niekoľko prepojení, ktoré vám pomôžu vyriešiť problémy so synchronizáciou OneDrive:
-
Pozrite si tému Synchronizácia súborov so službou OneDrive vo Windowse , ktorá vám ponúka správny spôsob nastavenia OneDrivu for Business a synchronizácie.
-
Niekedy je lepšie prepojenie na synchronizáciu zastaviť a potom ho vytvoriť znova. V nasledujúcich postupoch sa dozviete, ako zastaviť a opäť spustiť synchronizáciu knižnice.
Pred opravou problému so synchronizáciou je nutné zastaviť synchronizáciu všetkých priečinkov.
Ak zastavíte synchronizáciu priečinka, priečinok sa odpojí od knižnice. Všetky súbory sa uchovajú v predtým synchronizovanom priečinku. Knižnicu môžete kedykoľvek znova synchronizovať s počítačom. Keď znova spustíte synchronizáciu knižnice, vo vašom počítači vytvorí nový priečinok. Ak sa bude používať rovnaký názov, pridá sa na koniec číslo, napríklad 1, 2 a tak ďalej.
-
Kliknite pravým tlačidlom myši na ikonu OneDrive

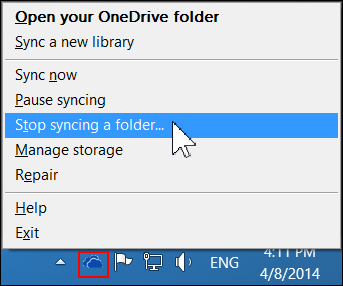
Poznámka: Ak sa

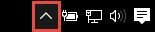
-
Vyberte priečinok, ktorého synchronizáciu chcete zastaviť, a kliknite na položku Zastaviť synchronizáciu.
-
Kliknutím na položku Áno vyjadrite súhlas s tým, aby sa priečinok prestal synchronizovať natrvalo, a potom kliknite na položku OK.
Synchronizáciu knižnice môžete opäť spustiť. Keď znova spustíte synchronizáciu knižnice, vo vašom počítači sa vytvorí nový priečinok. Ak sa bude používať rovnaký názov, pridá sa na koniec číslo, napríklad 1, 2 a tak ďalej.
-
Prihláste sa do služieb Office 365 alebo na lokalitu služby SharePoint vašej organizácie pomocou pracovného alebo školského konta.
-
V hornej časti stránky vyberte položku OneDrive. Prípadne vyberte spúšťač aplikácií

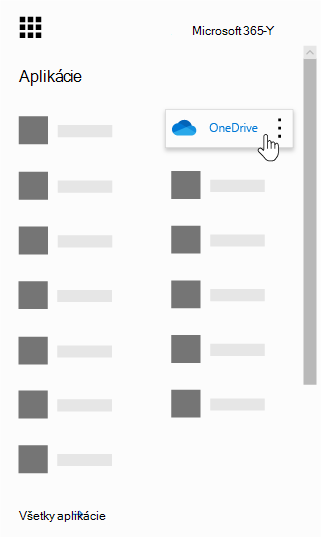
-
Kliknite na tlačidlo Synchronizovať.
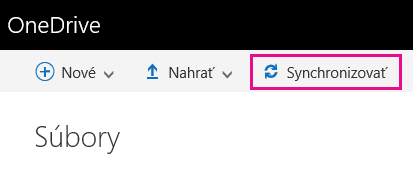
Poznámka: Ak sa tlačidlo Synchronizovať nezobrazuje, vyberte kartu Knižnica a potom položku Synchronizovať v skupine Pripojiť a exportovať. (Možno budete musieť kliknúť na položku nastavenia


-
Po zobrazení výzvy kliknite na položku Synchronizovať teraz a spustite sprievodcu aplikácie na synchronizáciu. Sprievodca automaticky vyplní názov a webovú adresu služby OneDrive.
-
Výberom možnosti Synchronizovať v sprievodcovi spustite synchronizáciu.
Kliknutím na položku Zobraziť moje súbory… v sprievodcovi môžete otvoriť priečinok služby OneDrive v Prieskumníkovi. Priečinok sa nachádza medzi vašimi obľúbenými položkami ako OneDrive – NázovSpoločnosti alebo ako OneDrive spoločnosti NázovSpoločnosti.
Názov môže v Prieskumníkovi vyzerať takto...
Alebo takto...
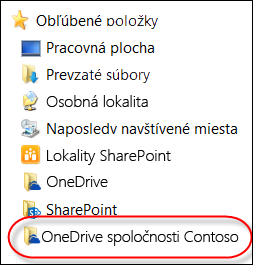
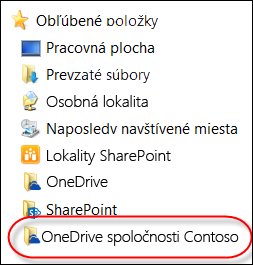
Pri otváraní alebo ukladaní dokumentu balíka Microsoft 365 bude vaša obrazovka vyzerať približne takto: