Nahratie a ukladanie súborov a priečinkov do OneDrivu
Poznámka: Táto príručka so stručným návodom je určená pre OneDrive pre domáce a osobné kontá. Informácie o pracovných a školských kontách nájdete v téme Príručka so stručným návodom pre OneDrive pre prácu alebo školu.
Používanie OneDrivu v prehliadači
-
Prihláste sa do office.com.
Prihláste sa, https://login.partner.microsoftonline.cn a vyberte položku OneDrive.
Prihláste sa, https://portal.office.de a vyberte položku OneDrive.
-
Vyberte ikonu spúšťača aplikácií

-
Vyberte súbor alebo priečinok výberom kruhu v hornom rohu položky a následným výberom príkazu v hornej časti stránky.
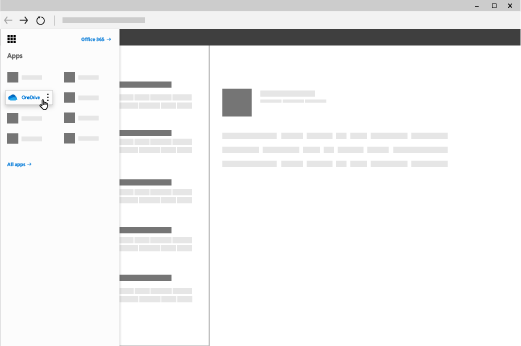
Nahratie súborov alebo priečinkov do OneDrivu
Vo OneDrive môžete uložiť viac ako 300 typov súborov. Pomocou prehliadača Microsoft Edge alebo Google Chrome:
-
Vyberte položku Pridať nové > Nahrať súbory alebo Nahrať priečinok > priečinok.
-
Vyberte súbory alebo priečinok, ktorý chcete nahrať.
-
Vyberte položku Otvoriť alebo Vybrať priečinok.
Pomocou iných prehliadačov:
-
Vyberte položku Nahrať, vyberte súbory, ktoré chcete nahrať, a potom vyberte položku Otvoriť.
-
Ak sa položky Nahrať > Priečinok nezobrazujú, vytvorte priečinok a potom nahrajte súbory do tohto priečinka.
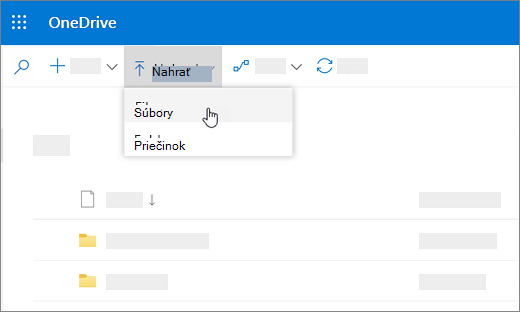
Poznámka: Ak máte nainštalovanú aplikáciu Synchronizačná aplikácia pre OneDrive, môžete nahrávanie vykonať aj pomocou Prieskumníka. Vyberte súbory, ktoré chcete nahrať, a presuňte ich do OneDrive na navigačnej table Prieskumník.
Uloženie súboru do OneDrivu
-
Vyberte položku Súbor > Uložiť kópiu > OneDrive – osobné.
-
Vyberte položku Sem zadajte názov súboru a zadajte názov.
-
Ak chcete súbor uložiť do iného priečinka, vyberte položku Prehľadávať a vyberte požadovaný priečinok.
-
Vyberte položku Uložiť.
Pri ďalšom otvorení aplikácie balíka Office sa uložený súbor zobrazí v zozname Naposledy použité na karte Domov.
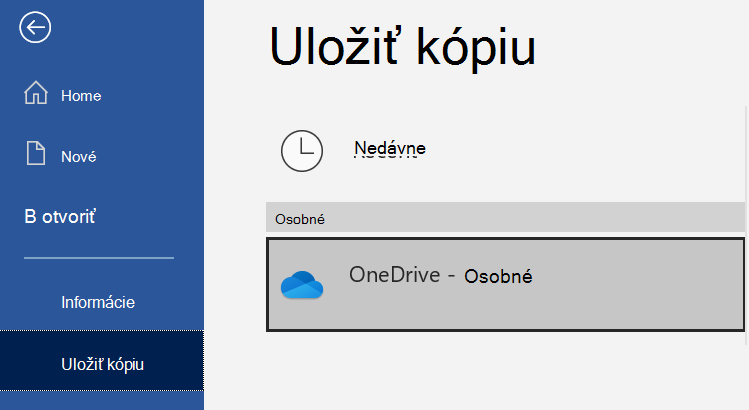
Poznámka: Vyžaduje sa Microsoft 365, Office 2019 alebo Office 2016.
Ak sa súbor OneDrive – Osobné v zozname nezobrazuje:
-
Vyberte položku Pridať miesto
-
Vyberte položku OneDrive a prihláste sa do konta Microsoft.
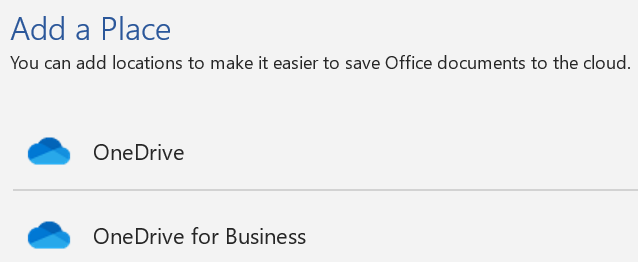
Používanie OneDrivu v počítači
Ak používate Windows 10 alebo 11, OneDrive vás už možno požiadal o prihlásenie na synchronizáciu súborov.
V Prieskumník vyberte položku OneDrive – osobné.
Ak OneDrive nie je inštalačný, pozrite si tému:
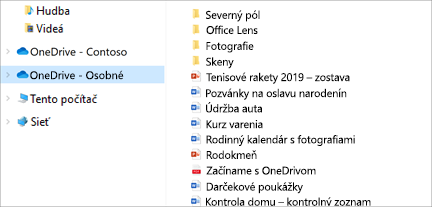
Potrebujete ďalšiu pomoc?
|
|
Kontaktovanie podpory
Ak potrebujete technickú podporu, prejdite na položku Kontaktovať podporu spoločnosti Microsoft, zadajte svoj problém a vyberte položku Získať pomoc. Ak stále potrebujete pomoc, vyberte položku Kontaktovať podporu a následne budete presmerovaní na najlepšiu možnosť podpory. |
|
|
|
Správcovia
|












