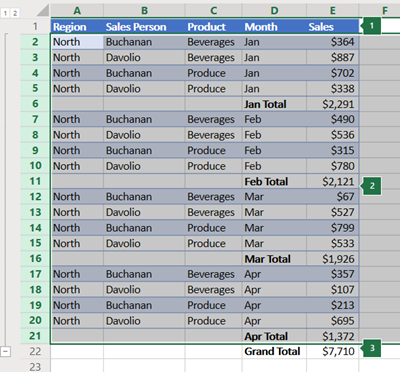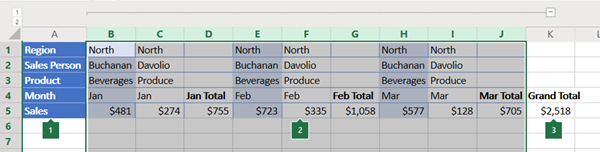Ak máte zoznam údajov, ktoré chcete zoskupiť a sumarizovať, môžete vytvoriť prehľad s maximálne ôsmimi úrovňami. Každá vnútorná úroveň reprezentovaná vyšším číslom v symboly prehľadu zobrazuje podrobné údaje predchádzajúcej vonkajšej úrovne reprezentovanej nižším číslom v symboloch prehľadu. Prehľad používajte na rýchle zobrazenie riadkov alebo stĺpcov súhrnu alebo na zobrazenie podrobných údajov o jednotlivých skupinách. Môžete vytvoriť prehľad riadkov (popis nájdete v nasledujúcom príklade), prehľad stĺpcov alebo môžete vytvoriť prehľad riadkov i stĺpcov.
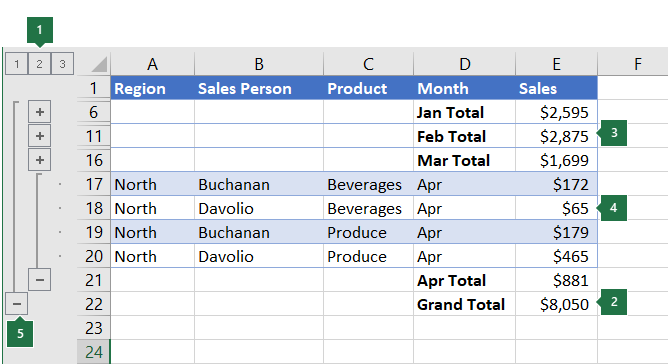 |
|
1. Ak chcete zobraziť riadky pre určitú úroveň, vyberte príslušné
2. Ak chcete rozbaliť alebo zbaliť údaje v prehľade, kliknite na |
-
Uistite sa, že každý stĺpec údajov, ktoré chcete vytvoriť prehľad, obsahuje označenie v prvom riadku (napríklad Oblasť), obsahuje podobné fakty v každom stĺpci a že rozsah, v ktorom chcete vytvoriť prehľad, neobsahuje žiadne prázdne riadky ani stĺpce.
-
Ak chcete, zoskupené riadky podrobností môžu mať zodpovedajúci riadok súhrnu – medzisúčet. Ak ich chcete vytvoriť, vykonajte niektorý z týchto krokov:
-
Vloženie riadkov súhrnu pomocou príkazu Medzisúčet
Použite príkaz Medzisúčet, ktorý vloží funkciu SUBTOTAL bezprostredne pod alebo nad každú skupinu riadkov podrobností a automaticky vytvorí prehľad. Ďalšie informácie nájdete v téme Funkcia SUBTOTAL.
-
Vloženie vlastných riadkov súhrnu.
Vložte vlastné riadky súhrnu so vzorcami bezprostredne pod alebo nad každú skupinu riadkov podrobností. Napríklad vložením riadkov súhrnu pod (alebo nad) riadky údajov o predaji za mesiace marec a apríl pomocou funkcie SUM vypočítate medzisúčet predaja v týchto mesiacoch. Príklad je v tabuľke v ďalšej časti témy.
-
-
Excel predvolene vyhľadá riadky súhrnu pod podrobnosťami, ktoré sumarizujú, ale je ich možné vytvoriť nad riadkami podrobností. Ak ste vytvorili riadky súhrnu pod podrobnosťami, prejdite na ďalší krok (krok 4). Ak ste vytvorili riadky súhrnu nad riadkami podrobností, prejdite na položku Údaje > prehľad a potom vyberte spúšťač dialógového okna.

Otvorí sa dialógové okno Nastavenie.
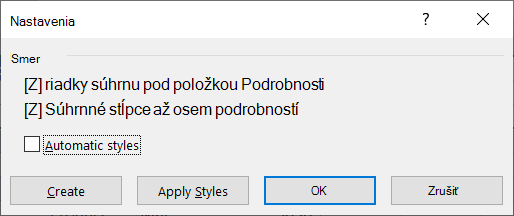
V dialógovom okne Nastavenia zrušte začiarknutie políčka Riadky súhrnu pod podrobnosťami a potom vyberte tlačidlo OK.
-
Vytvorenie prehľadu údajov. Použite niektorý z nasledujúcich postupov:
Automatické vytvorenie prehľadu údajov
-
Vyberte bunku v rozsahu buniek, ktoré chcete prehľadať.
-
Prejdite na položku Údaje > prehľad > skupiny > a potom vyberte položku Automatický prehľad.
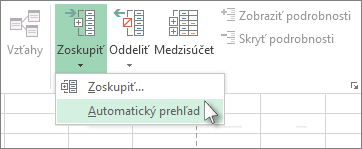
Manuálne vytvorenie prehľadu údajov
Dôležité: Pri manuálnom zoskupovaní úrovní prehľadu je najlepšie zobraziť všetky údaje , aby ste sa vyhli nesprávnemu zoskupovaniu riadkov.
-
Ak chcete vytvoriť prehľad o vonkajšej skupine (úroveň 1), vyberte všetky riadky, ktoré vonkajšia skupina obsahuje (t. j. riadky podrobností a ak ste ich pridali, ich riadky súhrnu).
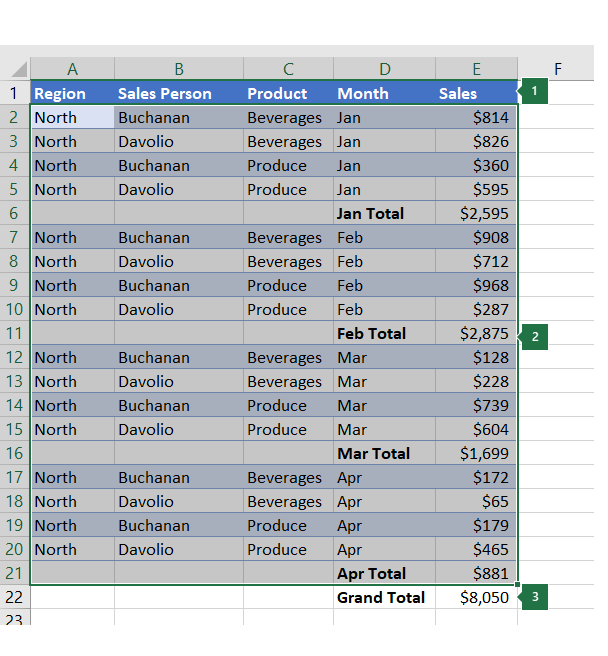
1. Prvý riadok obsahuje menovky a nie je vybratý.
2. Keďže ide o vonkajšiu skupinu, vyberte všetky riadky s medzisúčtami a podrobnosťami.
3. Nevyberajte celkový súčet.
-
Prejdite na skupinu> > prehľadu > údajov. V dialógovom okne Skupina vyberte položku Riadky a potom vyberte tlačidlo OK.
Tip: Ak namiesto buniek vyberiete celé riadky, Excel automaticky zoskupí podľa riadka – dialógové okno Skupina sa ani neotvorí.
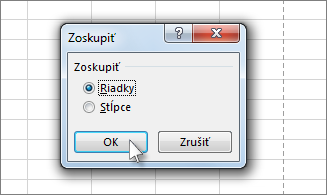
Symboly prehľadu sa na obrazovke zobrazia vedľa skupiny.
-
Môžete vytvoriť prehľad vnútornej vnorenej skupiny – riadkov podrobností pre danú časť údajov.
Poznámka: Ak nepotrebujete vytvárať žiadne vnútorné skupiny, prejdite na krok f nižšie.
Pre každú vnútornú vnorenú skupinu vyberte riadky podrobností susediace s riadkom, ktorý obsahuje riadok súhrnu.
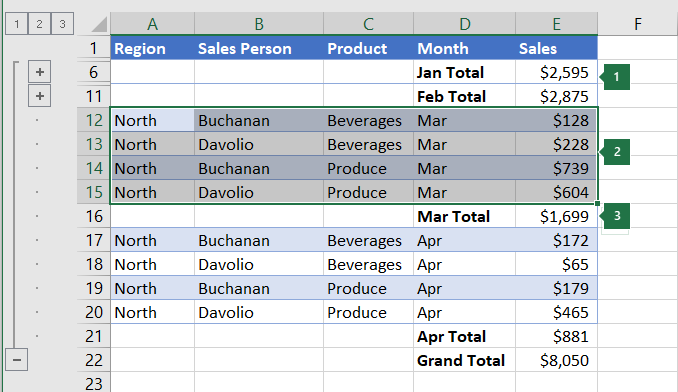
1. Na každej vnútornej úrovni môžete vytvoriť viacero skupín. Tu sú už dve sekcie zoskupené na úrovni 2.
2. Táto sekcia je vybratá a pripravená na zoskupenie.
3. Nevyberajte riadok súhrnu pre údaje, ktoré zoskupujete.
-
Prejdite na skupinu>> Prehľad > údajov .
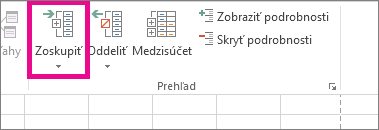
V dialógovom okne Skupina vyberte položku Riadky a potom vyberte tlačidlo OK. Symboly prehľadu sa na obrazovke zobrazia vedľa skupiny.
Tip: Ak namiesto buniek vyberiete celé riadky, Excel automaticky zoskupí podľa riadka – dialógové okno Skupina sa ani neotvorí.
-
Pokračujte výberom a zoskupením vnútorných riadkov, až kým budú vytvorené všetky úrovne, ktoré majú byť v súhrne.
-
Ak chcete oddeliť riadky, vyberte riadky a potom prejdite na položku Údaje > Prehľad > Oddeliť > Oddeliť.
Môžete tiež oddeliť sekcie prehľadu bez odstránenia celej úrovne. Podržte stlačený kláves SHIFT a vyberte


Dôležité: Ak počas ukrytých podrobných údajov odlúpnete prehľad, riadky podrobností môžu zostať skryté. Ak chcete údaje zobraziť, presúvajte ukazovateľ ponad viditeľné čísla riadkov susediacich so skrytými riadkami. Potom prejdite na položku Domov > Bunky > Formát, ukážte na položku Skryť & Odkryť a potom vyberte položku Odkryť riadky.
-
-
Overte, či má každý riadok údajov, ktorého prehľad chcete vytvoriť, menovku v prvom stĺpci, obsahuje podobné fakty v každom riadku a rozsah neobsahuje žiadne prázdne riadky alebo stĺpce.
-
Vložte vlastné stĺpce súhrnu so vzorcami bezprostredne napravo alebo naľavo od každej skupiny riadkov podrobností. Príklad je uvedený v tabuľke v kroku 4 nižšie.
Poznámka: Ak chcete vytvoriť prehľad údajov podľa stĺpcov, musíte mať stĺpce súhrnu, ktoré obsahujú vzorce odkazujúce na bunky vo všetkých stĺpcoch podrobností pre túto skupinu.
-
Ak sa stĺpec súhrnu nachádza naľavo od stĺpcov podrobností, prejdite na položku Údaje > prehľad a potom vyberte spúšťač dialógového okna.

Otvorí sa dialógové okno Nastavenie.
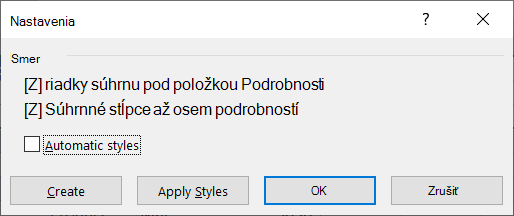
V dialógovom okne Nastavenie zrušte začiarknutie políčka Súhrnné stĺpce napravo od podrobností a potom vyberte tlačidlo OK.
-
Ak chcete z údajov vytvoriť prehľad, vykonajte jeden z nasledujúcich krokov:
Automatické vytvorenie prehľadu údajov
-
Vyberte bunku v rozsahu.
-
Prejdite na položku Údaje > skupina > prehľadu> a potom vyberte položku Automatický prehľad.
Manuálne vytvorenie prehľadu údajov
Dôležité: Keď manuálne zlučujete úrovne prehľadu, najlepšie je zobraziť všetky údaje, aby ste zabránili nesprávnemu zlúčeniu stĺpcov.
-
Ak chcete načrtnúť vonkajšiu skupinu (úroveň 1), vyberte všetky podriadené stĺpce súhrnu, ako aj súvisiace podrobné údaje.
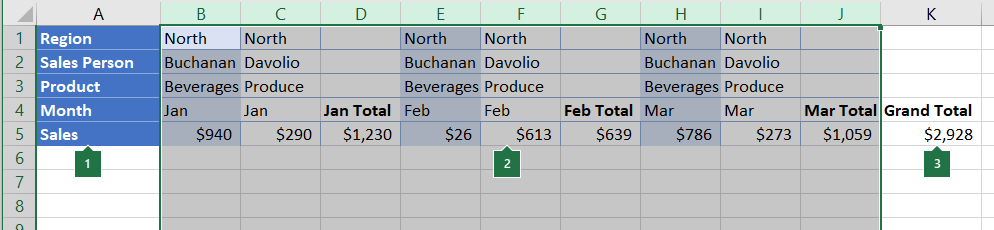
1. Stĺpec A obsahuje označenia.
2. Vyberte všetky stĺpce podrobností a medzisúčtov. Všimnite si, že ak nevyberiete celé stĺpce, po výbere položky Zoskupiť (Údaje > Prehľad > skupina) sa otvorí dialógové okno Skupina a zobrazí sa žiadosť o výber riadkov alebo stĺpcov.
3. Nevyberajte stĺpec celkového súčtu.
-
Prejdite na skupinu > >údajov >prehľad >.
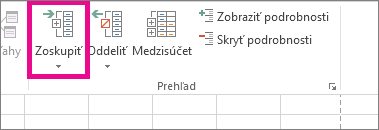
Nad skupinou sa zobrazí symbol prehľadu.
-
Ak chcete načrtnúť vnútornú vnorenú skupinu stĺpcov podrobností (úroveň 2 alebo vyššia), vyberte stĺpce podrobností susediace so stĺpcom, ktorý obsahuje stĺpec súhrnu.
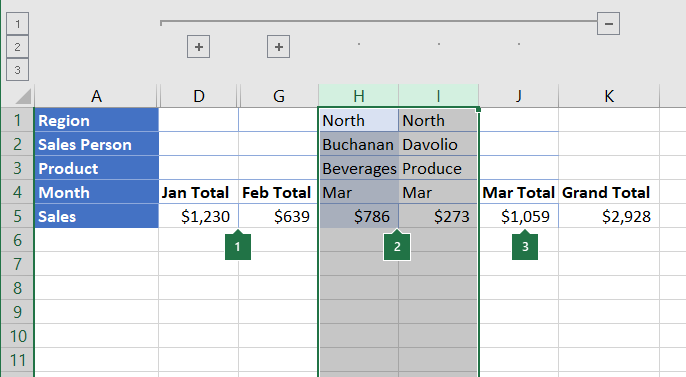
1. Na každej vnútornej úrovni môžete vytvoriť viacero skupín. Tu sú už dve sekcie zoskupené na úrovni 2.
2. Tieto stĺpce sú vybraté a pripravené na zoskupenie. Všimnite si, že ak nevyberiete celé stĺpce, po výbere položky Zoskupiť (Údaje > Prehľad > skupina) sa otvorí dialógové okno Skupina a zobrazí sa žiadosť o výber riadkov alebo stĺpcov.
3. Nevyberajte stĺpec súhrnu pre údaje, ktoré zoskupujete.
-
Prejdite do skupiny > prehľadu > údajov.
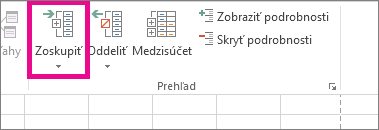
Symboly prehľadu sa na obrazovke zobrazia vedľa skupiny.
-
-
Pokračujte výberom a zoskupovaním vnútorných stĺpcov, pokiaľ nebudú vytvorené všetky požadované úrovne prehľadu.
-
Ak chcete oddeliť stĺpce, vyberte stĺpce a potom prejdite na položku Údaje > Prehľad > Oddeliť.
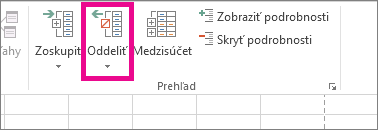
Môžete tiež oddeliť sekcie prehľadu bez odstránenia celej úrovne. Podržte stlačený kláves SHIFT a vyberte 

Ak odlúpnete prehľad, kým sú podrobné údaje skryté, stĺpce podrobností môžu zostať skryté. Ak chcete údaje zobraziť, presúvajte ukazovateľ ponad viditeľné písmená stĺpcov susediacich so skrytými stĺpcami. Prejdite na položku Domov > Bunky > Formát, ukážte na položku Skryť & Odkryť a potom vyberte položku Odkryť stĺpce.
-
Ak sa nezobrazujú symboly prehľadu



-
Vyberte niektoré z nasledovných možností:
-
Zobrazenie alebo skrytie podrobných údajov skupiny
Ak chcete zobraziť podrobné údaje v rámci skupiny, vyberte tlačidlo

-
Ak chcete skryť podrobné údaje skupiny, vyberte tlačidlo

-
Zbalenie alebo rozbalenie celého prehľadu na určitú úroveň
V

Ak napríklad prehľad obsahuje štyri úrovne, môžete skryť štvrtú úroveň a zobraziť zvyšné úrovne výberom

-
Zobrazenie alebo skrytie všetkých podrobných údajov v prehľade
Ak chcete zobraziť všetky podrobné údaje, vyberte najnižšiu úroveň v symboloch prehľadu


-
Ak chcete skryť všetky podrobné údaje, vyberte položku

-
Pre riadky prehľadu Microsoft Excel používa štýly ako RowLevel_1 a RowLevel_2. Pre stĺpce prehľadu Excel používa štýly ako ColLevel_1 a ColLevel_2. V rámci štýlov sa na odlíšenie riadkov súhrnu od ostatných údajov používa tučné písmo, kurzíva alebo iné formáty textu. Zmenou spôsobu definovania štýlov môžete na prispôsobenie vzhľadu prehľadu použiť iný text a formáty buniek. Štýl aplikujte na prehľad počas vytvárania prehľadu alebo po jeho vytvorení.
Vyberte si niektorú z nasledujúcich možností:
Automatické použitie štýlu v nových riadkoch alebo stĺpcoch súhrnu
-
Prejdite na položku Údaje > prehľad a potom vyberte spúšťač dialógového okna.

Otvorí sa dialógové okno Nastavenie.
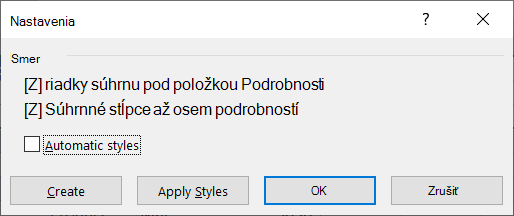
-
Začiarknite políčko Automatický štýl.
Použitie štýlu na existujúci riadok alebo stĺpec súhrnu
-
Vyberte bunky, v ktorých chcete použiť štýl.
-
Prejdite na položku Údaje > prehľad a potom vyberte spúšťač dialógového okna.

Otvorí sa dialógové okno Nastavenie.
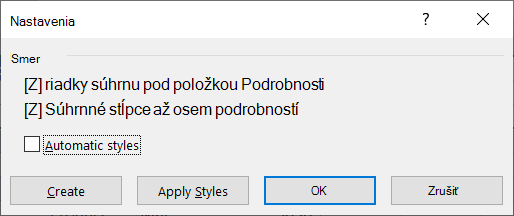
-
Začiarknite políčko Automatické štýly a potom vyberte položku Použiť štýly.
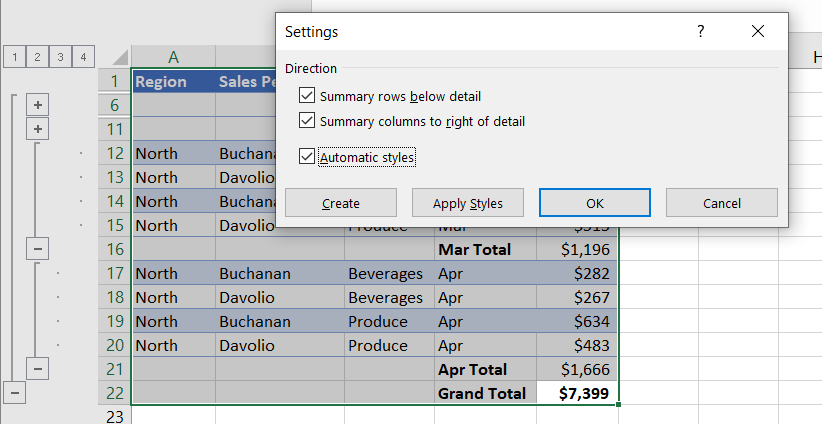
Na formátovanie údajov prehľadu môžete použiť aj automatické formáty.
-
Ak sa symboly prehľadu nezobrazujú



-
Použitím symbolov prehľadu



Ďalšie informácie nájdete v časti Zobrazenie alebo skrytie údajov prehľadu.
-
Výber rozsahu riadov súhrnu.
-
Prejdite na domovskú stránku > úpravy > Vyhľadajte & Vyberte a potom vyberte položku Prejsť na špeciálne.
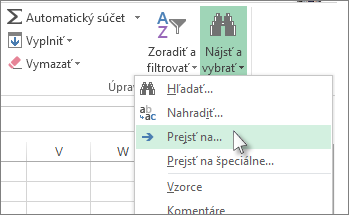
-
Vyberte iba viditeľné bunky.
-
Vyberte tlačidlo OK a potom skopírujte údaje.
Poznámka: Keď skryjete alebo odstránite prehľad, nebudú odstránené žiadne údaje.
Skrytie prehľadu
-
Prejdite na položku Možnosti > súbor > Rozšírené a potom v časti Možnosti zobrazenia pre tento hárok zrušte začiarknutie políčka Zobraziť symboly prehľadu, ak sa použil prehľad .
Odstránenie prehľadu
-
Kliknite na hárok.
-
Prejdite na položku Údaje > Prehľad > Oddeliť a potom vyberte položku Vymazať prehľad.
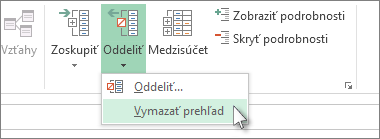
Dôležité: Ak prehľad odstránite, kým sú podrobné údaje skryté, riadky alebo stĺpce podrobností môžu zostať skryté. Ak chcete údaje zobraziť, posúvajte ukazovateľ ponad viditeľné čísla riadkov alebo písmená stĺpcov, ktoré susedia so skrytými riadkami a stĺpcami. Prejdite na domovskú stránku > bunky > formát, ukážte na položku Skryť & Odkryť a potom vyberte položku Odkryť riadky alebo Odkryť stĺpce.
Predstavte si, že chcete vytvoriť súhrnnú zostavu údajov, ktorá zobrazí iba súčty doložené grafom týchto súčtov. Zvyčajne máte k dispozícii tieto možnosti:
-
Vytvorenie súhrnnej zostavy
-
Vytvorenie prehľadu údajov.
Ďalšie informácie nájdete v častiach Vytvorenie prehľadu riadkov alebo Vytvorenie prehľadu stĺpcov.
-
Skryte podrobnosti výberom symbolov prehľadu



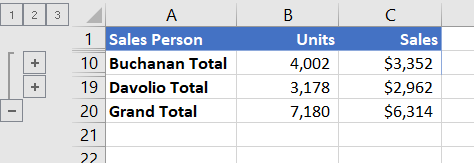
-
Ďalšie informácie nájdete v časti Zobrazenie alebo skrytie údajov prehľadu.
-
-
Vytvorenie grafu súhrnnej zostavy
-
Vyberte údaje súhrnu, ktoré chcete vložiť do grafu.
Ak chcete napríklad vytvoriť graf iba súčtov Kováča a Porubia, ale nie celkové súčty, vyberte bunky A1 až C19 tak, ako je to znázornené v príklade vyššie.
-
Vyberte položku Vložiť > grafy > Odporúčané grafy, potom vyberte kartu Všetky grafy a vyberte typ grafu.
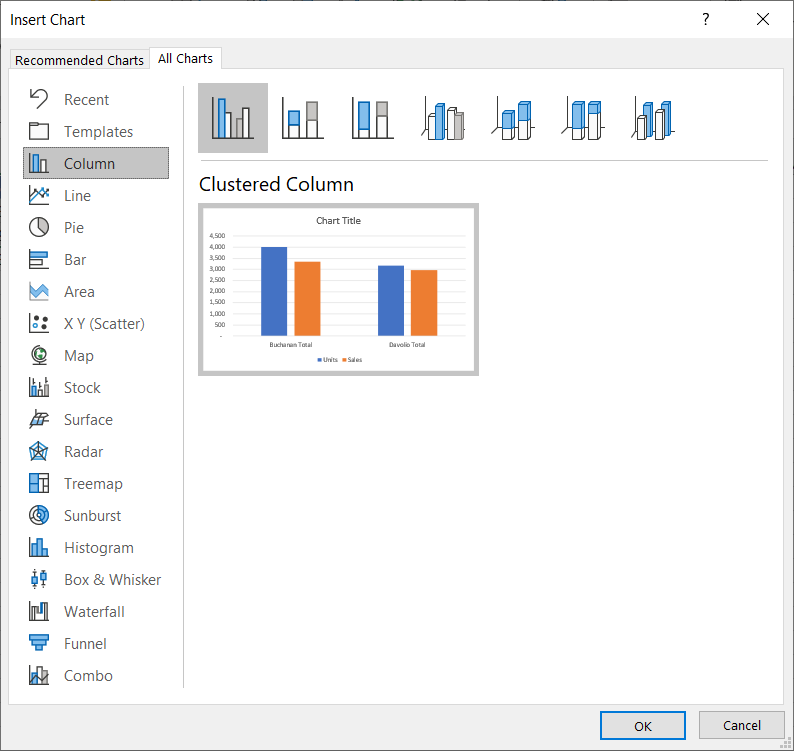
Ak ste napríklad vybrali možnosť Skupinový stĺpcový graf, graf bude vyzerať takto:
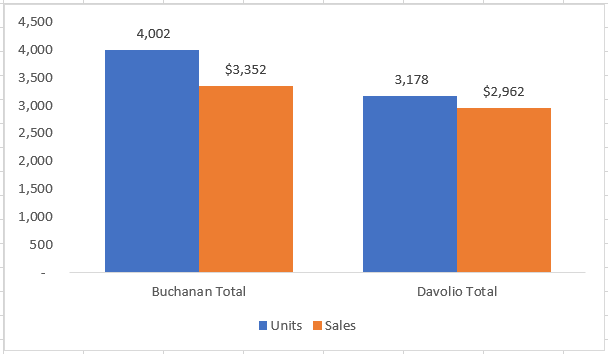
Ak zobrazíte alebo skryjete podrobnosti v zozname údajov usporiadanom vo formáte prehľadu, aktualizuje sa aj graf zobrazením alebo skrytím údajov.
-
Riadky a stĺpce môžete zoskupiť (alebo prehľad) v Excel pre web.
Poznámka: Hoci do údajov môžete pridať riadky alebo stĺpce súhrnu (pomocou funkcií ako SUM alebo SUBTOTAL), nemôžete použiť štýly ani nastaviť pozíciu pre riadky a stĺpce súhrnu v Excel pre web.
Vytvorenie prehľadu riadkov alebo stĺpcov
|
|
|
|
Prehľad riadkov v Exceli Online
|
Prehľad stĺpcov v Exceli Online
|
-
Uistite sa, že každý stĺpec (alebo riadok) údajov, ktoré chcete prehľad prehľadu, obsahuje označenie v prvom riadku (alebo stĺpci), obsahuje podobné fakty v každom stĺpci (alebo riadku) a či rozsah neobsahuje prázdne riadky ani stĺpce.
-
Vyberte údaje (vrátane všetkých riadkov alebo stĺpcov súhrnu).
-
Prejdite na položku Údaje > prehľad > skupiny > a potom vyberte položku Riadky alebo stĺpce.
-
Ak chcete vytvoriť prehľad vnútornej vnorenej skupiny, vyberte riadky alebo stĺpce v rozsahu údajov prehľadu a zopakujte krok 3.
-
Pokračujte vo výbere a zoskupovaní vnútorných riadkov alebo stĺpcov, kým nevytvoríte všetky úrovne, ktoré chcete mať v prehľade.
Oddelenie riadkov alebo stĺpcov
-
Ak chcete oddeliť, vyberte riadky alebo stĺpce a potom prejdite na položku Údaje > Prehľad > Oddeliť > Oddeliť a potom vyberte položku Riadky alebo stĺpce.
Zobrazenie alebo skrytie údajov prehľadu
Vyberte niektoré z nasledovných možností:
Zobrazenie alebo skrytie podrobných údajov skupiny
-
Ak chcete zobraziť podrobné údaje v rámci skupiny, vyberte

-
Ak chcete skryť podrobné údaje skupiny, vyberte

Zbalenie alebo rozbalenie celého prehľadu na určitú úroveň
-
V

-
Ak napríklad prehľad obsahuje štyri úrovne, môžete skryť štvrtú úroveň a zobraziť zvyšné úrovne výberom

Zobrazenie alebo skrytie všetkých podrobných údajov v prehľade
-
Ak chcete zobraziť všetky podrobné údaje, vyberte najnižšiu úroveň v symboloch prehľadu


-
Ak chcete skryť všetky podrobné údaje, vyberte položku

Potrebujete ďalšiu pomoc?
Vždy sa môžete opýtať odborníka v komunite Excel Tech Community alebo získať podporu v komunitách.